Welcome on-board, and you're officially part of Deskera family now. Hooray!
After you have successfully sign-up, the next move you need to make is to explore each module's workflow in Deskera.
As a first-time user of Deskera Books, we suggest that you activate the demo company to play around with it.
Once you're familiar and confident with the flow, you can quickly migrate your data over.
Quick Start on Deskera Books
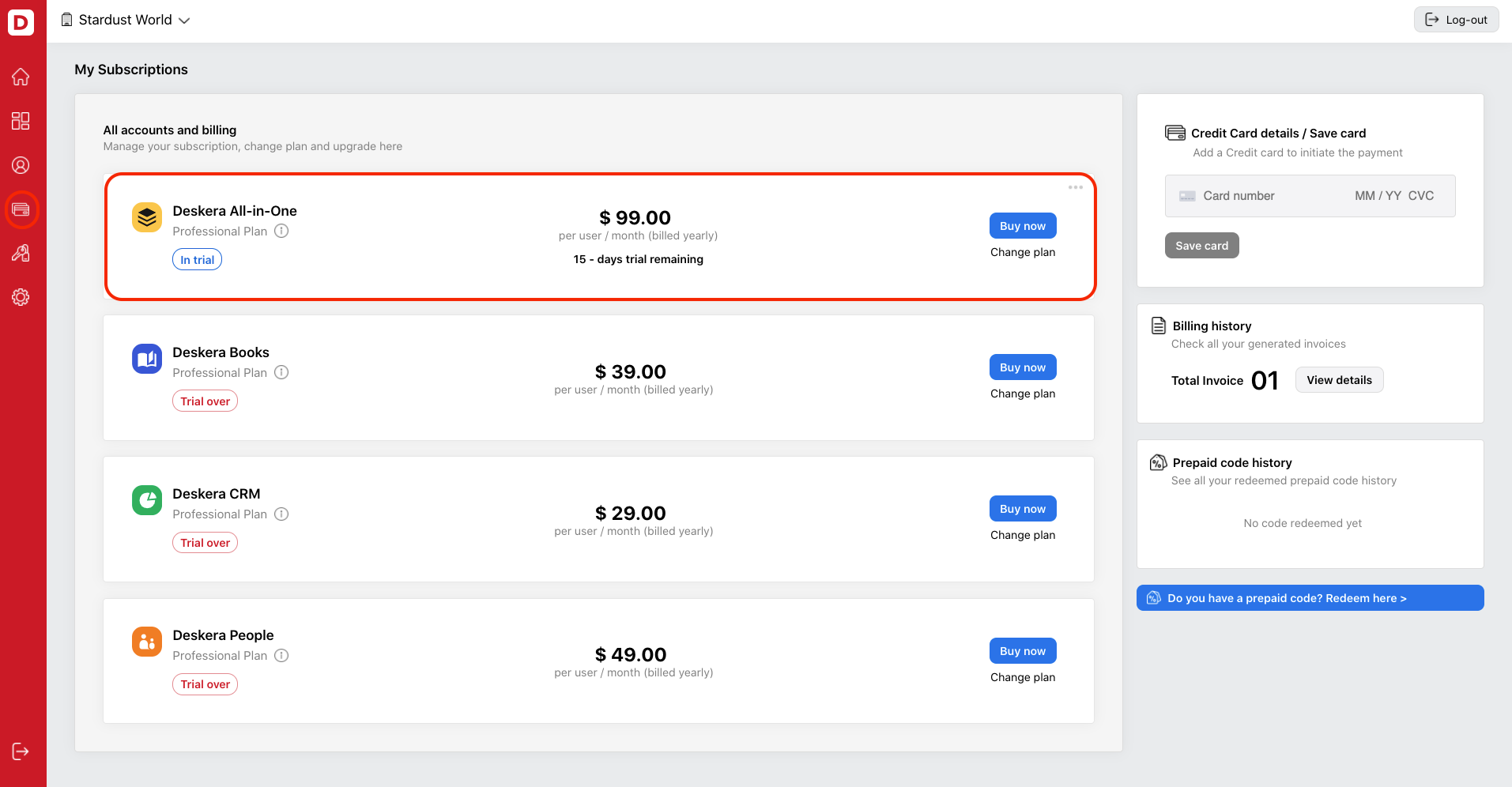
Once you have login to your account successfully, click on Deskera Books to access Deskera Books' features. Click on Start Trial to proceed.
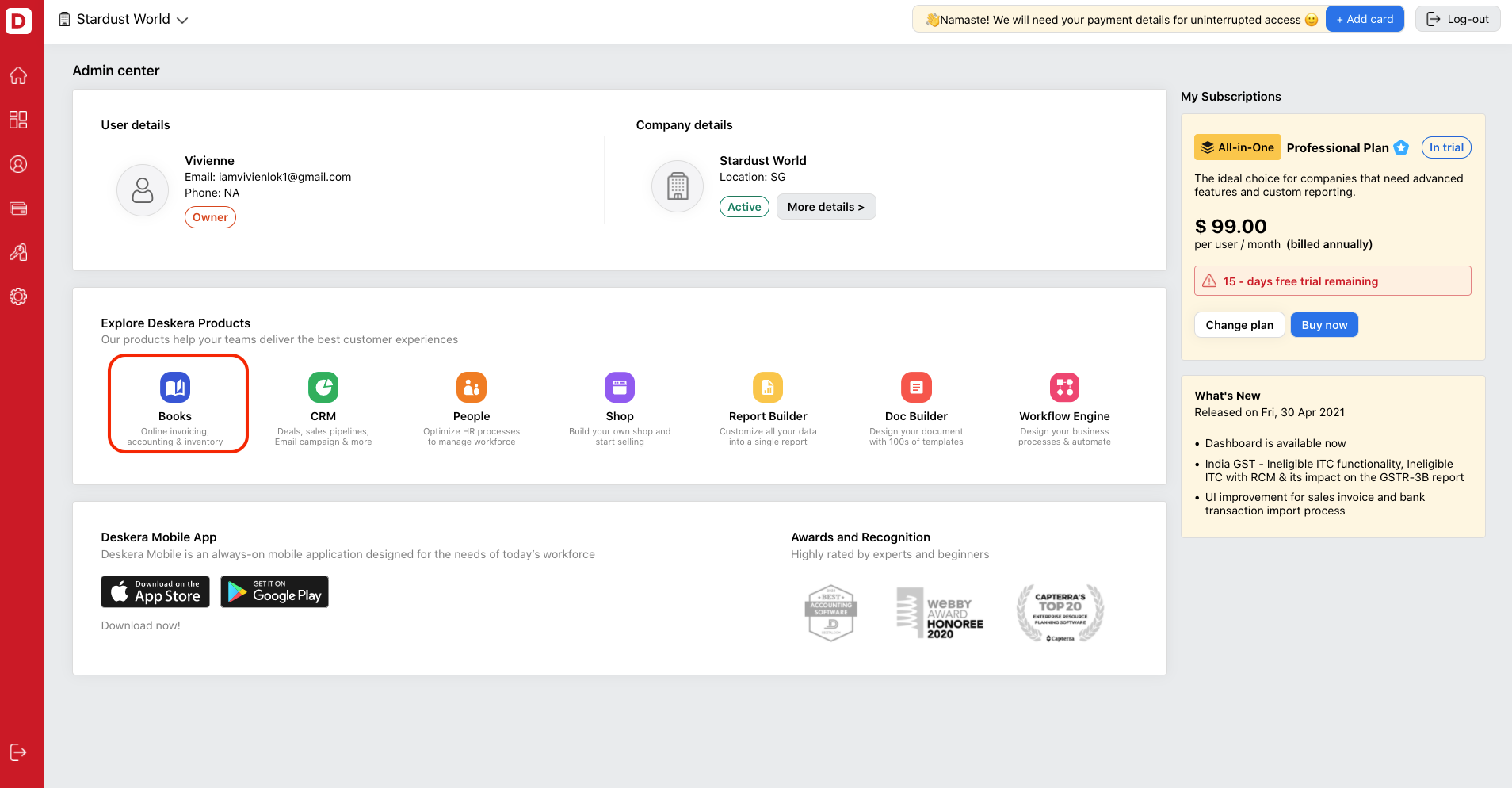
On Deskera main console, click on the Books option and the system will direct you to Deskera Books' main dashboard.
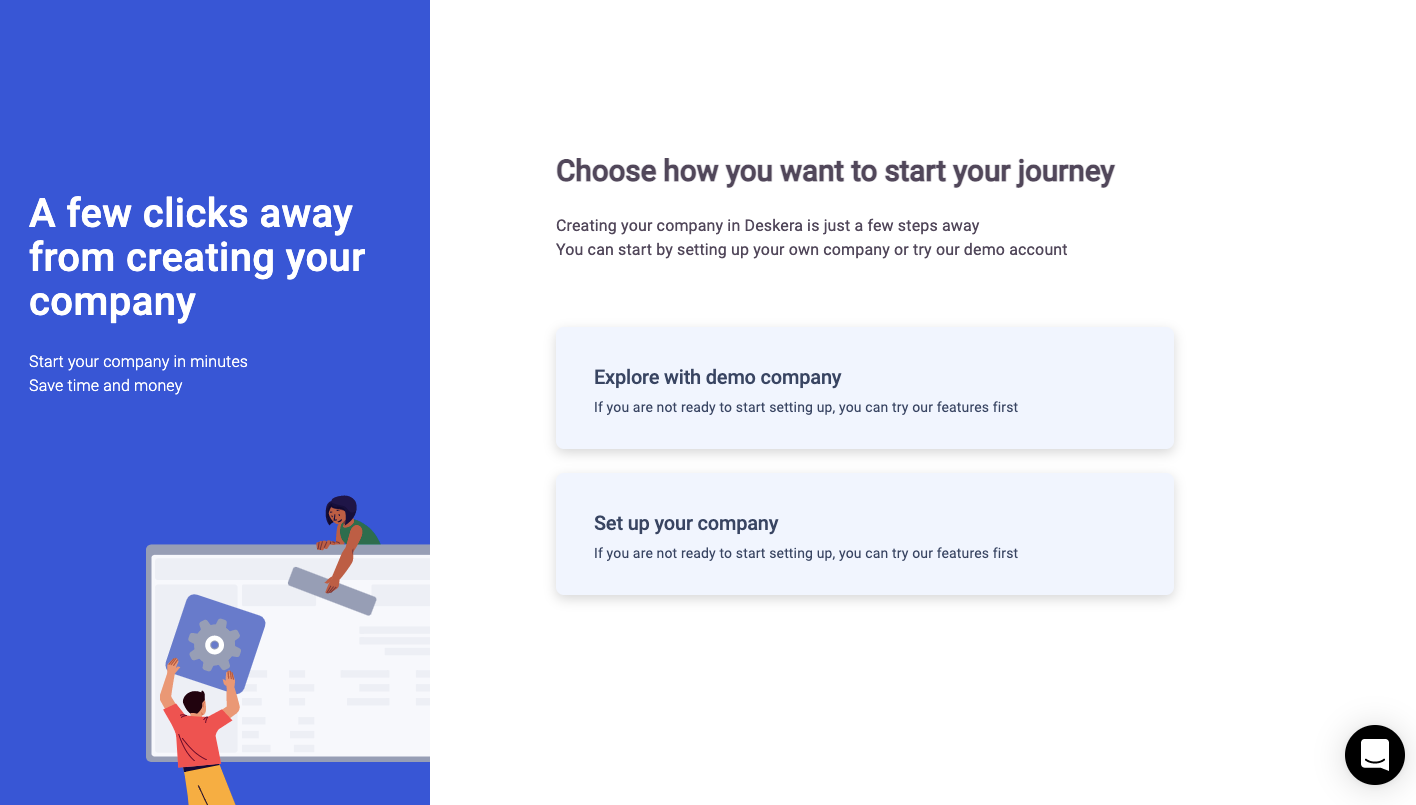
In the following screen, you will have to decide how you want to start your journey with Deskera. There are two options here;
A) Explore our app with a demo organization
Choose this if you wish to create a demo organization. This action will direct you to the Demo Organization page.
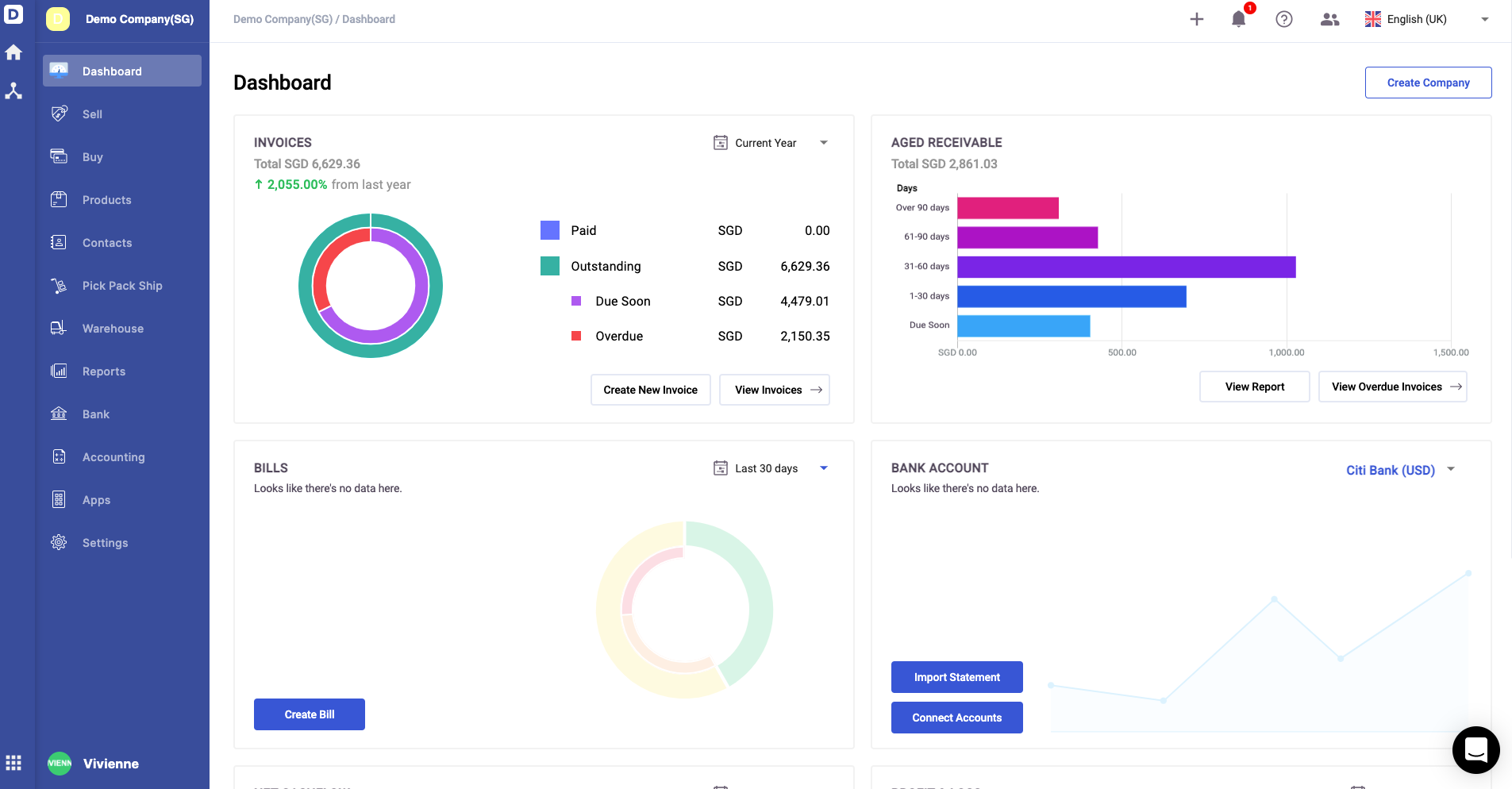
You can do your test run here and try out all the features available in the system.
B) Set up your company
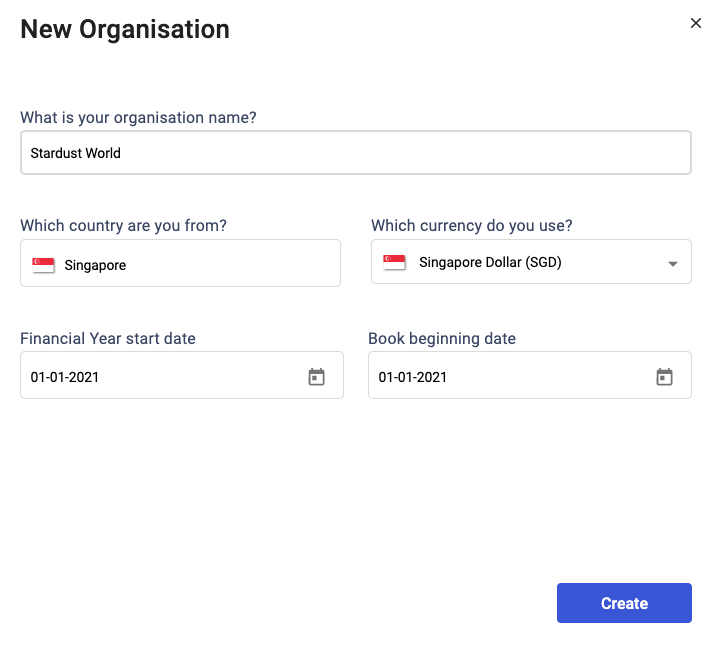
- If you choose to set up your organization, you will need to fill in your book beginning date and financial year start date.
- You cannot edit the financial start date and book beginning date after saving this.
- Next, choose your tax residency and reporting currency and click on the Create button.
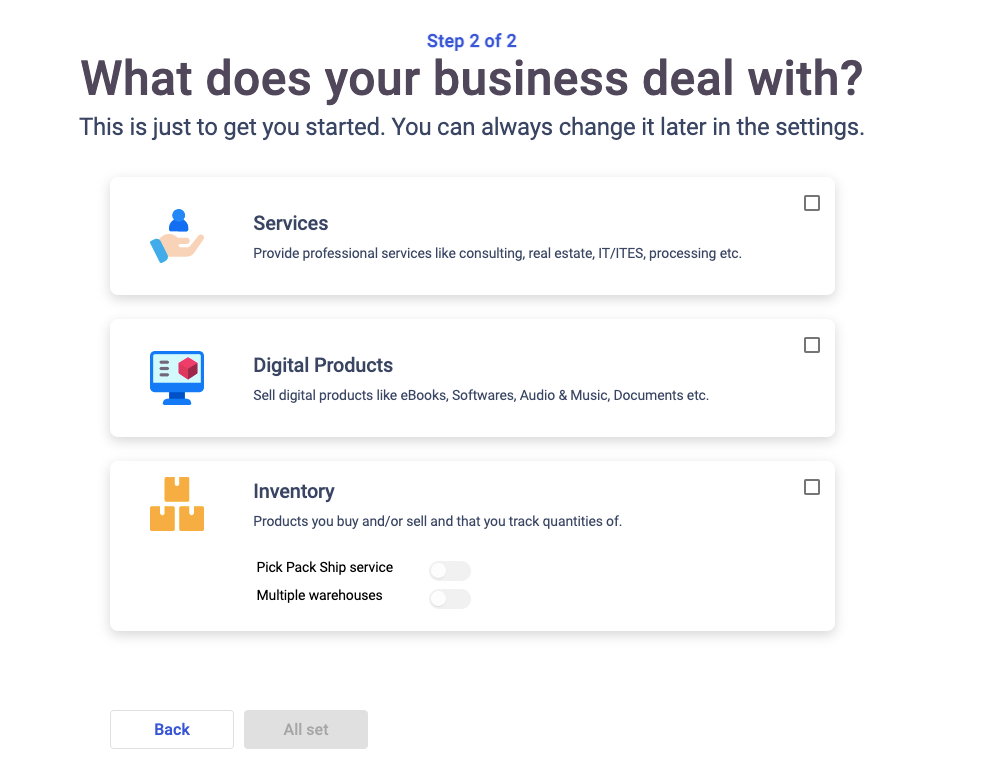
4. In the following step, indicate the nature of your products and services; whether it's service-related industry, business involving digital products, or physical inventory.
5. You can enable the Pick, Pack Ship service and multiple warehouse option under physical inventory section.
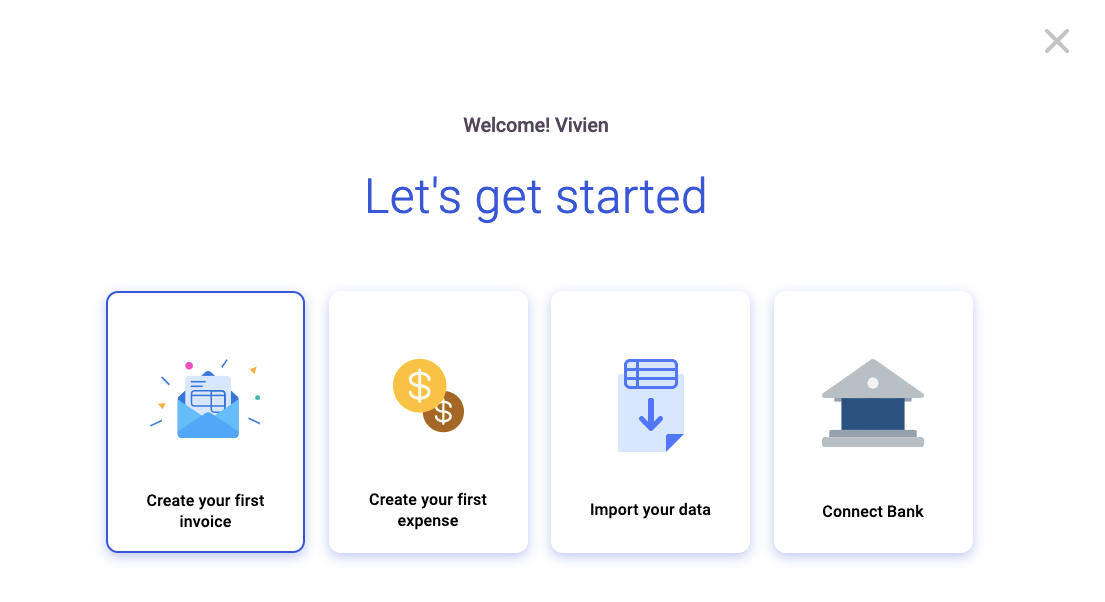
6. Finally, you can get started with Deskera Books. You can choose to create your first invoice here, create your first expense, import your data, or connect to your bank.
7. Click on the cross button at the top-right screen if you are not interested now.
Power User Checklist
You can use the checklist to guide you to get started with Deskera Books.
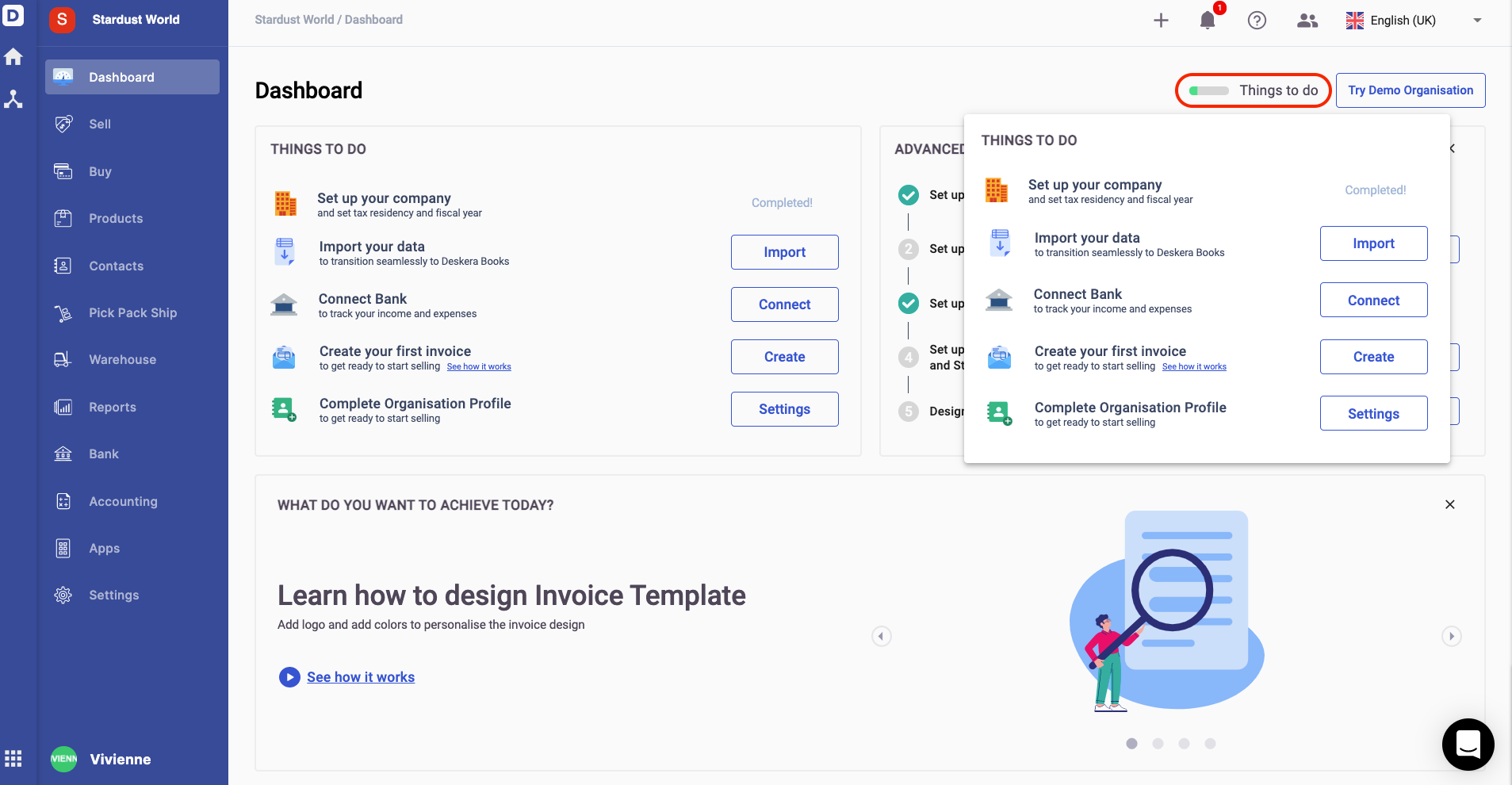
On Deskera's main dashboard, click on the things to do button.
Using this guide, you can set-up your company details and learn the basic flow in Deskera Books so you can navigate the system better.
- Set up your company - Enter your company's name, financial start date, book beginning date, your country and base currency involved
- Import your data - Manually bulk import your data for Chart of Accounts, Products, Contacts, and opening balance.
- Connect to your bank - Add your business bank account using our third-party service providers, or you can manually import the bank statement to the system
- Create your first invoice- Create your first invoice after adding contacts and products to your account
- Complete your organization profile - Input your organization's compliance details and business address
After completing the to-dos here, you are officially a power user now! Give yourself a pat.
What is the advance setup?
You can view the advance setup card next to the to-dos card.
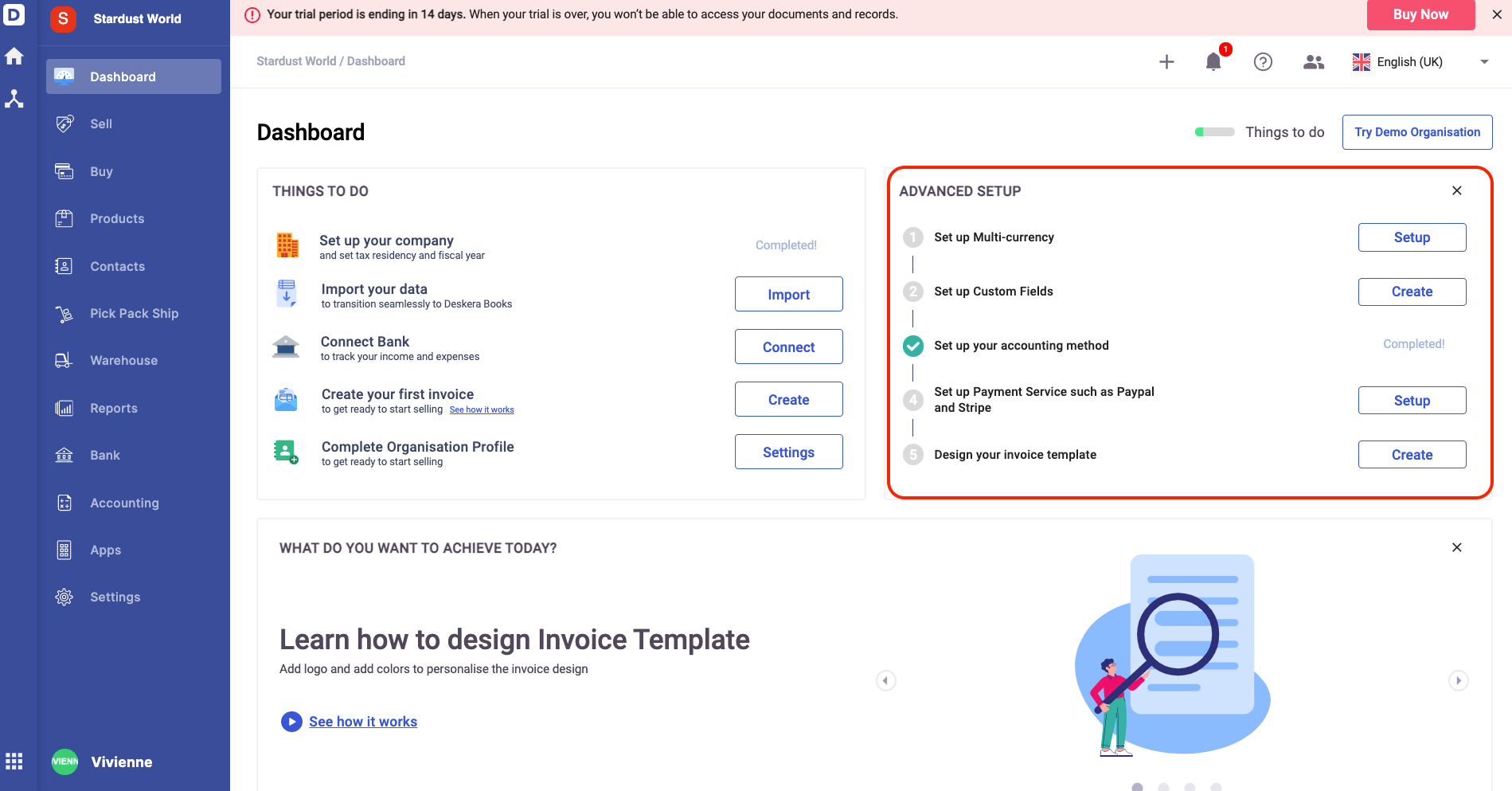
Next, you can configure the advanced setup for the modules stated below:
- Set-up multi-currency- Enable the multi-currency option if your business transactions involve multi-currency
- Set-up custom fields - Enter Master custom fields here to apply the custom fields in other modules in the system
- Set-up your accounting method- By default, the accounting method is set to accrual basis
- Set-up payment service- Set up the payment involved such as PayPal, Stripe and Veem
- Design your invoice template- Choose and save the invoice template that you prefer
After you have completed the advanced setting setup, you are now ready to use Deskera Books with confidence.
Where can I find the support articles?
In case you need to refer to our support articles to navigate you better, you can always click on the Help icon at the top right of the screen.
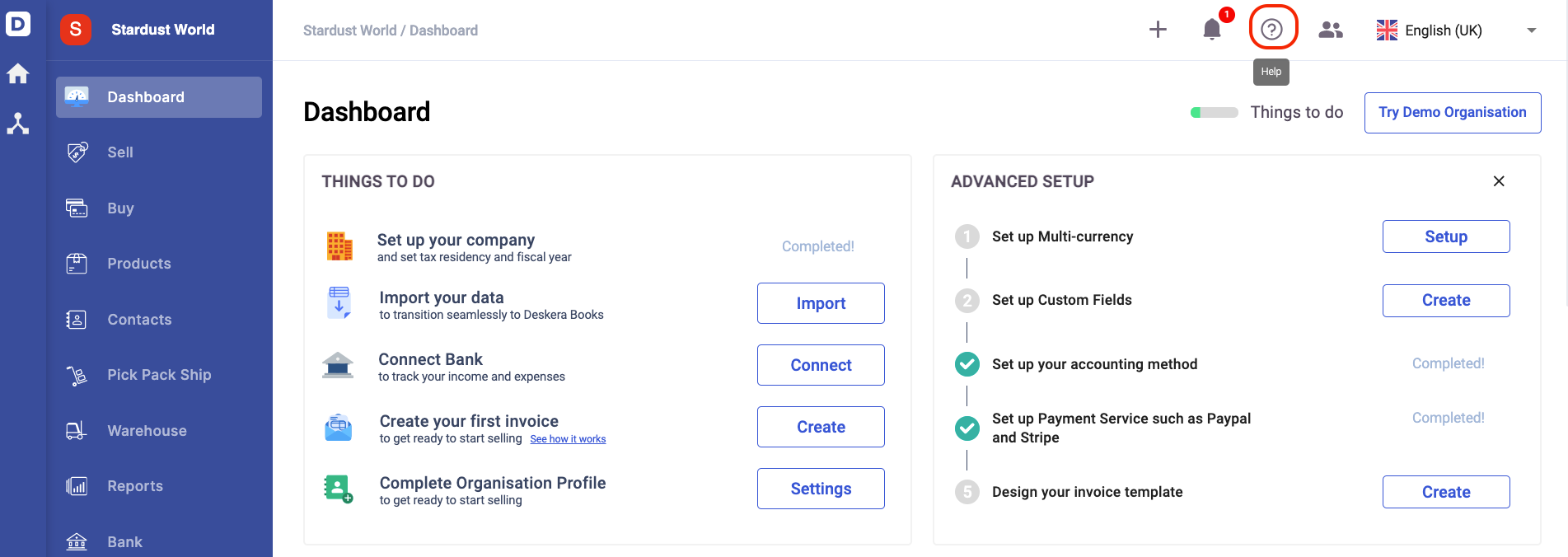
Clicking on the Help icon will open the slider box on the right-hand side of the screen.
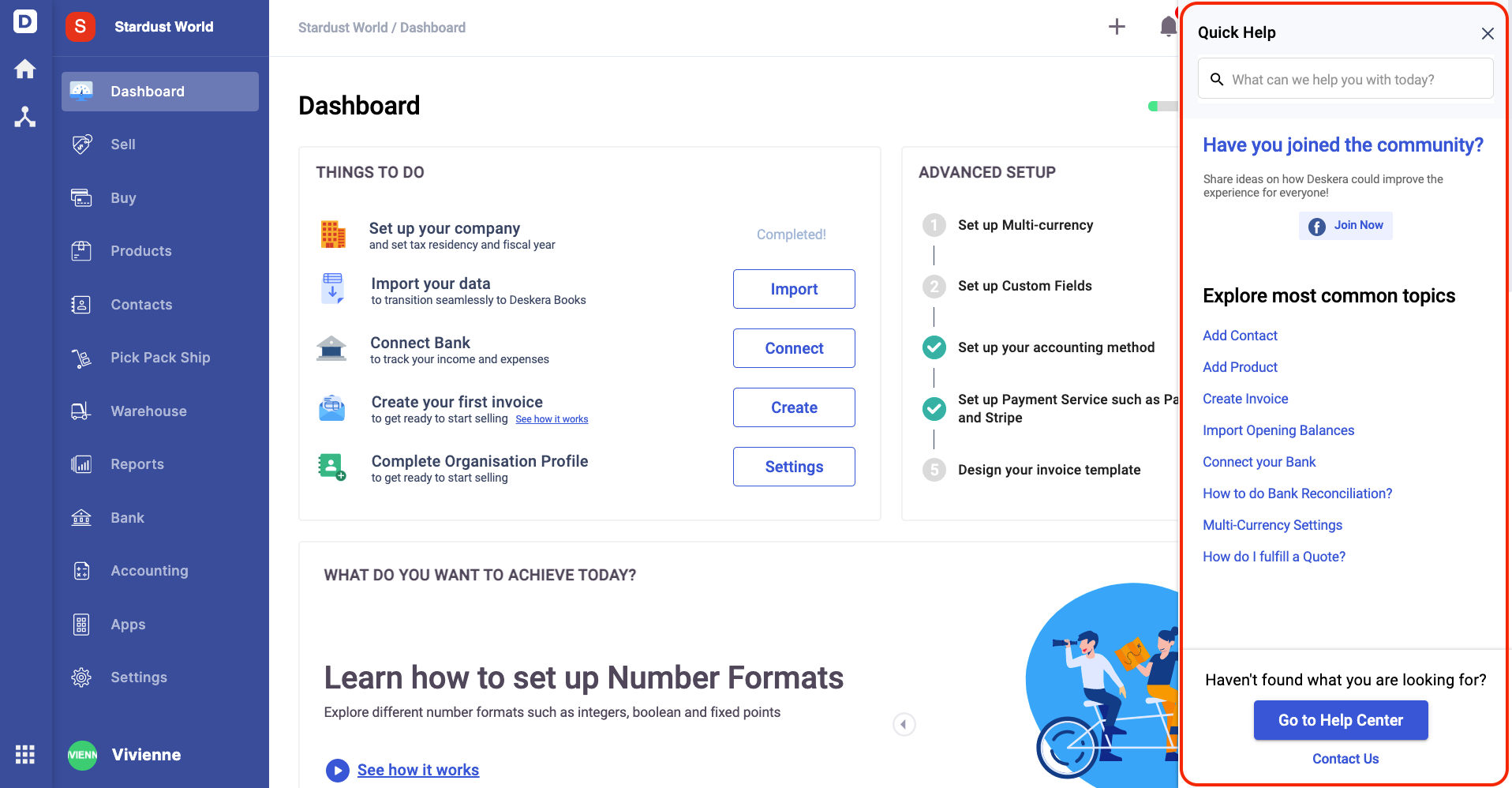
On this screen, you can perform the following actions:
- Search for the respective support articles based on keywords
- Join us on Facebook!
- Explore the commonly ask questions
- Click on the Go to Help Center button to go directly to our Help Center page.
- Contact us if you have any queries, feedback, or need to report a bug. Enter your content in the box below and click send. Our support team will reach out to you upon receiving your email.
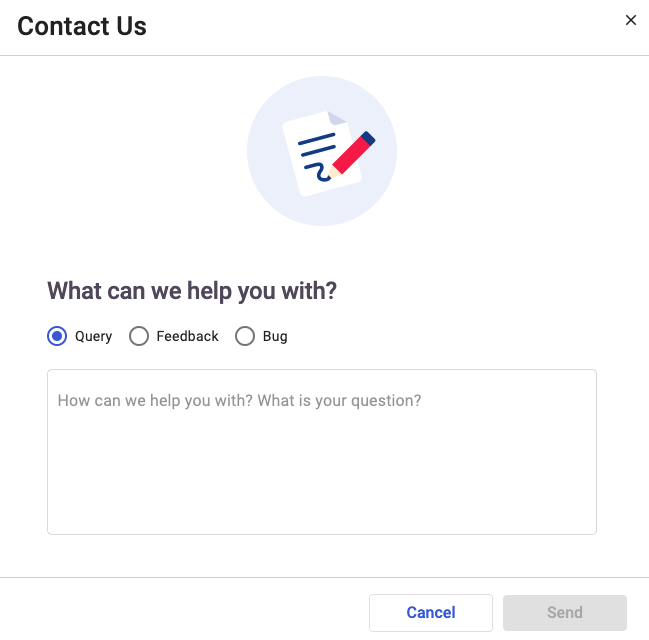
- Lastly, connect with our team live using the chatbot available in your account
How can I change the language setting in the system?
- Click on the language setting at the top right of the screen.
- Choose from languages available from the drop-down options.
- Once you have selected your preferred language, the changes will be reflected in Deskera Books - the languages currently supported in Deskera Books are English (US), English (UK), French, Bahasa Indonesia, German, and Spanish

