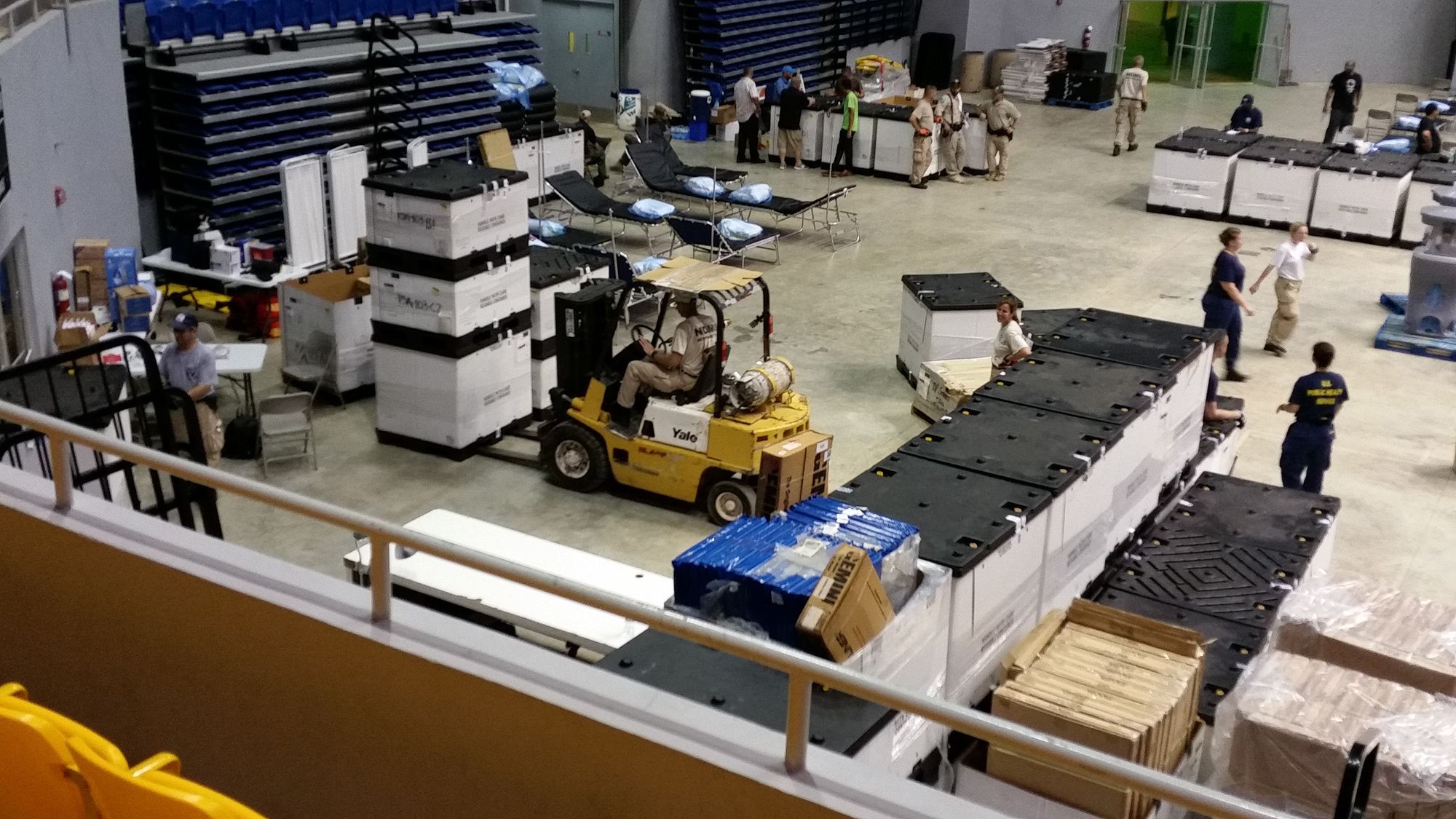Manufacturers commonly use batch and serial numbers to identify and track their stocks efficiently.
If you are unsure what is batch and serial number is, we'll dive in further.
A batch number is a unique number given to identify identical or similar products group.
For example, if you're own a factory producing bread, you will make white bread loaves, wheat bread loaves, and whole-grain loaves in a batch. You group the loaves of bread as a batch, as they commonly shared similar manufacturing and expiring date.
On the other hand, a serial number is a unique code given to every product unit.
This article will guide you on how to create the batch and serial numbers in Deskera Books.
How do I enable the batch and serial number tracking?
Follow the steps below to guide you:
- Login to Deskera Account.
- Switch to Deskera Books via the Switch To button at the bottom left of the screen.
- In Deskera Books' main dashboard, click on the product tab via the sidebar menu.
- Next, click on the Create Product button.
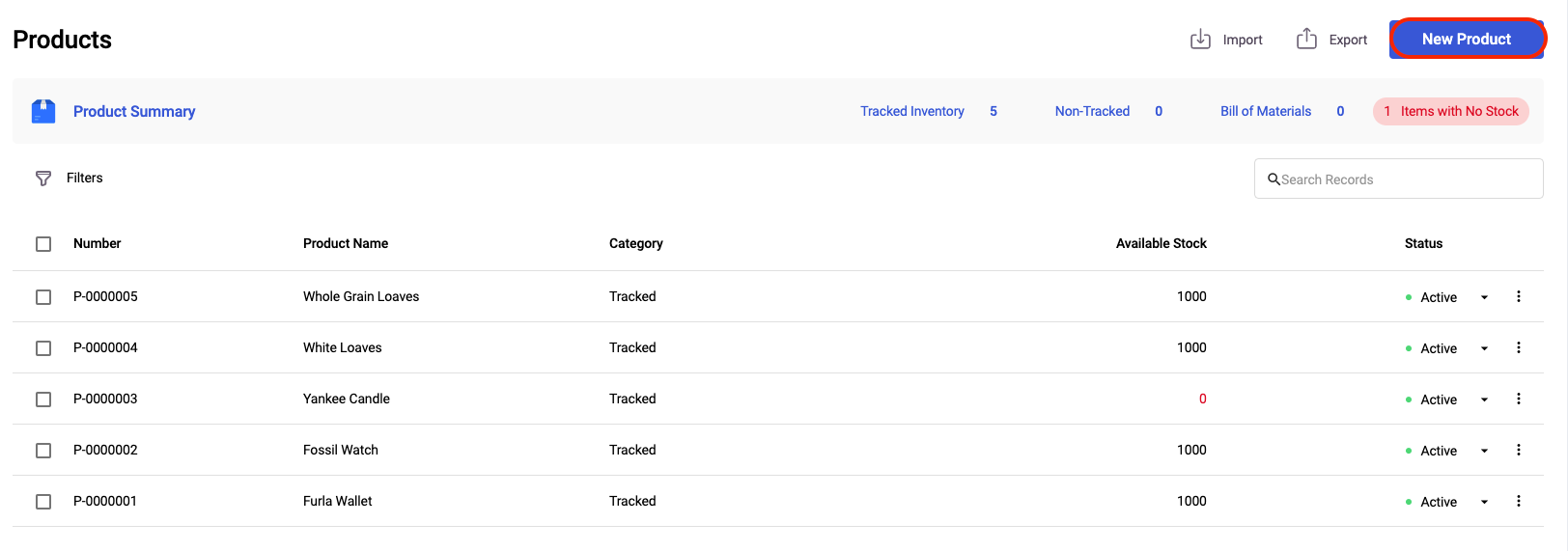
5. This action will lead you to the product creation page. Fill in the following fields as shown:
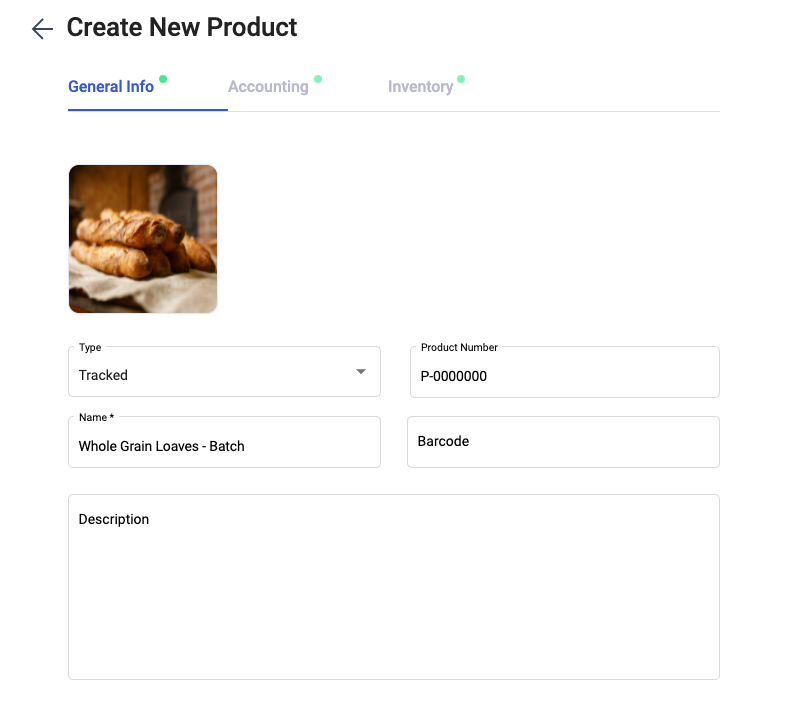
- Upload the product image
- Type - Choose the product type as Tracked
- Product Number - The product code
- Name - The product's name
- Barcode - Enter the barcode of the product
- Description - Short note describing the product
6. Click on the Accounting tab and fill in the buy, sell, and return fields.
7. Next, click on the inventory tab. Fill in the fields in this field, as explained here. Tick on the checkbox to enable advance tracking for batch and serial tracking.
** Please note that you can only add the batch and serial number after you have created the product.
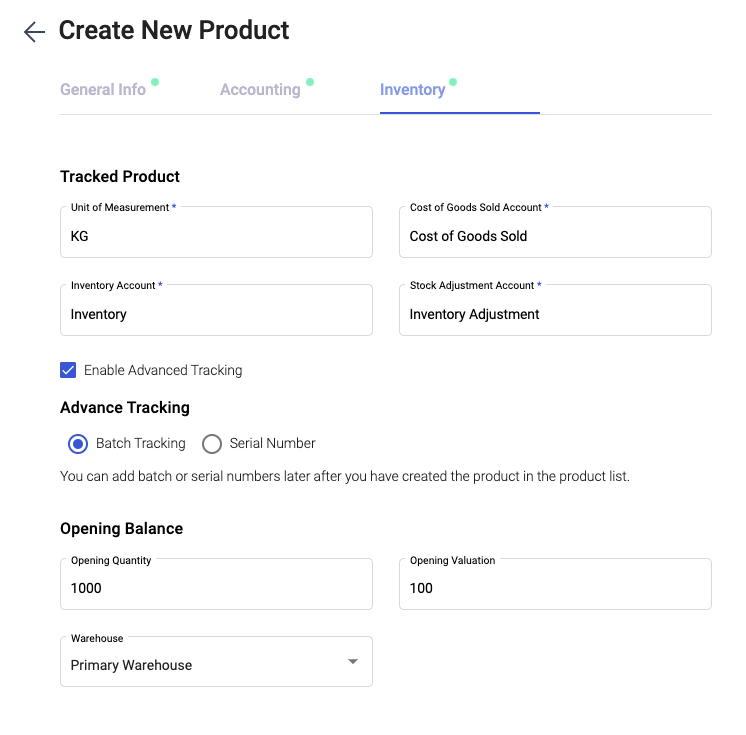
8. Click Save. The system will prompt you with the message below. Click on the Go to Tracking button.
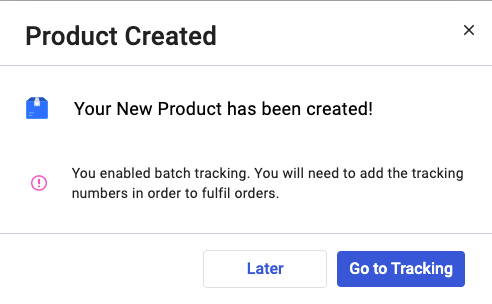
9. Next, enter the batch/serial number that you prefer. Indicate the quantity in a batch and click the Add Batch button. Also, please input the manufacturing and expiry date.
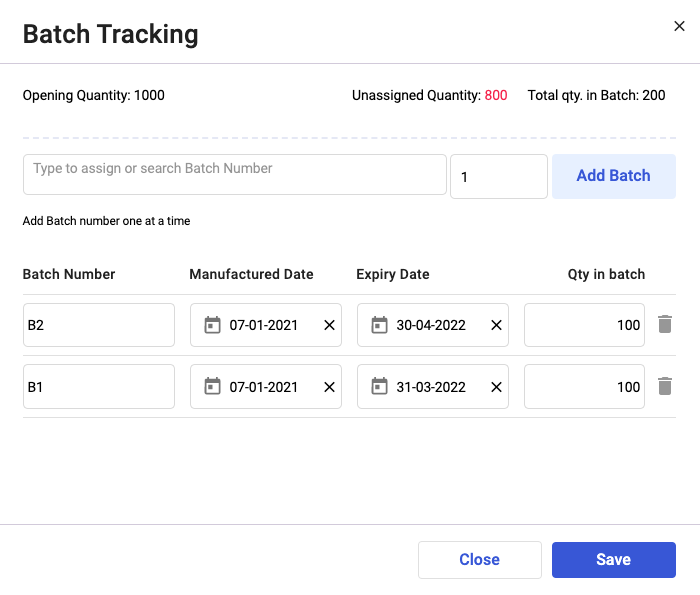
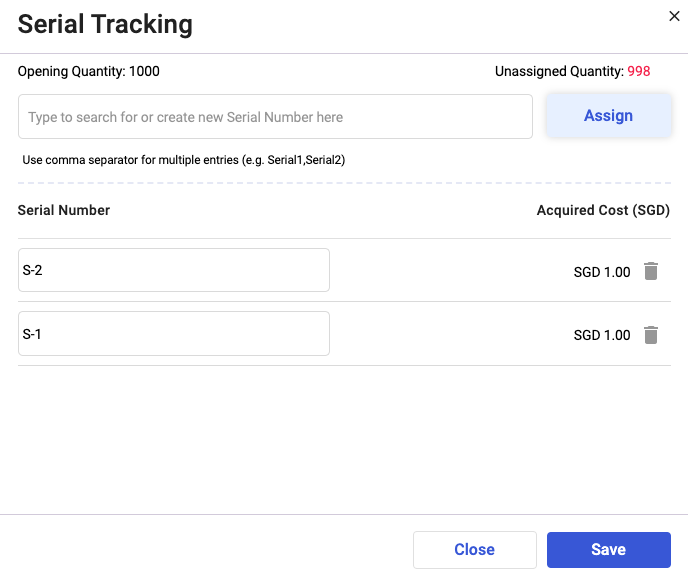
10. Click Save.
11. Once you have enabled the batch and serial number tracking, click Save.

12. Under the Category in Product List, you can view the product labeled as Batch Tracked or Serial Tracked.
How do I track the batch and serial number when creating buy and sell documents?
- Go to Sell/Buy tab on the sidebar menu.
- Click on the three dots of the invoice/bill/quote/order records.
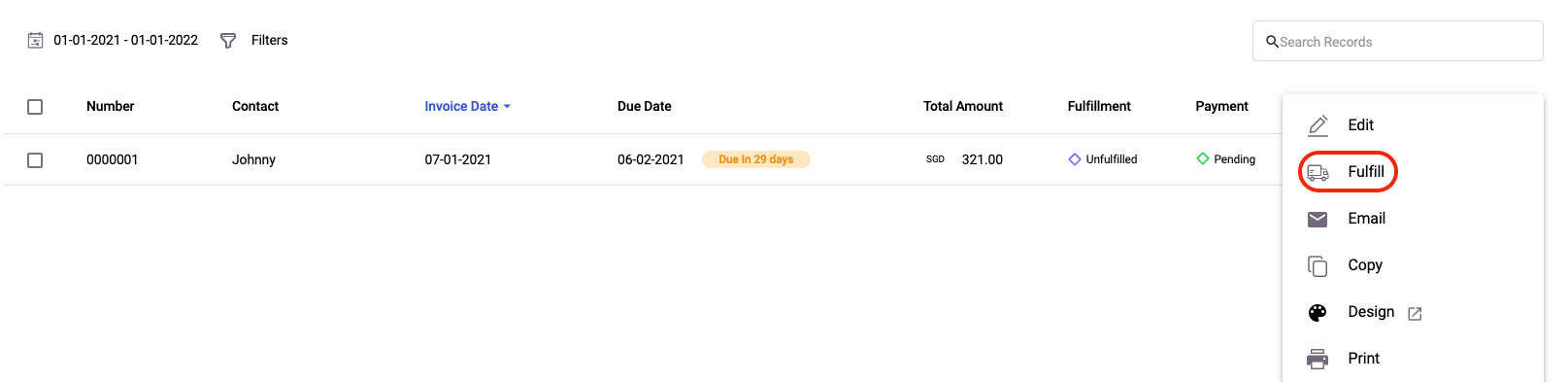
3. Select Fulfill >> Click Direct Fulfillment for Quote and Invoice documents and Goods Received for Order and Bill records.
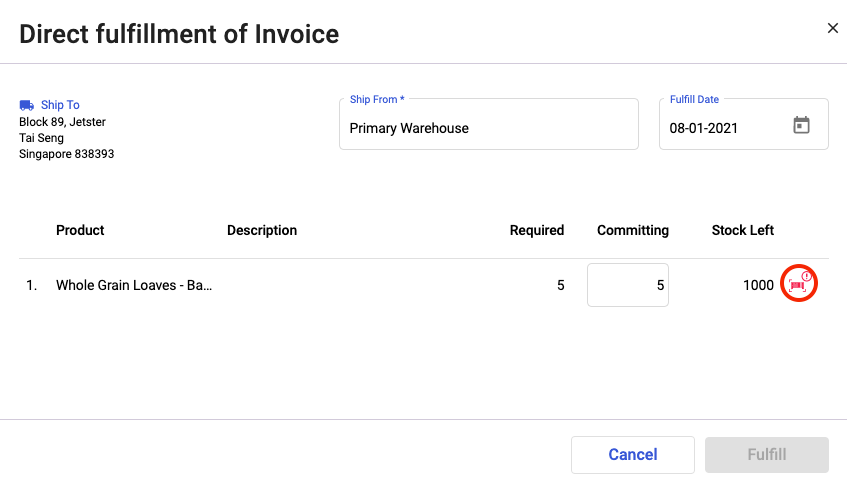
4. In the following dialog box, click on the tracking icon next to the Stock Left column. This action will open the dialog box below. Assign the batch number saved in the product module and click Done.
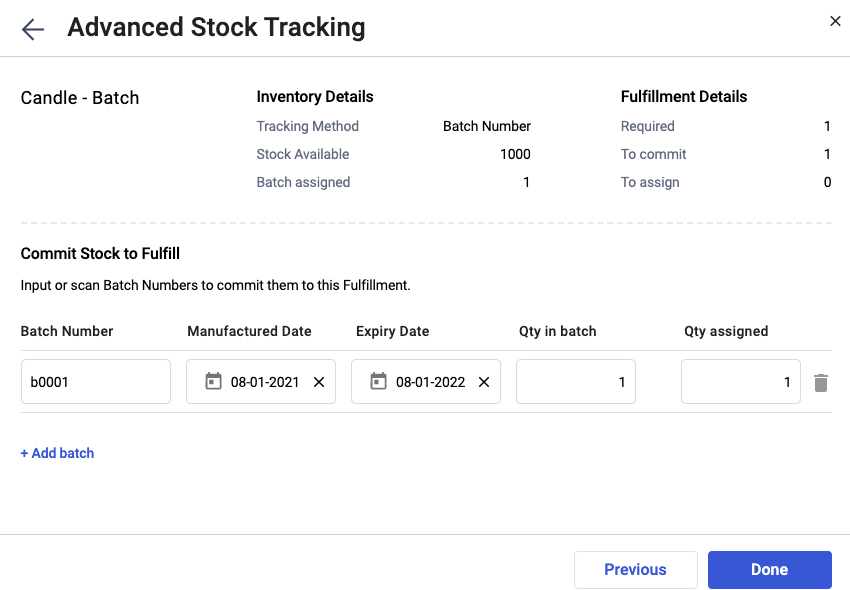
5. If you are tracking based on serial number, you can assign the serial number in the fields as shown.
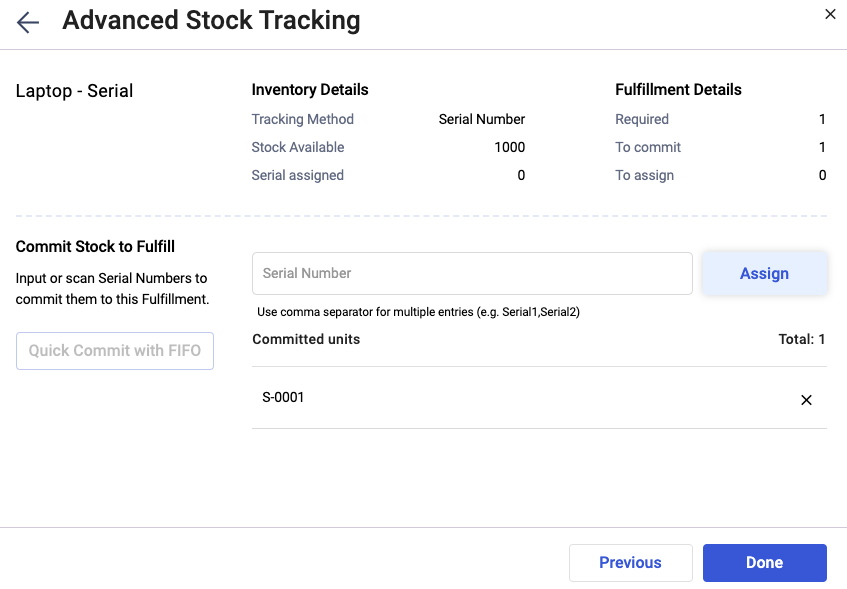
6. Once you have assigned the batch and serial number, the tracking icon will appear in green.
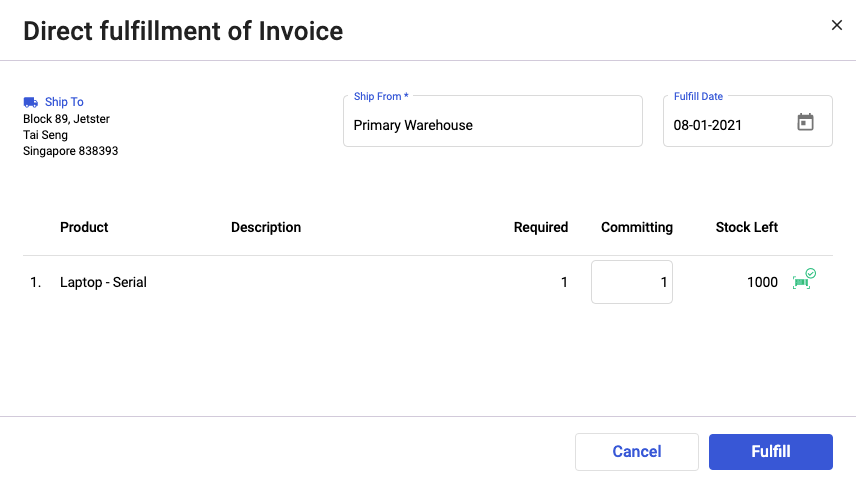
7. Next, click on the Fulfill button for sell documents and Received button for buy documents.

8. Your invoice will be marked as fulfilled in the Sell Record and Received in the Buy Record.
Congratulations! You have successfully learned on how to create batch and serial number with Deskera Books.