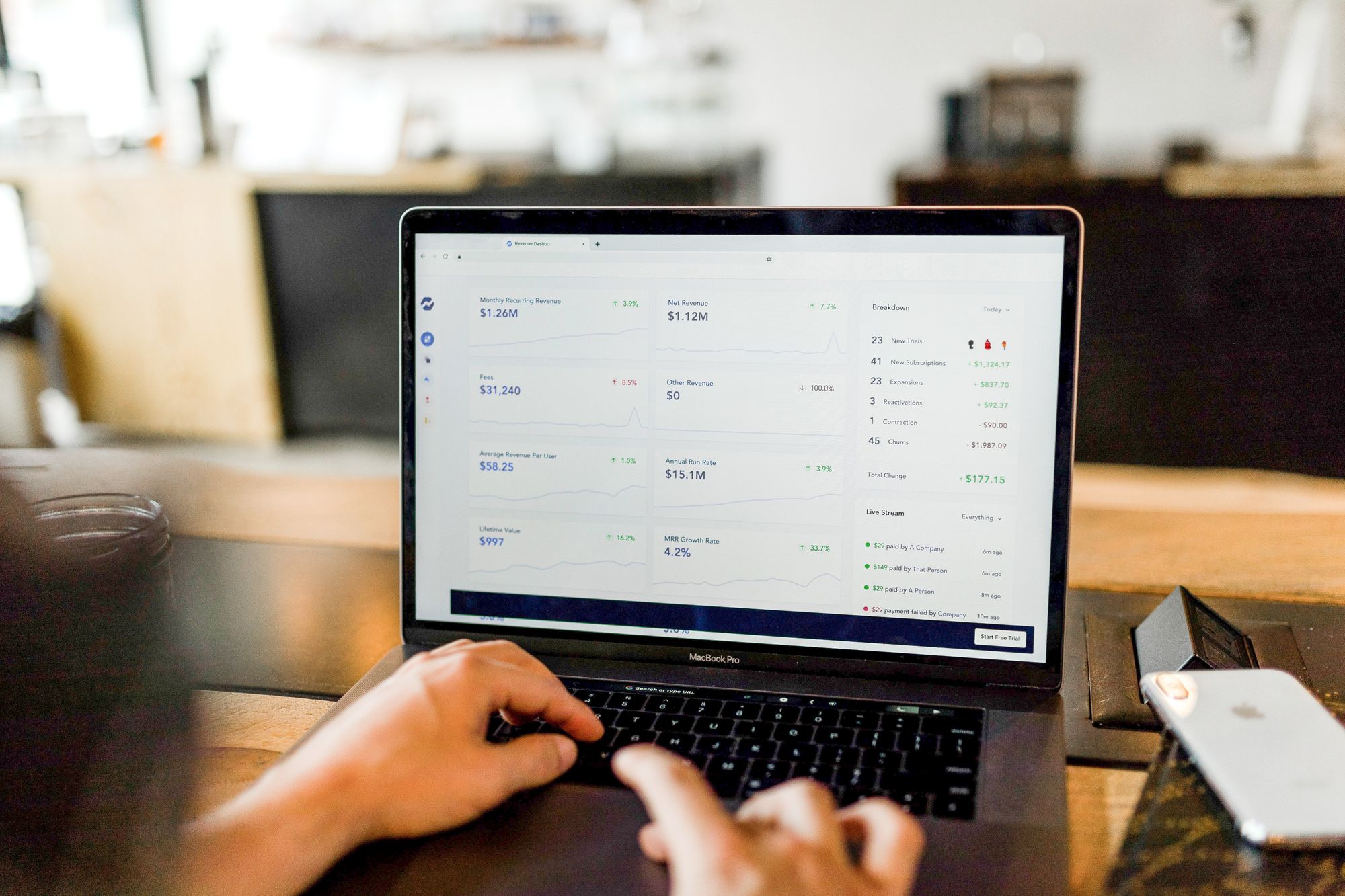Debit Notes are used when you as a buyer:
- Are returning goods received incorrect or faulty goods
- Were overcharged by the supplier
You as a seller:
- Undercharged the customer
How to create a debit note?
- Go to the Accounting Tab.
- Click on Debit Notes and click on Create to go to the Create Debit Note page.
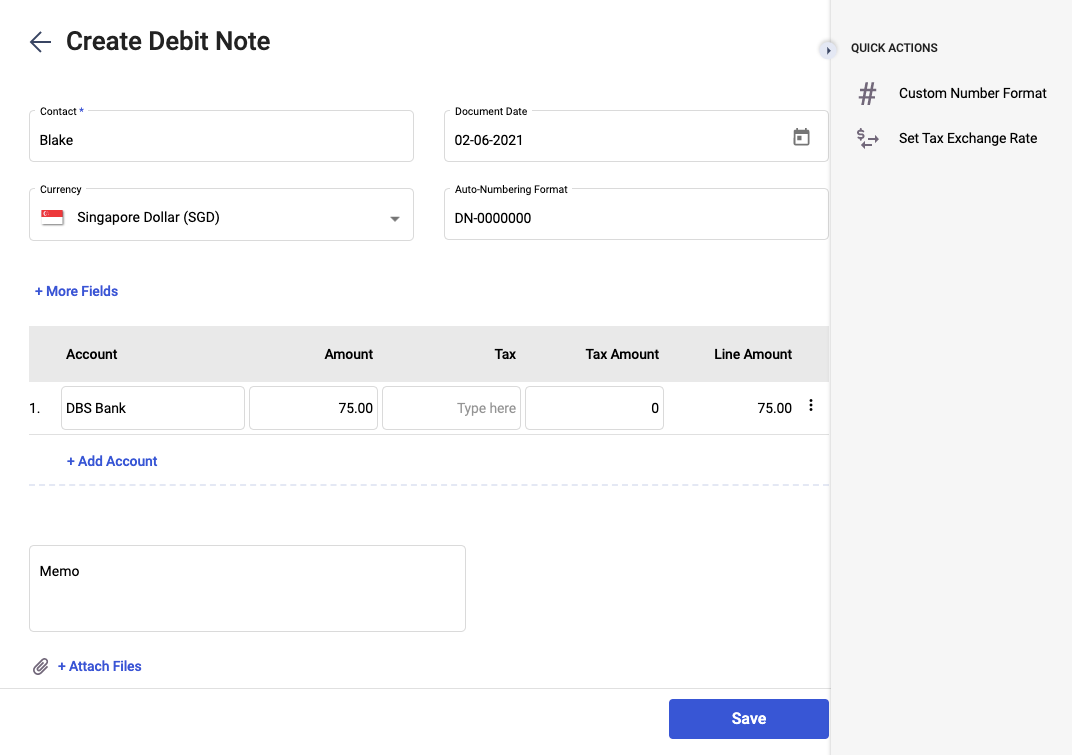
3. Select the Contact that is involved and the Account involved in the transaction.
4. Indicate the amount to be Debited and any applicable taxes.
5. Click the red SAVE button to create your Debit Note.
6. To use the Debit Note, go to a Bill from the Contact you created the Debit Note for to apply the Debit Note to the Bill.
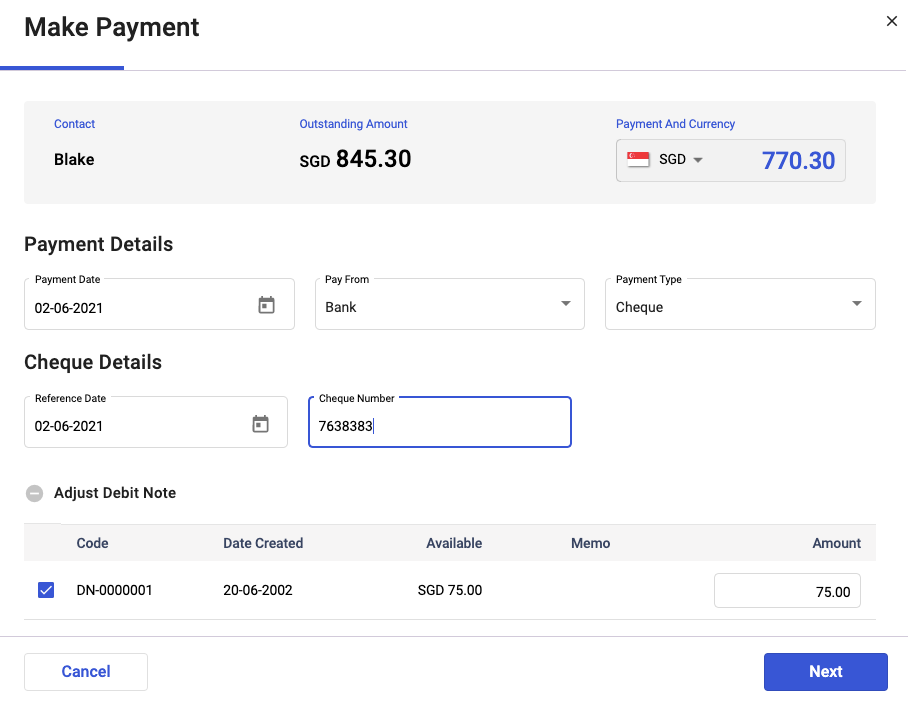
7. In the Bill itself, click on the make payment button. A pop-up will appear.
8. Input the amount you wish to Debit.
9. Click Next to apply the Debit Notes against this bill document and click on the pay button.
10. Once you have successfully created the Debit Note, go to Accounting tab >> Select Debit Notes again.
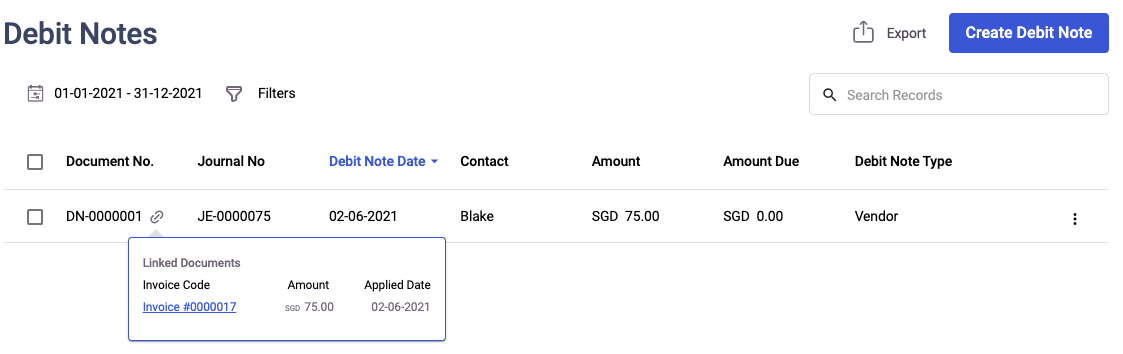
11. Click on the link icon next to the debit notes. You can view the linked documents that you have applied the debit note against here.
12. If you click on the bill document, the system will direct you to the respective bill.
13. On the bill screen, you can delete the debit note on your end by hovering your mouse on the payment record shown under the bill setting.
14. You should be able to view the bin icon. Click on the bin icon to delete the debit note record.
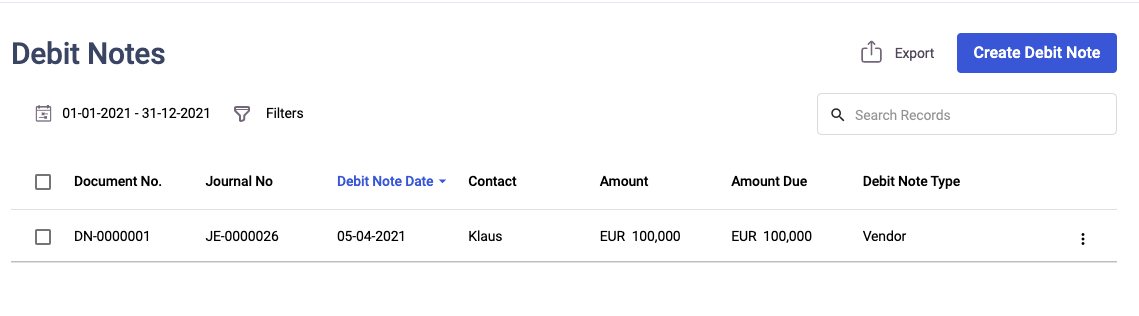
15. Once you deleted the debit note, the linked document in the Debit Note Summary List will be removed as well.
How can I export the Debit Notes Summary List?
- Go to Accounting
- Click on Debit Notes card.
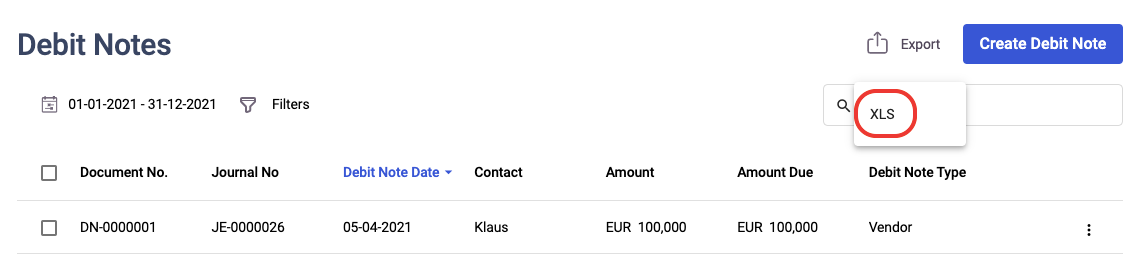
3. On the Debit Notes Summary List, click on the export button. You can only export the report in xls. format.
How can I edit, delete and print the debit notes?
- Click on the three dots of the respective debit notes.
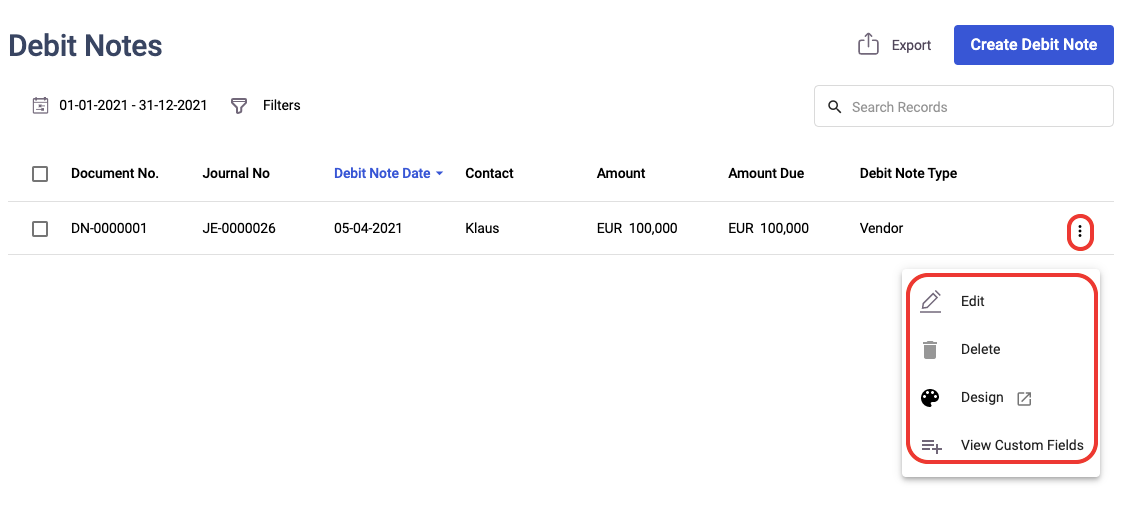
2. You can perform the following actions here:
- Edit - To amend the document date, account, amount, and notes. Once you have applied the debit note to your vendors, you cannot edit this anymore.
- Delete - To remove the debit note from the system. Once you have used the debit note, you cannot delete this anymore.
- Design - Clicking on this button will direct you to the document generator. Here you can design the debit note and print out the debit note as well.
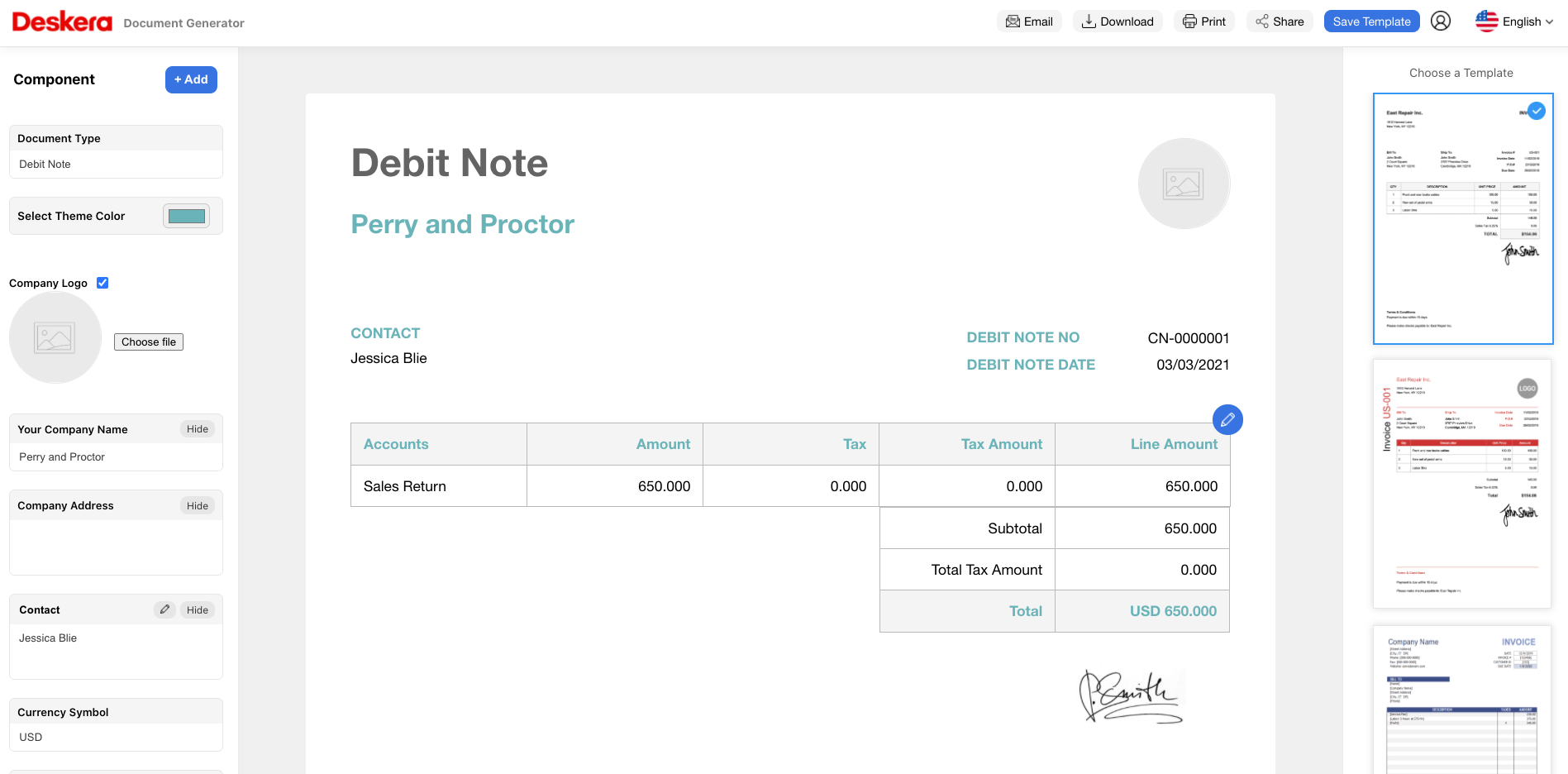
- View custom fields - To view your custom fields in the debit note, you can click on this button, without opening the debit note document.