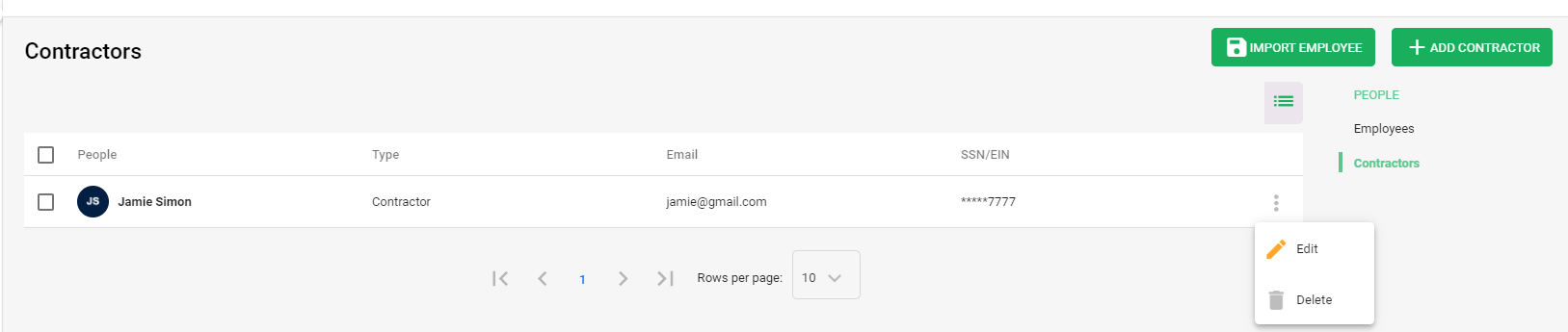The employee details are filled partially during the initial onboarding process the employee and admin can add the details later.
Using Deskera People, you can add employee’s information and Contractor information for creating their profile required during the pay run.
Following are the below steps to add employees in the system
1. Go to the employee tab located on the sidebar menu>>A screen will appear>>Select the employee option>>click on +Add Employee, to add a new employee in the system.

2. A screen will appear and the user/admin need to fill in the mandatory fields before starting the payroll,
3. Under Employee Section fill in the following fields,
Employee Detail Section (Mandatory fields):
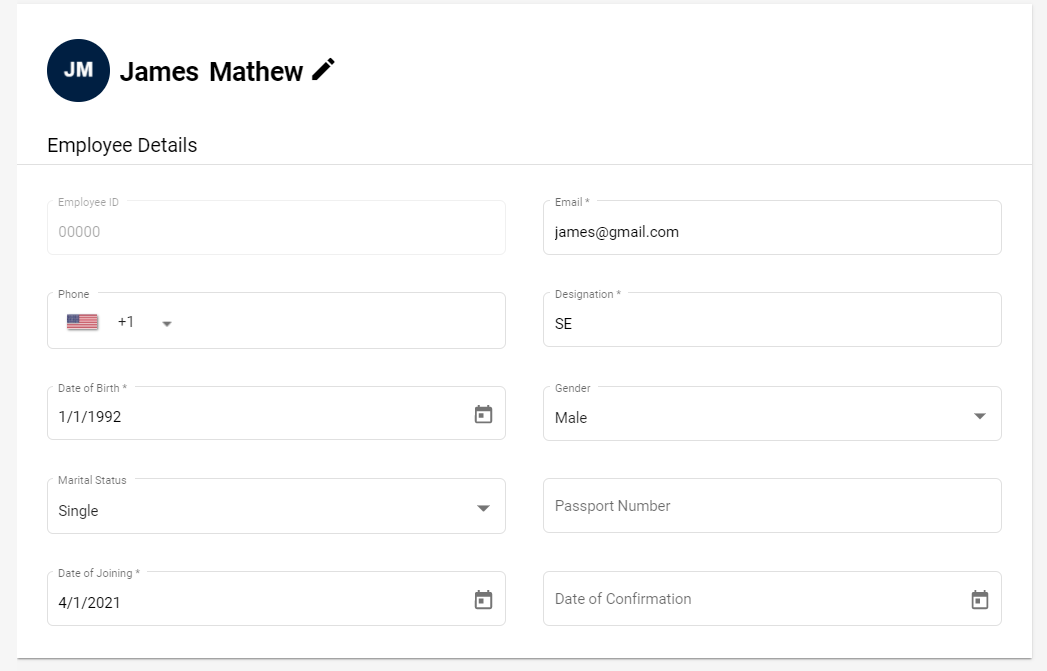
- Name
- Employee ID- Auto-populated
- Designation
- Email id
- Date of birth
- Date of Joining
Contact Details Section:
Fill in below details
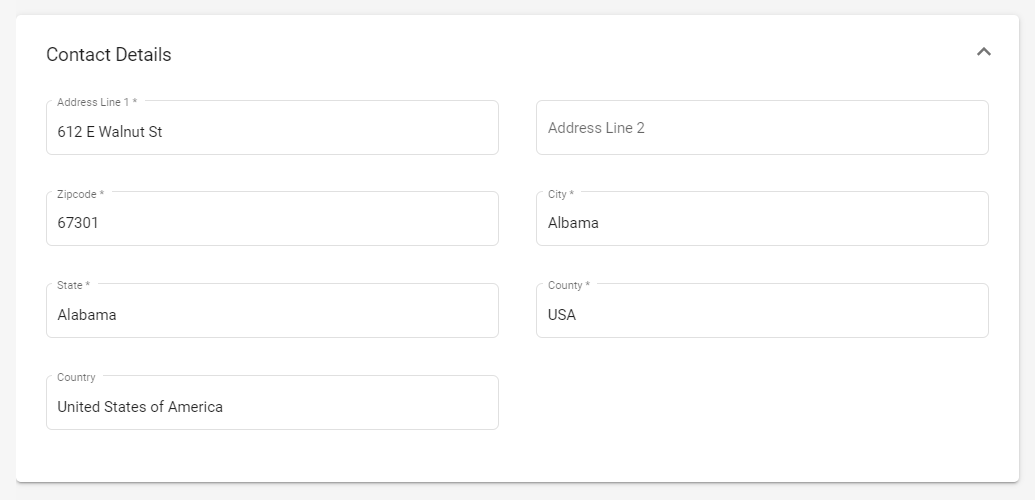
- Address
- City
- State
- Zipcode
- Country
Compensation Details Section
Fill in below details,
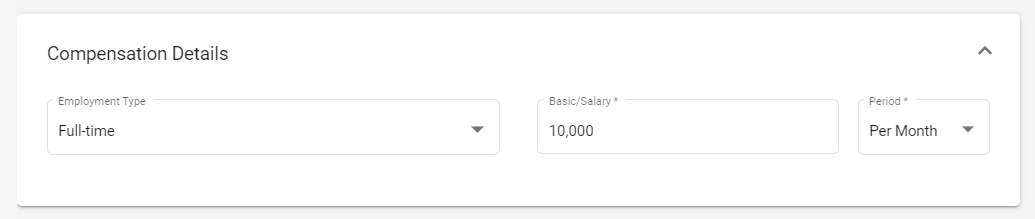
- Employment type - Select the option from the drop-down menu
- Basic Salary
- Period- Select period (Per year/Per month/Per Hour) from the drop-down menu
Payment Details Section
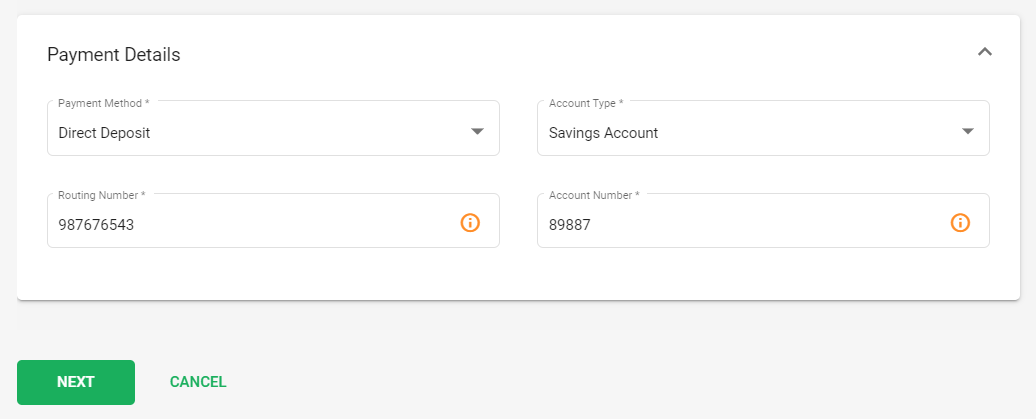
- Payment Method- Select the payment option from the drop-down menu (Cash, check and Direct Deposit)
- Account Type- Select the account type(Savings/Checking) from the drop-down menu
- Routing Number
- Account Number
4. Once all these employee details are correctly filled, click on the Next button which will take you to the next screen of Components tab,
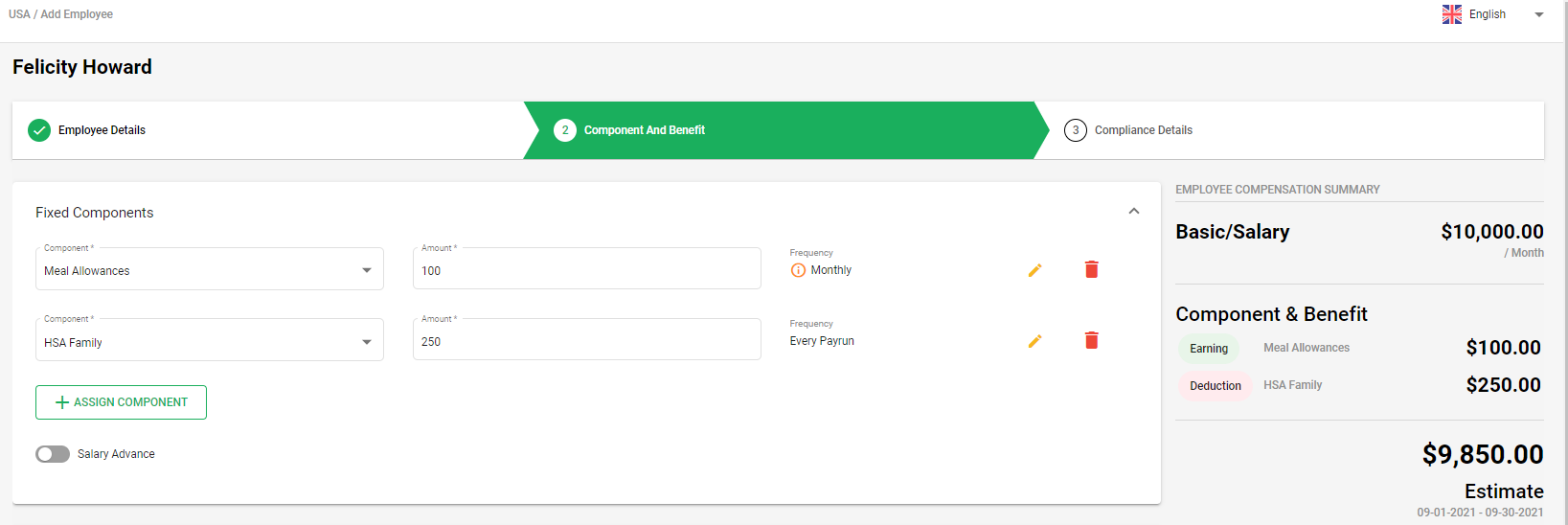
5. Next, you need to add the component details as per the components added to the system. You also have an option to add fixed and variable components.
- If you want, you can edit the amount of these components. you can do it under the amount field.
- Incase, you need to add a new fixed component, you can do it by clicking on the +Assign Component button. The details in this, will be captured from the Fixed component added under the component module.
- - For the added components, you can view the Payment Frequency and also have an option to change the frequency, by clicking on the Edit icon.
- - Edit frequency pop up will appear, from here you can change the Frequency. Once updated click on the save button and same will be updated under the Employee Fixed Component section.
- - If any component is not applicable, you have an option to delete it by clicking on the Bin icon.
7. After entering the component details, click on the Next button which will take you to the next screen of Compliance Details
8. Fill in the following details,
Under Tax details:
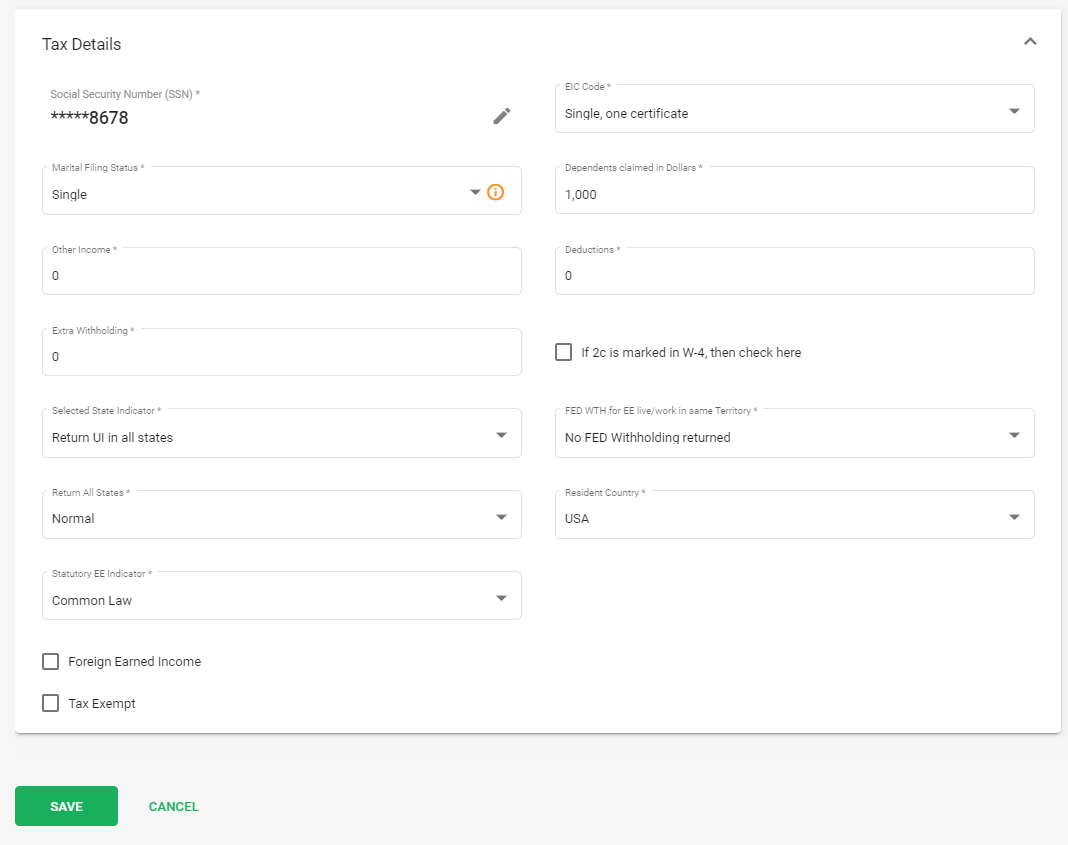
- Social Security Number (SSN) - Fill in the United States, a Social Security number (SSN) is a nine-digit number issued to U.S. citizens, permanent residents, and temporary (working) residents.
- EIC Code - Select EIC code from the drop down list
- Marital Filing Status: Select from the dropdown menu(Head of Household Exemption/Married Filing Jointly (or Qualifying Widower/Single or Married Filing Separately, etc)
- Dependents Claimed in Dollars- Enter the amount as applicable
- Other income- if any
- Deduction - If any
- Extra Withholding - If any
- Click on the checkbox if, If 2c is marked in W-4, then check here
- Selected State Indicator - Select the applicable state Indicator from the drop down menu
- FED WTH for EE live/work in same Territory -
- Return All States
- Resident Country
- Statutory EE Indicator
- Click on the check box if applicable, Foreign Earned Income.
- Tick on the check box 'Tax Exempt' if you want to exempt the employee from Tax Calculation.
After all these details are filled in, click on Save Button.
How to add Contractor in the system
1. Go to the employee tab located on the sidebar menu>>A screen will appear>>Select the Contractor option>>click on +Add Contractor, to add a new Contractor employee in the system.

2. A screen will appear and the user/admin need to fill in the mandatory fields before starting the payroll,
Fill in the following details:
Under Contractor (Mandatory fields)
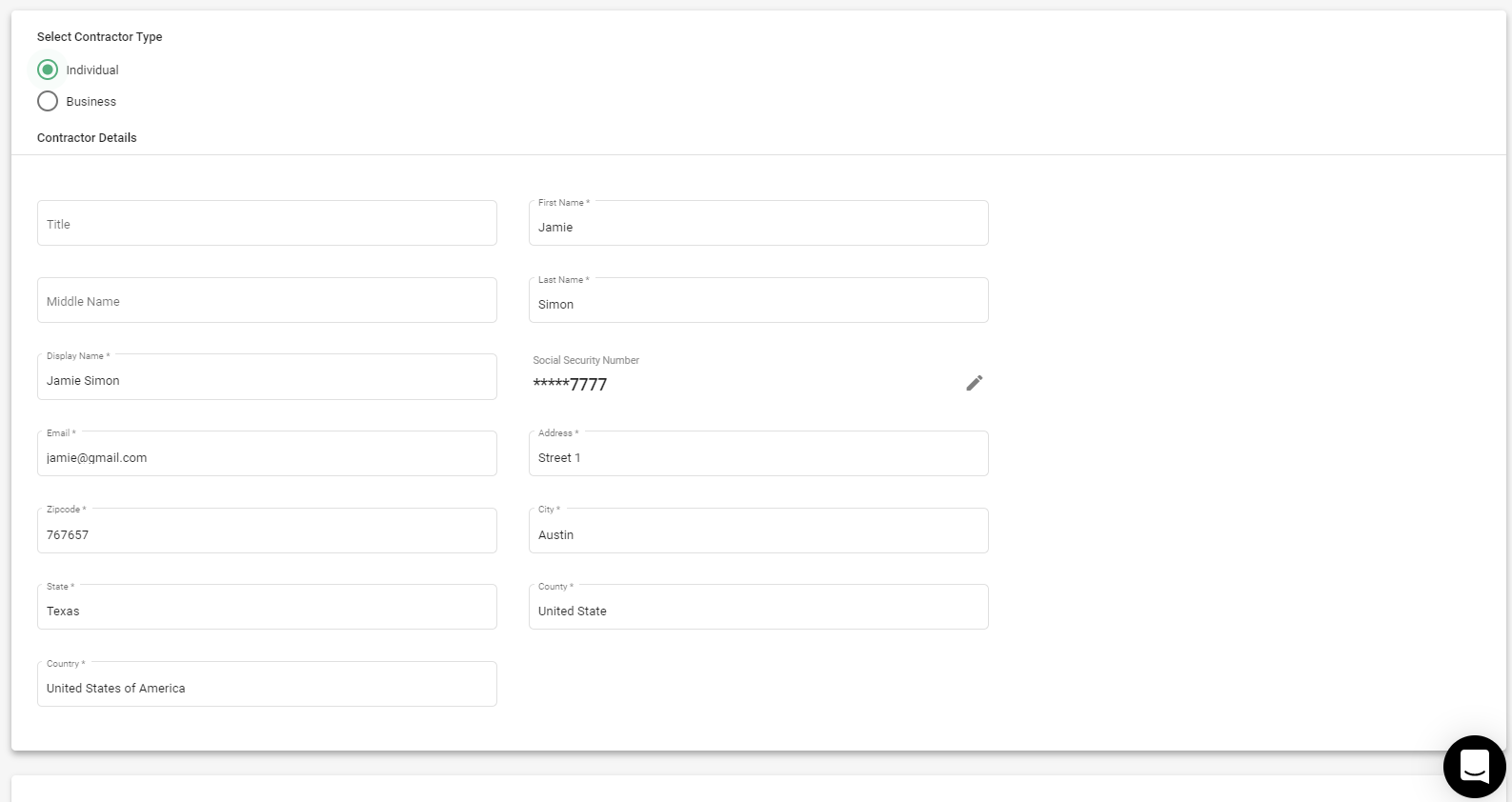
- Select the customer type: Individual/Business
- First Name
- Last Name
- Display Name
- Social Security Number
- Email id
- Address
- Zip code
- City
- State
- Country
Note: If you select the Contractor type to Business, only two fields will be changed 1). Business Name, 2). Employee Identification Number. Rest all fields will remain the same as Individual fields.
Under Compensation Details

- Wage Type - Select the wage type if , Hourly Wages / Fixed Amount
- Hourly Wage type / Fixed Amount - Add the amount as per the wage type selected
Under Payment Payment Details for contractors,
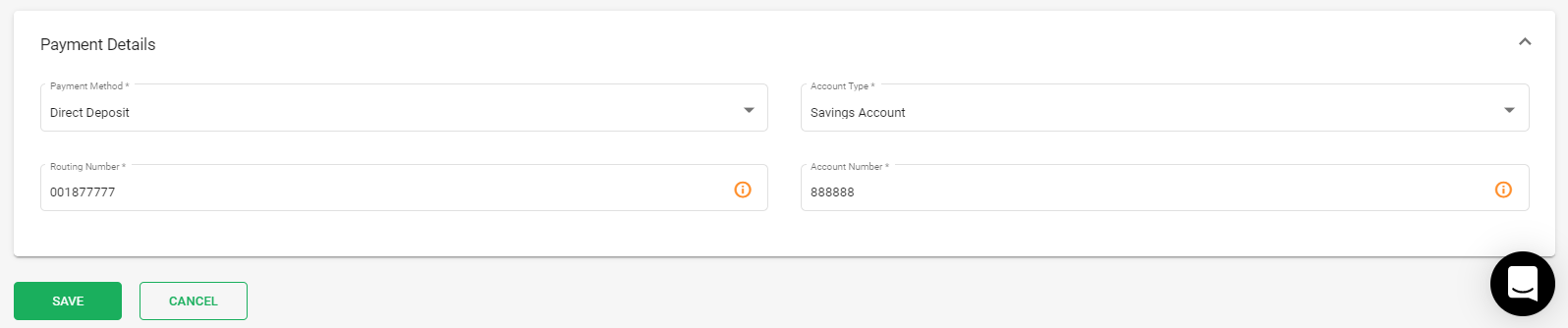
- Payment Method- Select the payment option from the drop-down menu (Cash, check and Direct Deposit)
- Account Type- Select the account type(Savings/Checking) from the drop-down menu
- Routing Number
- Account Number
Once All these details are filled, click on the Save button to the contractor details reflected in the system.
- You also have an option to edit/delete contractors as an when needed