Creating an invoice and a bill template for your organization is made easy with Deskera Books' document generator.
As a small business owner, if you have limited time to create a brand new bill or invoice template, you can quickly generate these templates straight from your Deskera Book+ account.
Follow the guides as stated below to generate document template in your Deskera Books account:
- Log in to your Deskera Books+ account.
- Create a new quote/invoice/bill/purchase order/Credit note/Debit note.
- Click on the three dots of the respective quote/invoice/bill/purchase order/Credit note/Debit note.
- Select the Email button >> A pop-up will appear. Alternatively, you can also click on the More button >> Then, select the Design option.
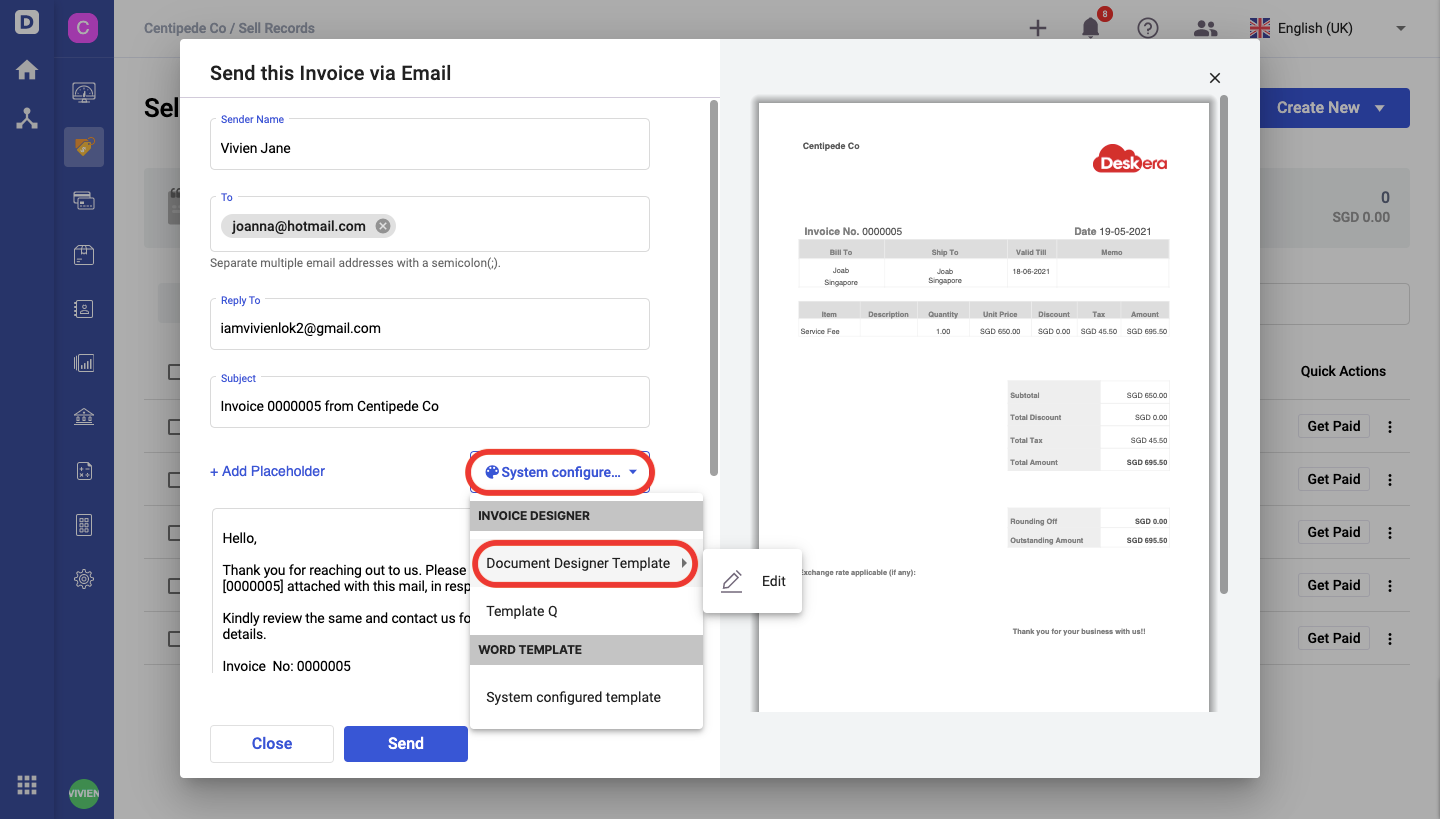
5. Click on the System Configuration button >>Then click on the document designer template and select the edit button.
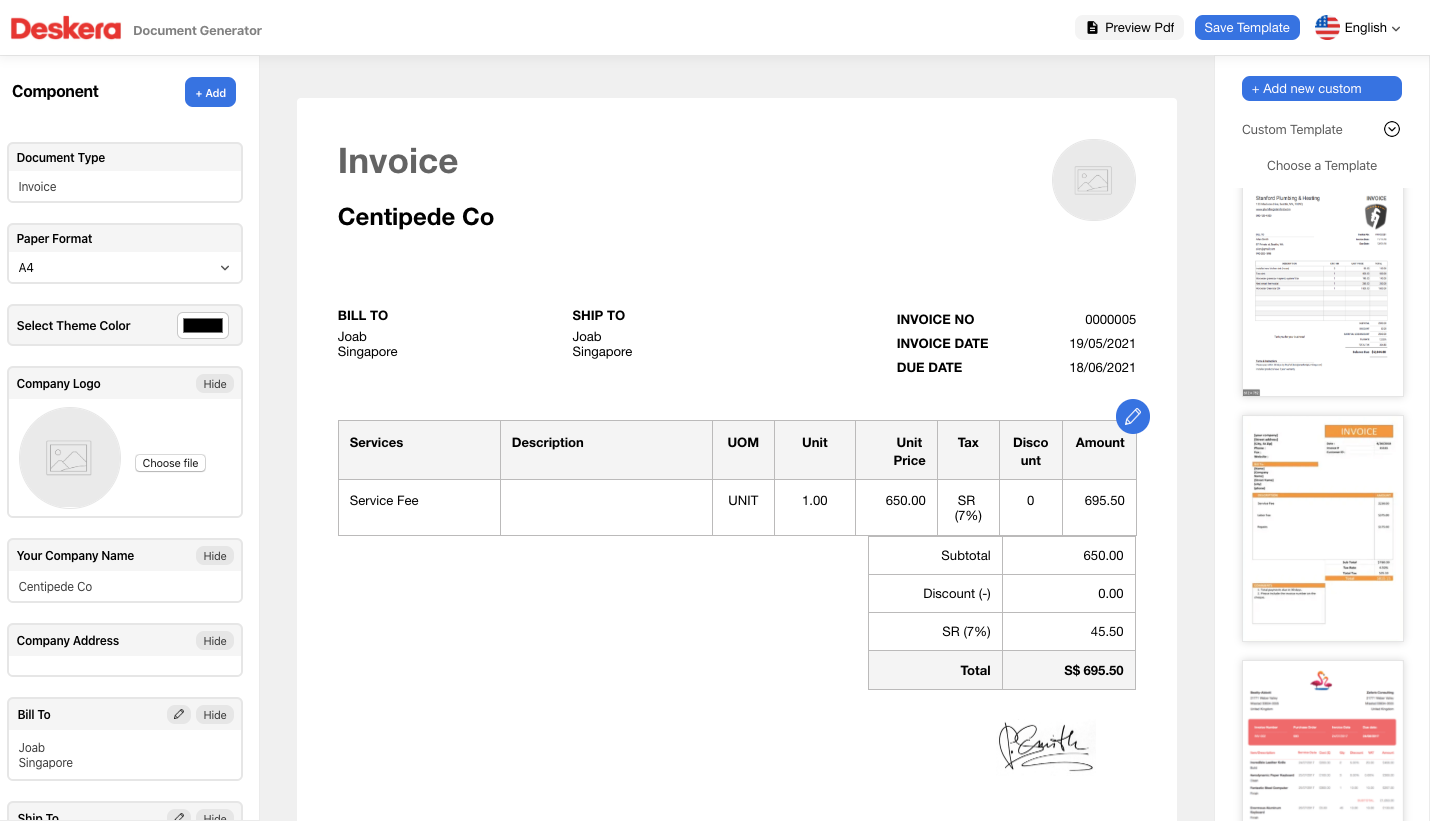
6. This action will direct you to the document generator screen, in which you can select from hundreds of document templates here.
7. Once you have selected your preferred template, click on the save template button.
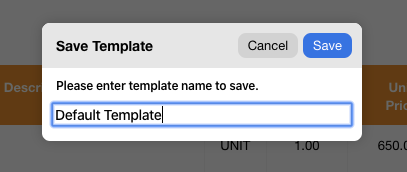
8. Next, enter the template name and click the save button.
9. At the center of the page, you can view the selected document template. The information in this template is auto-populated based on the data on the respective document.
10. On the left-hand side of the page, you can edit and view the following fields:
a) Component: Add components in your documents. You can add image, text, signature, or watermark.
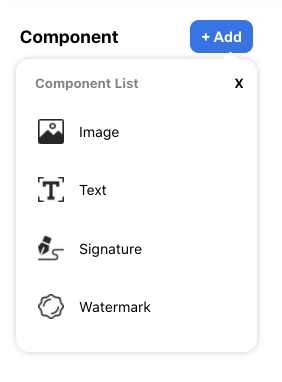
b) The document type: You can enter the document type manually here. It can be Estimate, Quotation, Invoice, Bill, and Purchase Order Template.
c) Paper Format: Choose the paper format of the invoice; can be A4 size, letter, legal, A3 or A5
d) Select the theme colors: Select the right theme colors for your template.
e) Under the Bill/Invoice Details, you can view the following information:
- Your company name - You cannot edit this field
- Your company address- You cannot edit this field
- Bill To and Ship To address- You cannot edit this field
- Currency symbol - You can edit this field
- Document Number, document date, and due date
- Indicate the line item information such as product name, quantity, the discount rate and tax rate. Add additional line item, if you wish.
- Upload your signature here
- Input the terms and condition of the document
- Enter notes
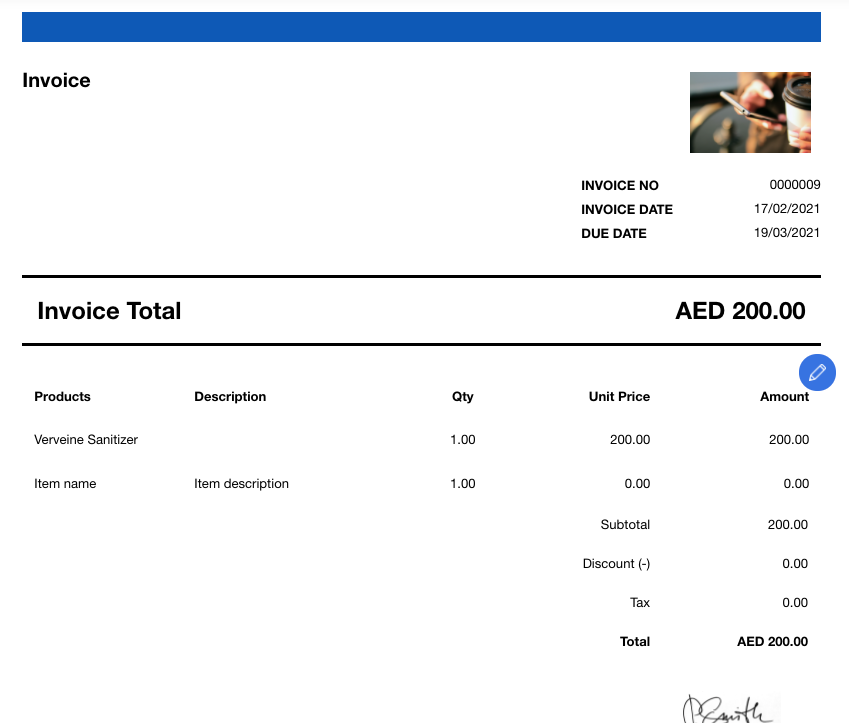
11. Right after you have updated the necessary fields, your document template will look like the image above.
How can I edit the table in the document?
To enable, disable or edit fields of the column of your table, you can click on the edit icon on the document itself.
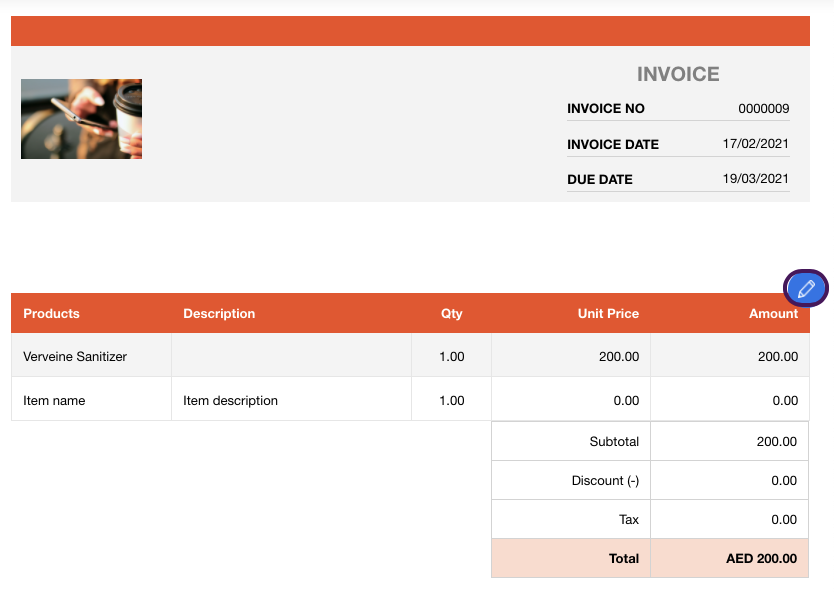
This action will open a dialog box as shown below.
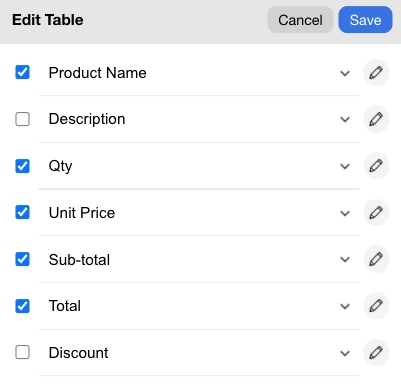
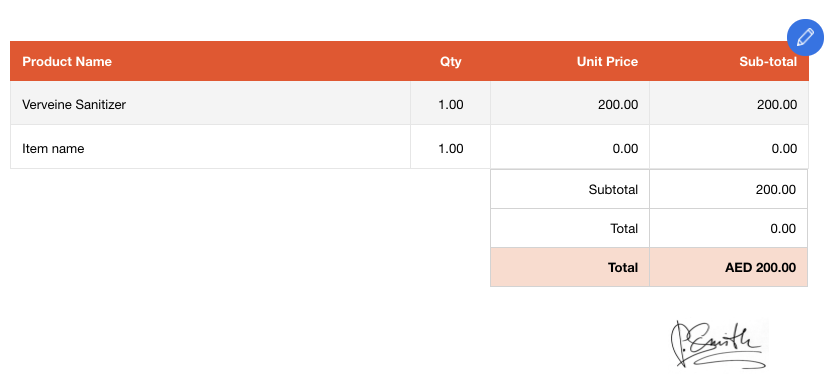
The image above shows the changes in the columns as per the latest update in your table.
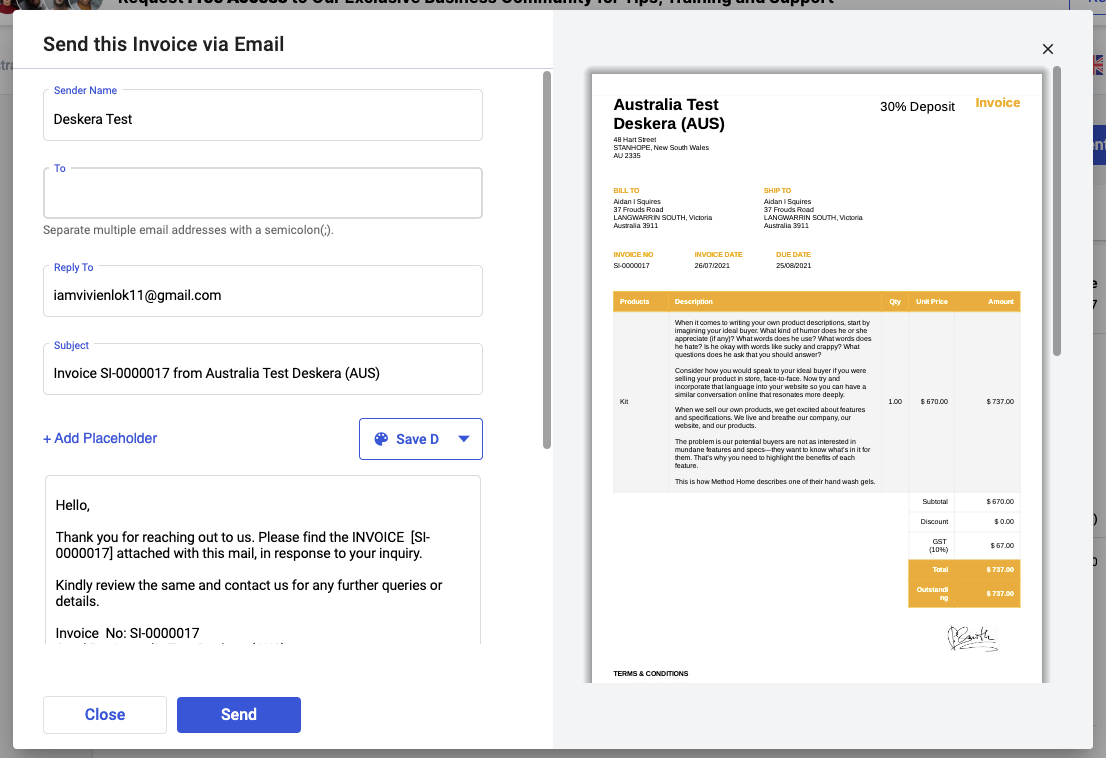
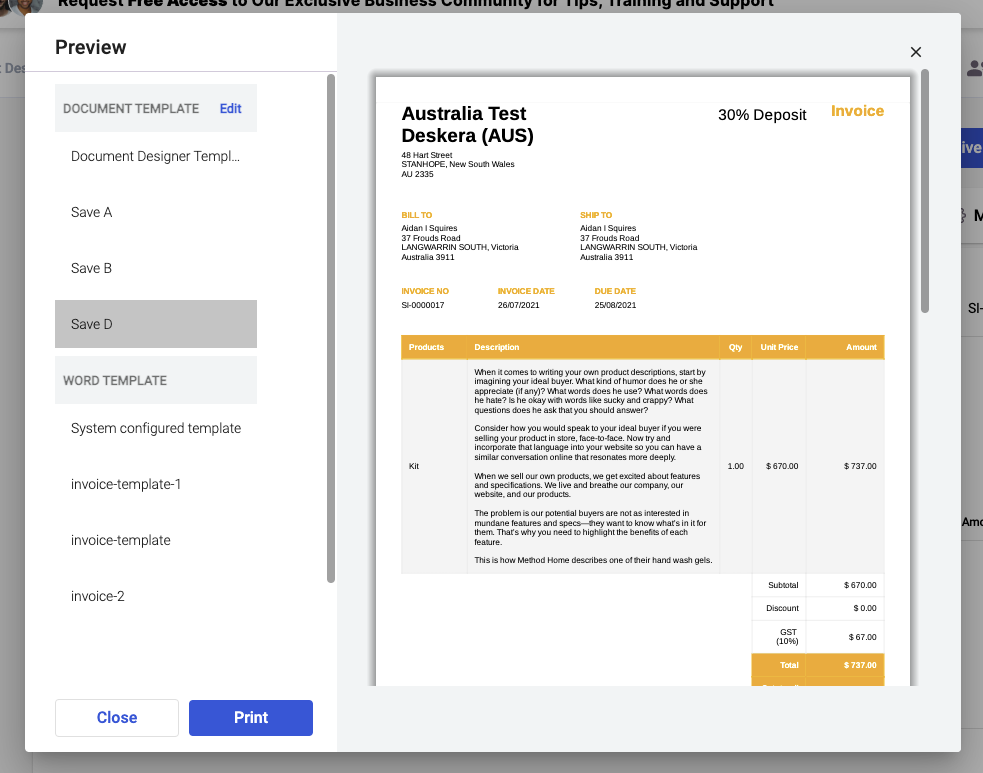
Also, whenever you have saved a template in the Email and Print tab, the same template will be auto-populated whenever you click on these buttons.
How can I delete the template?
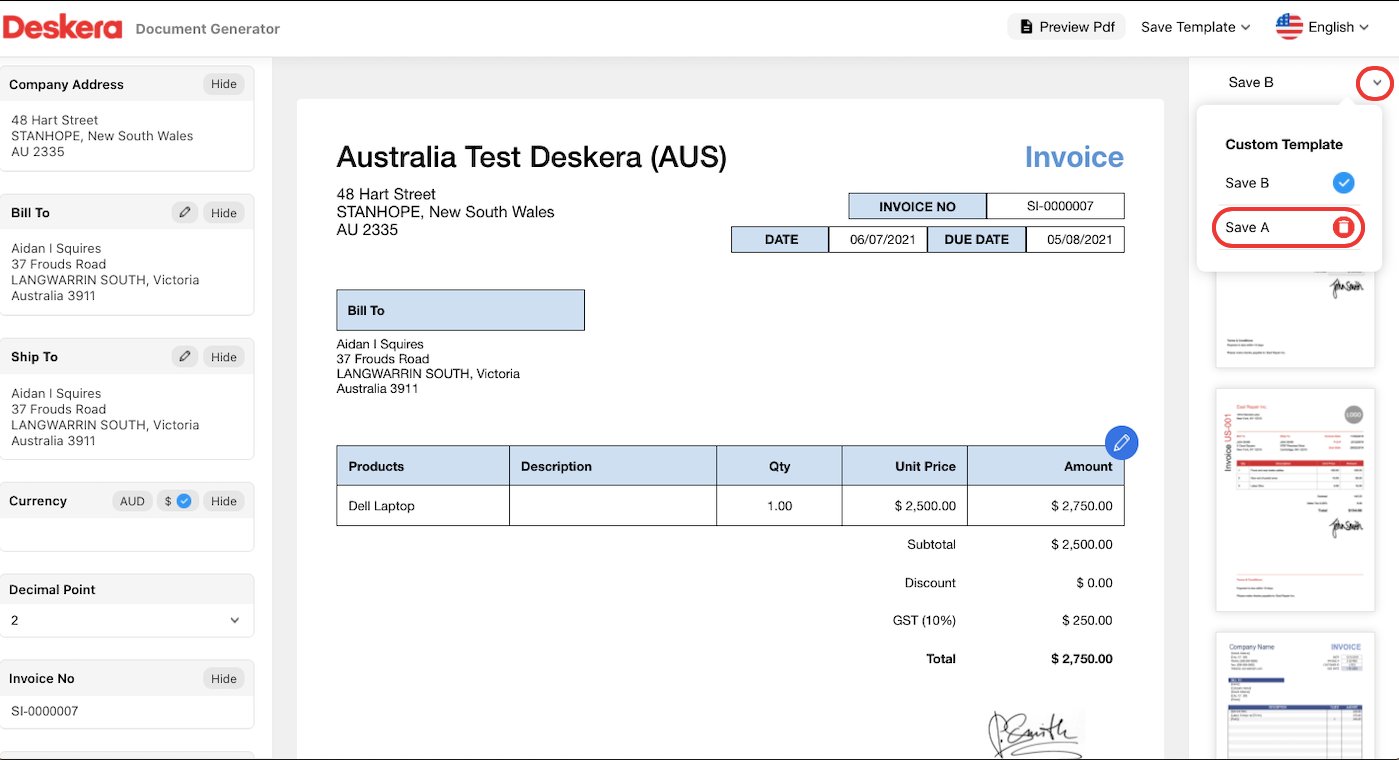
- To delete the quote, bill, invoice and order template, go to the design window.
- Click on the drop-down arrow next to your template name.
- Click on the bin icon to remove this template from the system. Once you have deleted this template, you cannot recover this template again.
Refer to the guide here on how to customize your document using the word template.

