Debit notes are official documents prepared by the purchaser to provide information to their supplier for debiting the supplier’s account.
Once the supplier has accepted the Debit Note, the purchaser will have reduced their liability and are required to pay less to the supplier.
Debit Notes are used when:
You as a buyer:
- Are returning goods received incorrect or faulty goods
- Were overcharged by the supplier
You as a seller:
- Undercharged the customer
To create a Debit Note using Deskera Mobile App, follow the following steps:
1. On the Deskera Mobile dashboard, tap on the Debit Notes icon under the Accounting Module section to create a Debit Note.
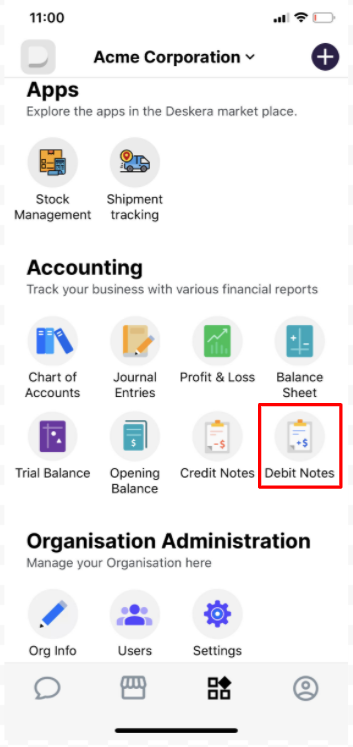
2. The Deskera Mobile App, you will be prompted to '+(add)' a new Debit Note by tapping on Create New Debit Note.
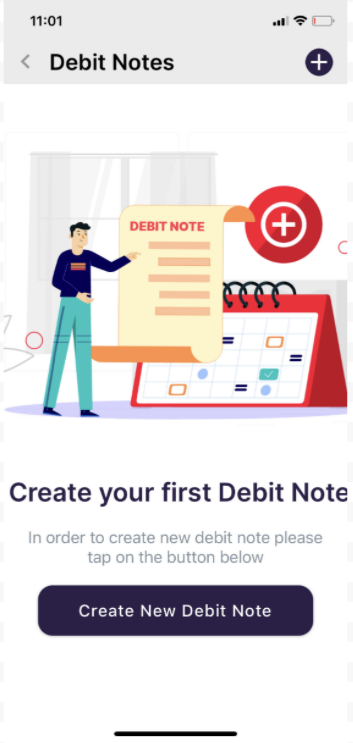
3. Otherwise, you will see the Debit Notes dashboard with all your existing Debit Note records. Tapping on Create New Debit Note will direct you to a new Debit Note form.
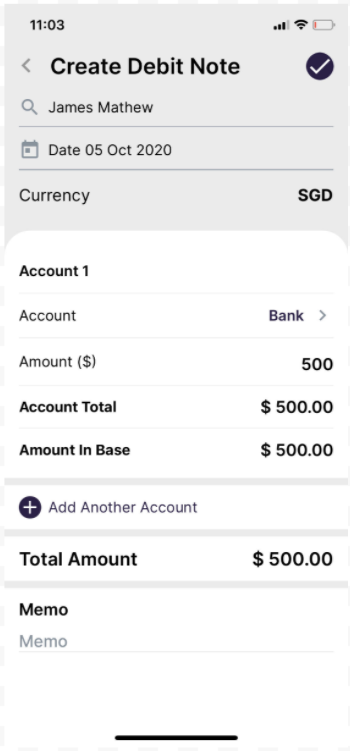
Select the Contact that is involved.
- Select the Date for Debit Note from the calender
- Select the Account involved in the transactions from the list available.
- Indicate the Amount to be Debited and any applicable taxes.
- After Entering the Amount and Tax rate Account Total and Amount in Base will be auto Calculated
- If you want to add new account details click on ‘+Add Another Account’
- If you want to add any note, you can do so under the Memo Section.
4. Once, all these details are filled correctly click on the Tick icon on the right side of the screen to create a Debit note.
5. To use the Debit Note, go to a Bills module under the Business section and click on any of the Unpaid bills for the Contact you created the Debit Note and to apply the Debit Note to the Bill.
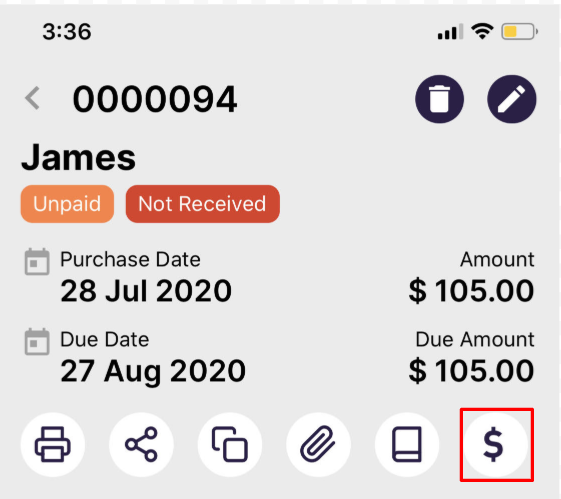
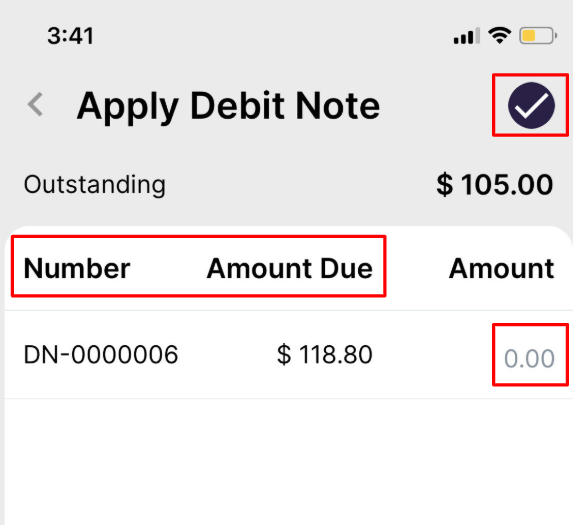
6. Click on the ‘$’ icon to open the Apply Debit Note. A screen will appear, where you can see the Debit Note Number, Amount due details
7. Input the Amount you wish to Debit.
8. Once the amount is entered, click on the Tick icon on the right side corner of the screen to save the Debit Note.
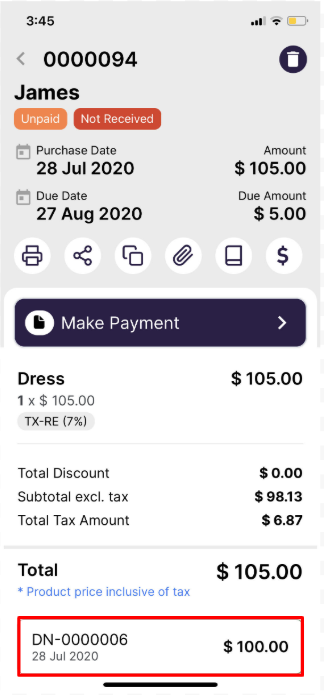
Congratulations! You have successfully learned how to create a Debit Note Using Deskera Mobile App.

