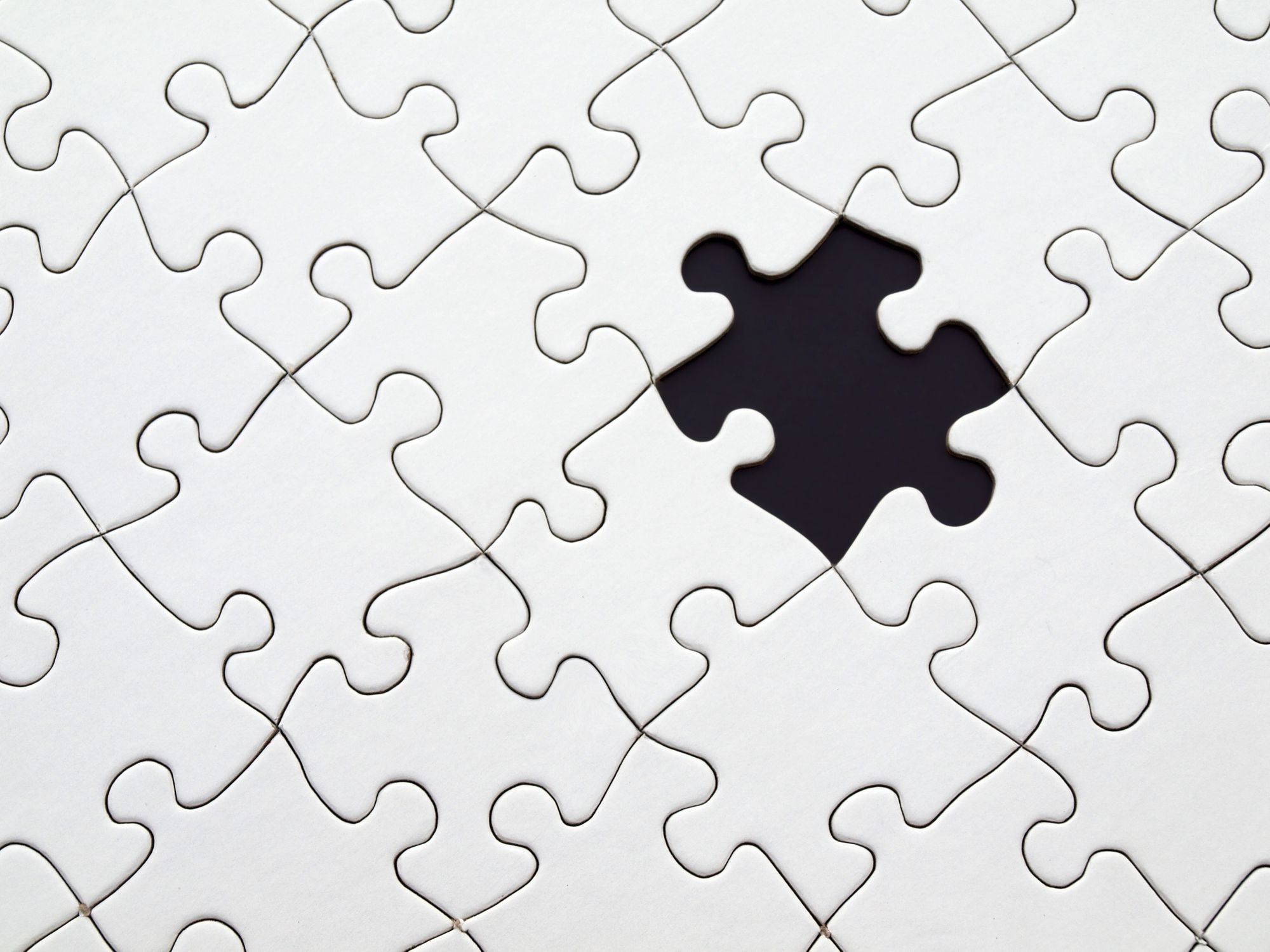When it comes to simplifying business processes, integration is the way to go.
From reducing manual work, cutting down human-error, and saving time, there is no doubt integration helps business owners achieve these goals.
With Integromat integration on Deskera Books, you can integrate with hundreds of external applications to automate your work processes in just a few clicks of a button.
You can connect to various applications such as Google Sheets, Asana, Calendly,
How do I get started with Integromat?
Follow the steps mentioned below:
- Login to your Integromat account if you have one. If not, you can always sign-up for a free account.
- Alternatively, you can also access Integromat via Deskera Marketplace. Login to Deskera Books >> Select App on the sidebar menu >> Choose Integromat.
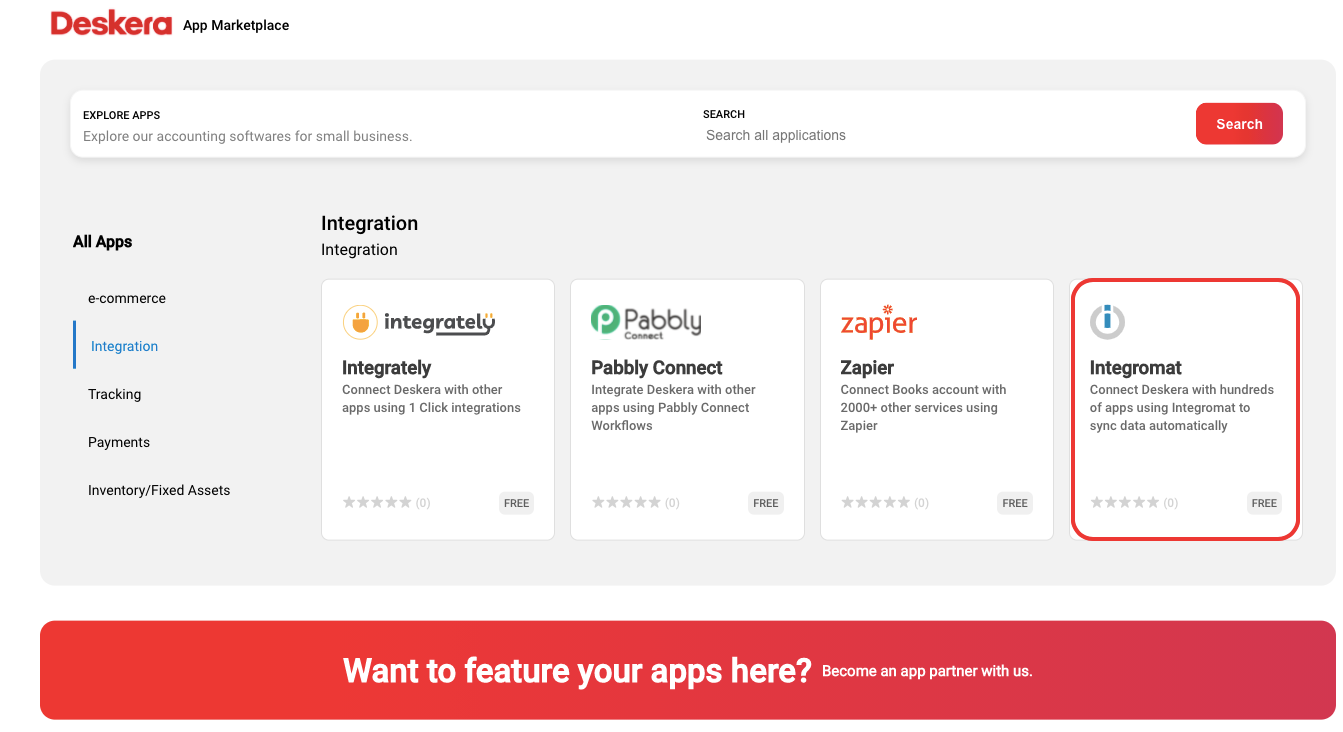
3. Click on the Get App button.
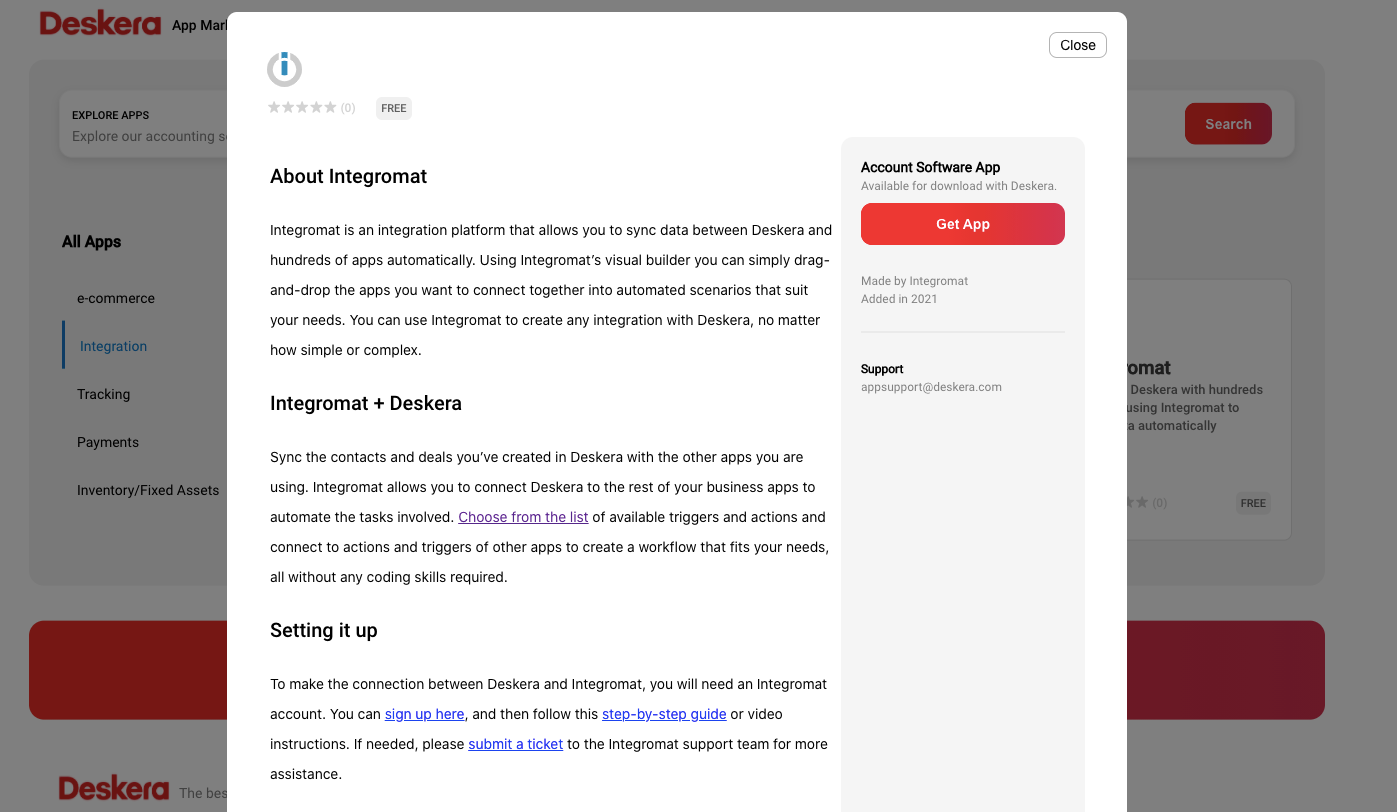
4. Once you click on the Get App button, you will be directed to Deskera Integromat window.
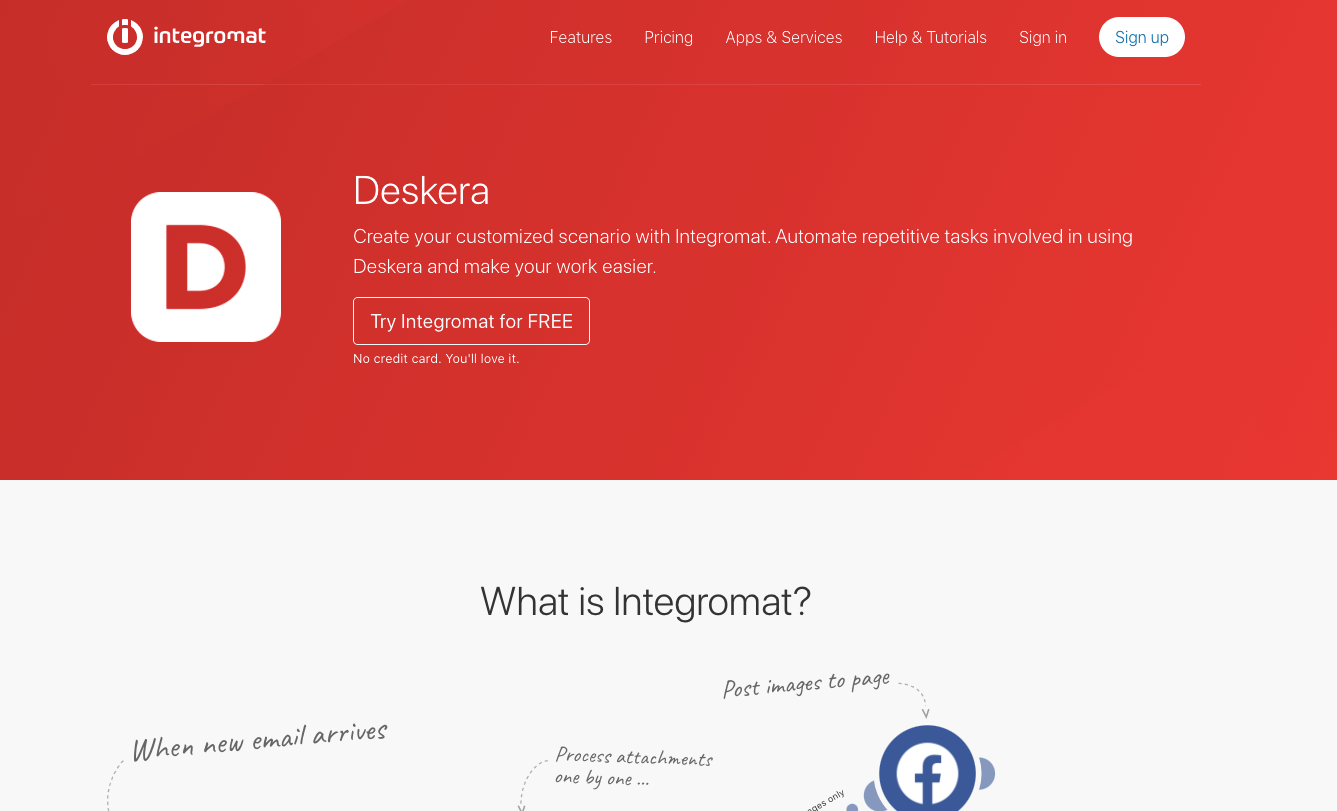
5. Click on the Sign In button to login to your existing account. If not, click on the sign-up button to create a new account.
6. Once logged-in to your account, you should be able to view the main dashboard on your Integromat account.
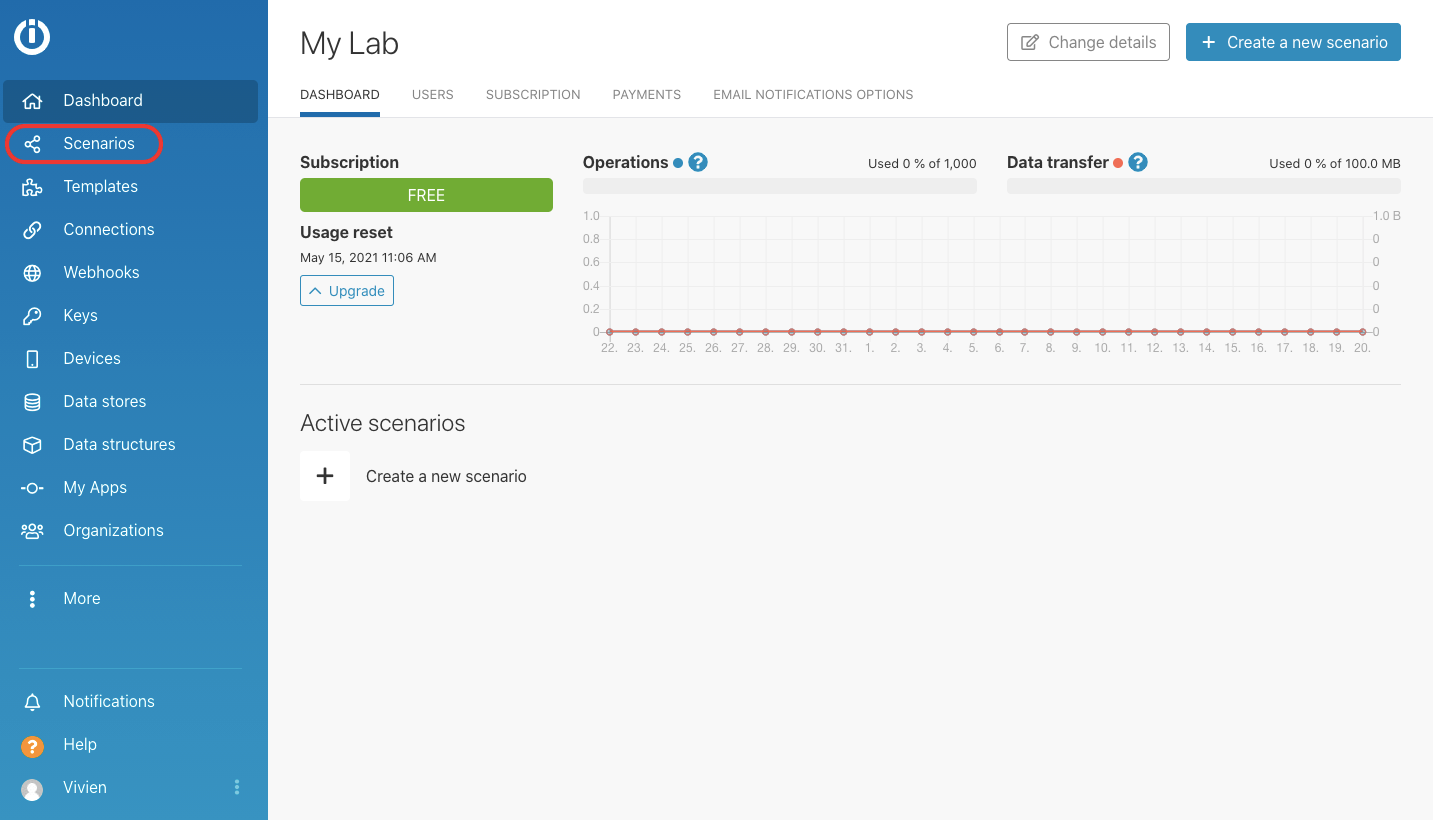
7. To connect Deskera Books to external applications, click on the Scenarios button via the sidebar menu.
8. On the Scenario screen, click on the create a new scenario button.

9. In the following screen, choose the respective app that you'd like to integrate. (You cannot set triggers for Deskera App now).
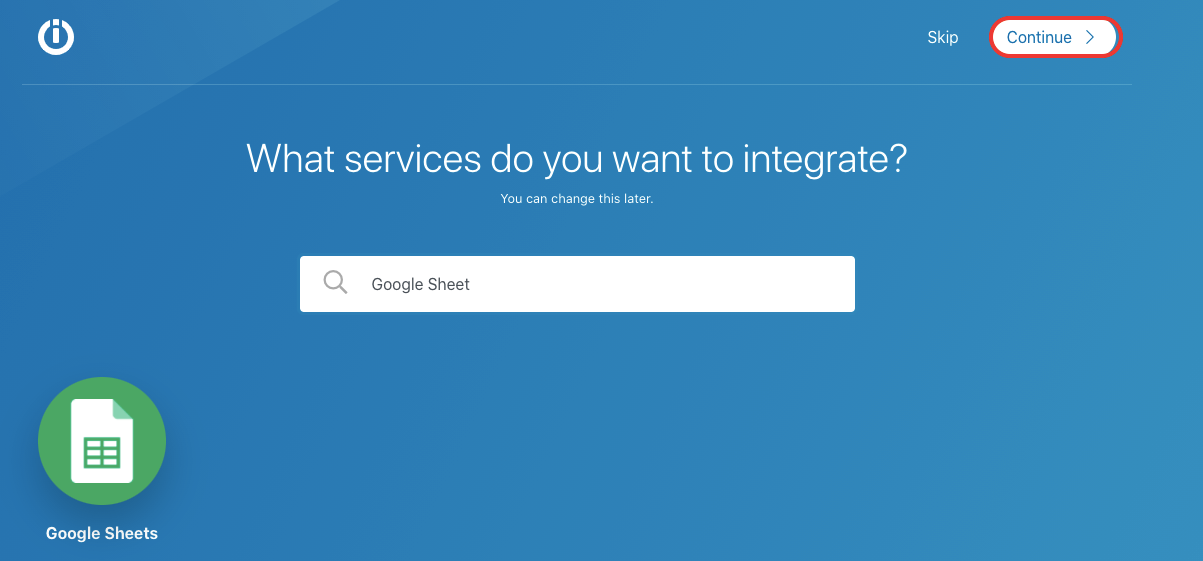
10. Then, click on the Continue button.
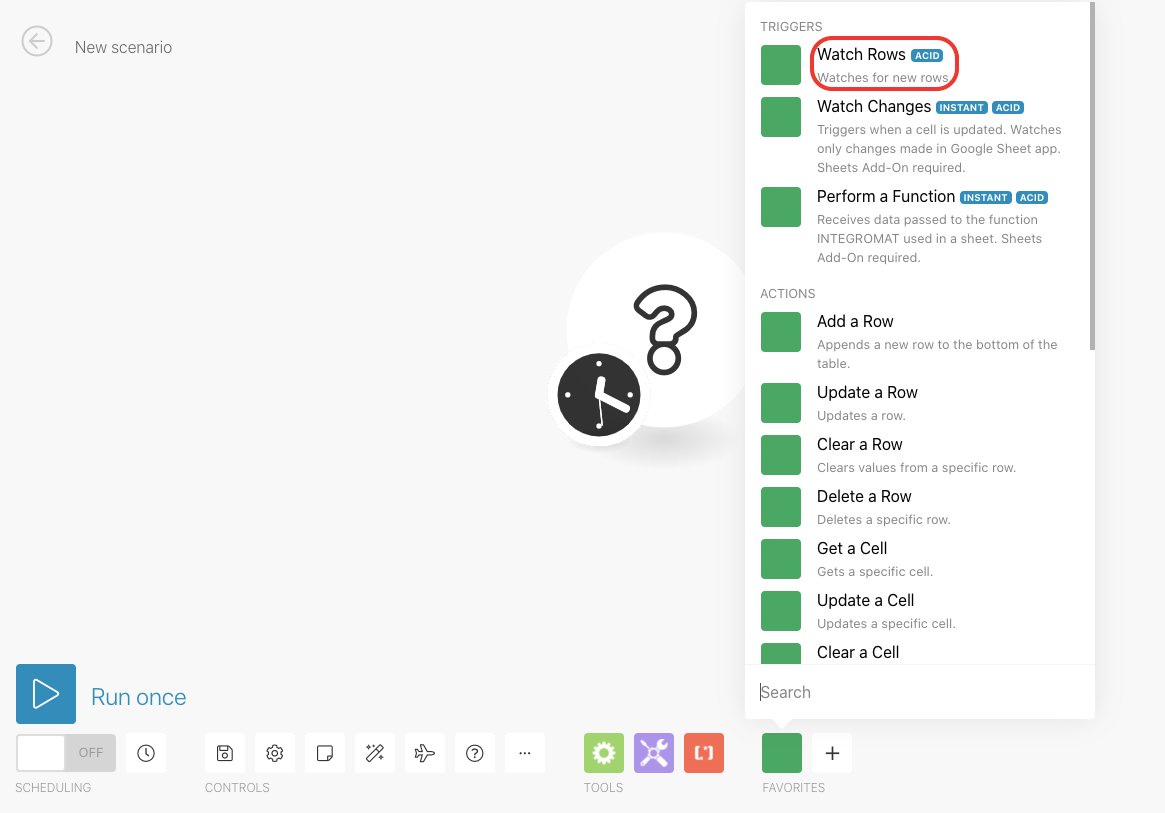
11. On the following screen, click on Google Sheets and this will open the action box. Choose Watch Rows as the trigger.
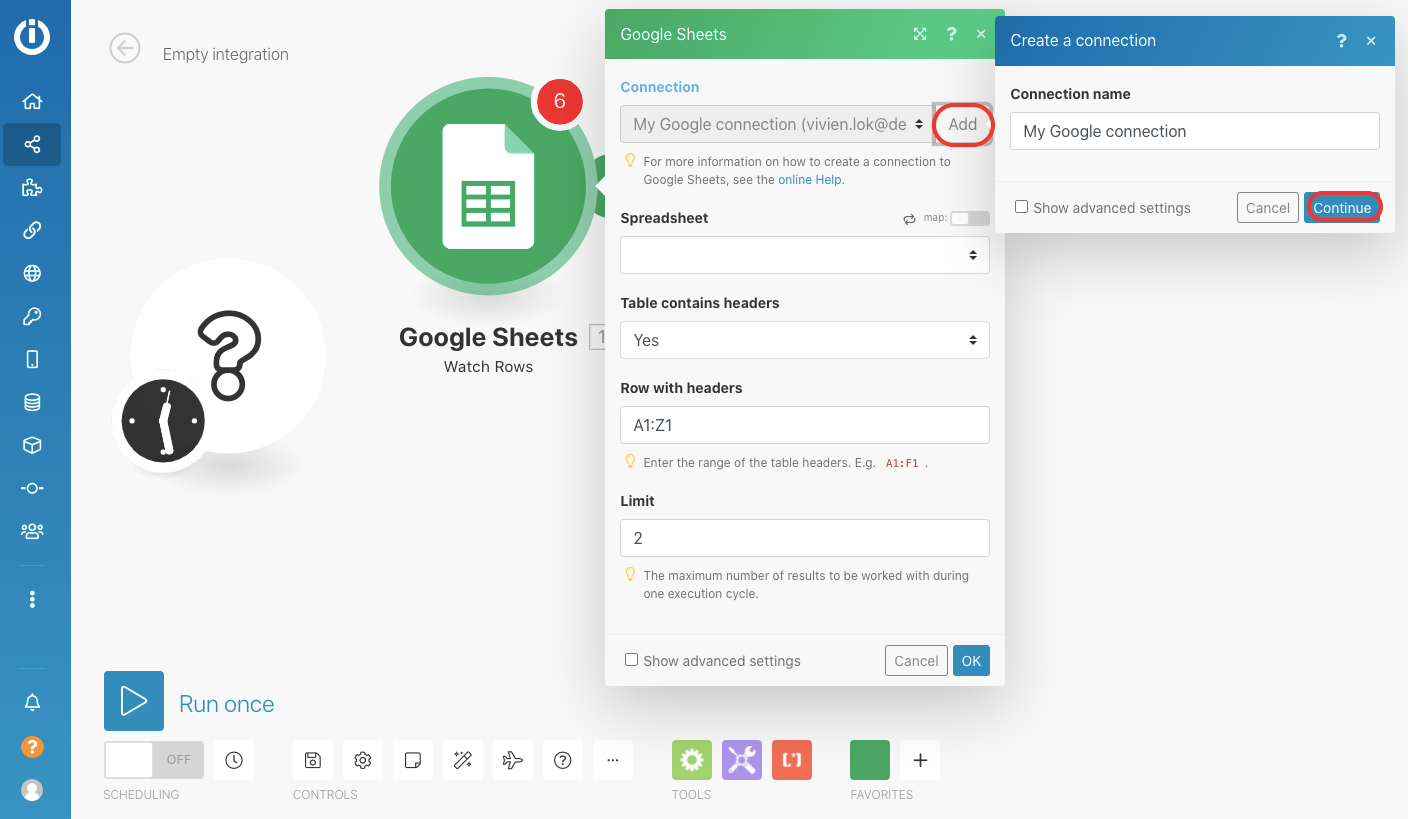
12. Ensure that you are connected to your Google account here by clicking on the Add button under Connection field.
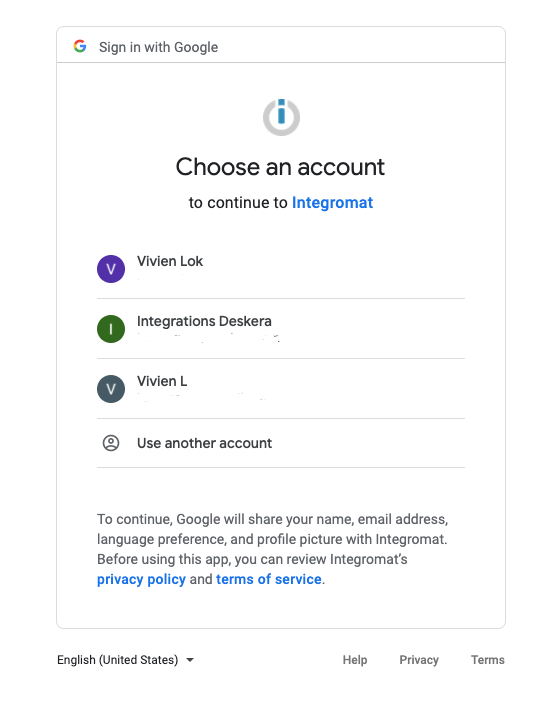
13. Choose the right Google account for connection.
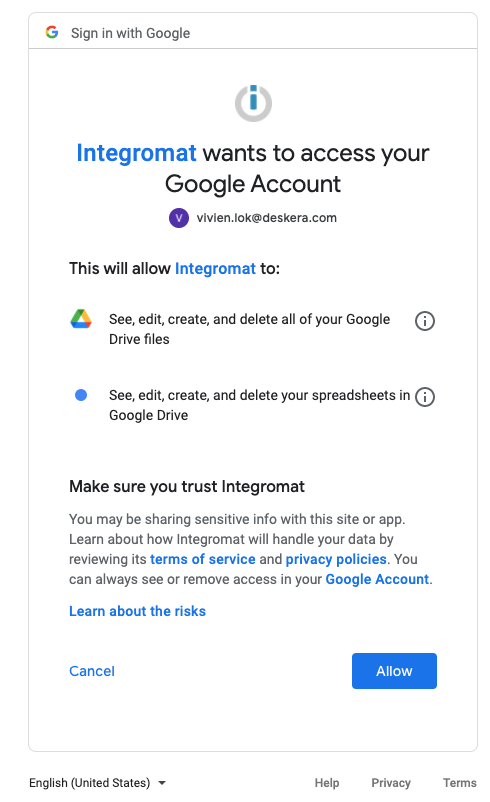
14. Allow Integromat to access to your Google account.
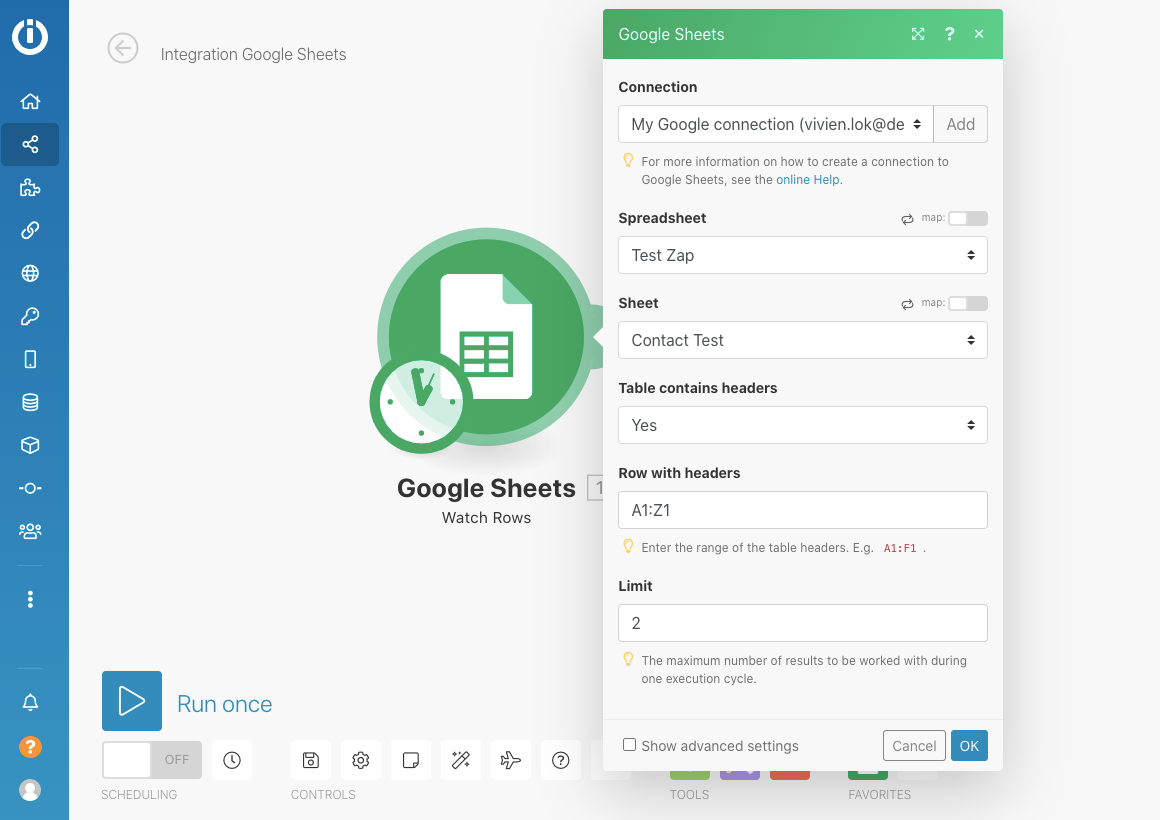
15. Then, choose the Spreadsheet and sheet from your Google account. Enter the values for table contains headers, row with headers, and limit fields. Click Ok.
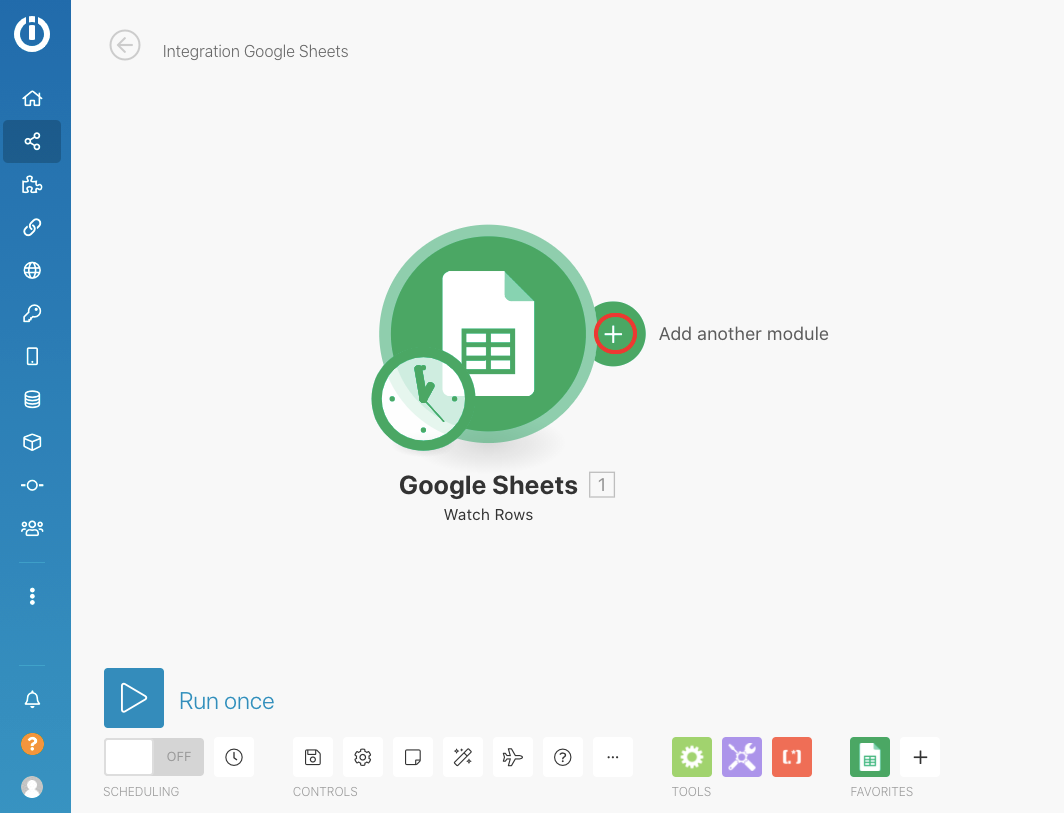
16. Once you have set up the triggers on Google Sheet, you will need to add another module.
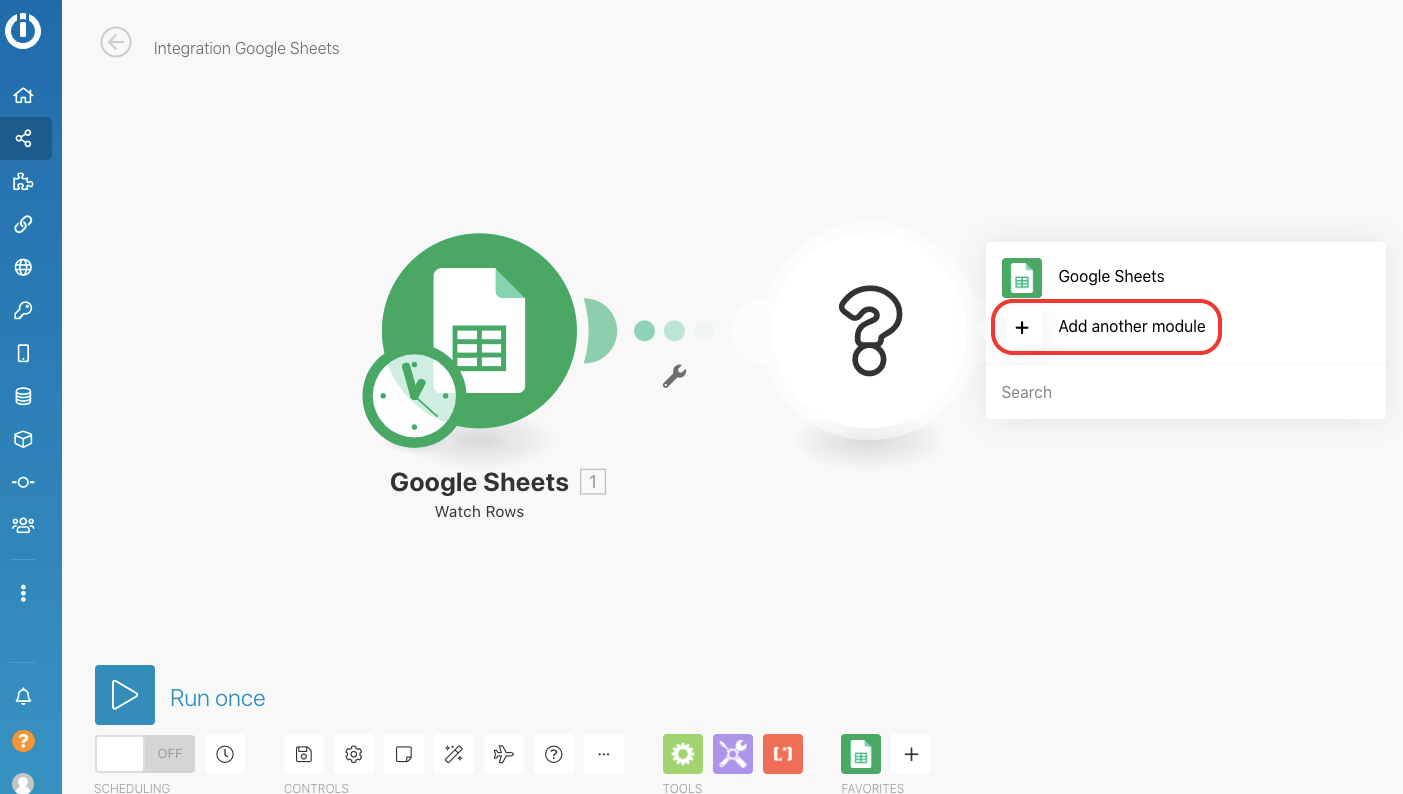
17. Choose Deskera App to perform the actions. For example, you can choose the action button- to create a contact.
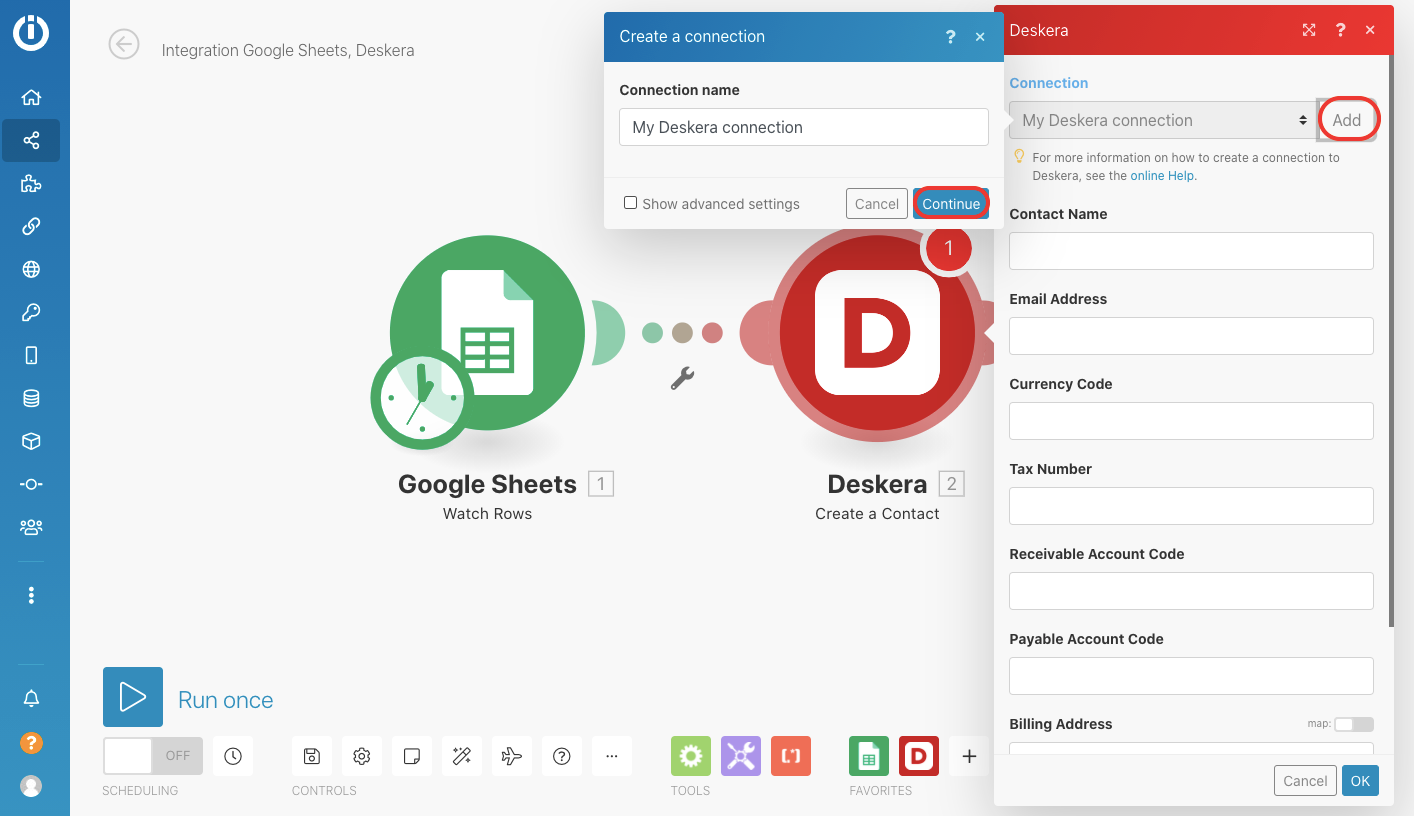
18. You will need to connect to your Deskera account by clicking on the Add button. Then, click on the continue button.
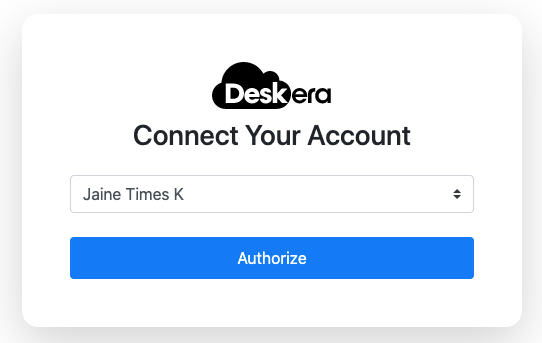
19. Choose the organization in your Deskera account for connection. Click Authorize.
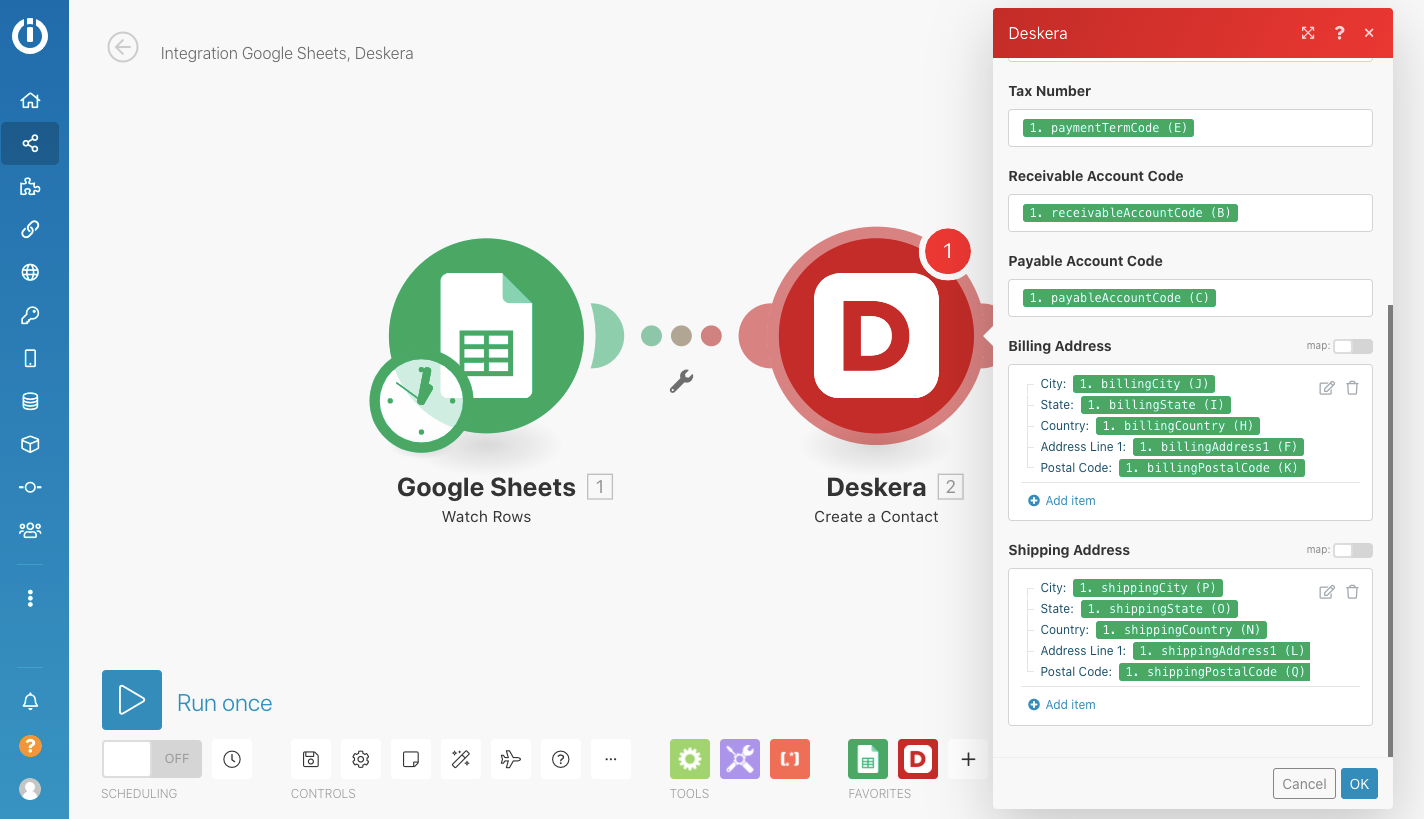
20. Fill in the values for all the fields shown above. All the fields here are mandatory. Click Ok.
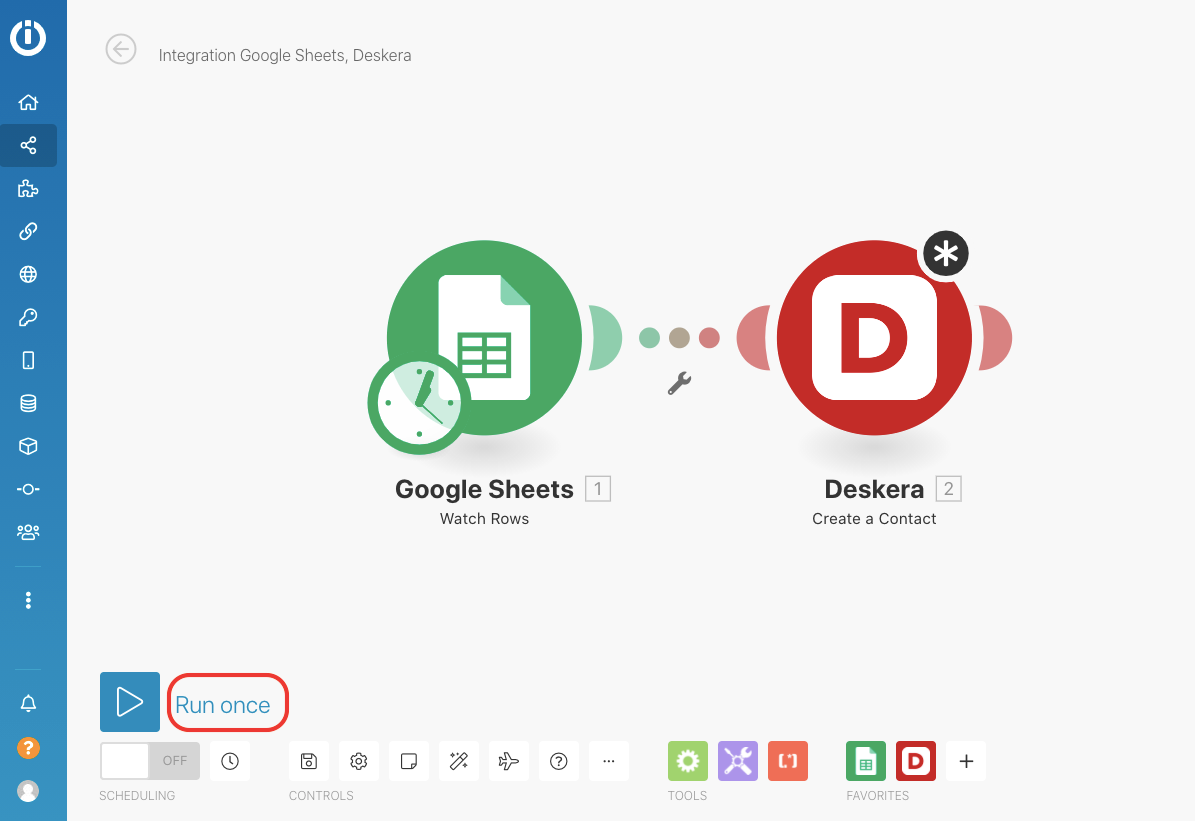
21. Once you have configured the triggers on Google Sheets and actions to be performed on Deskera App, click on the Run Once button.
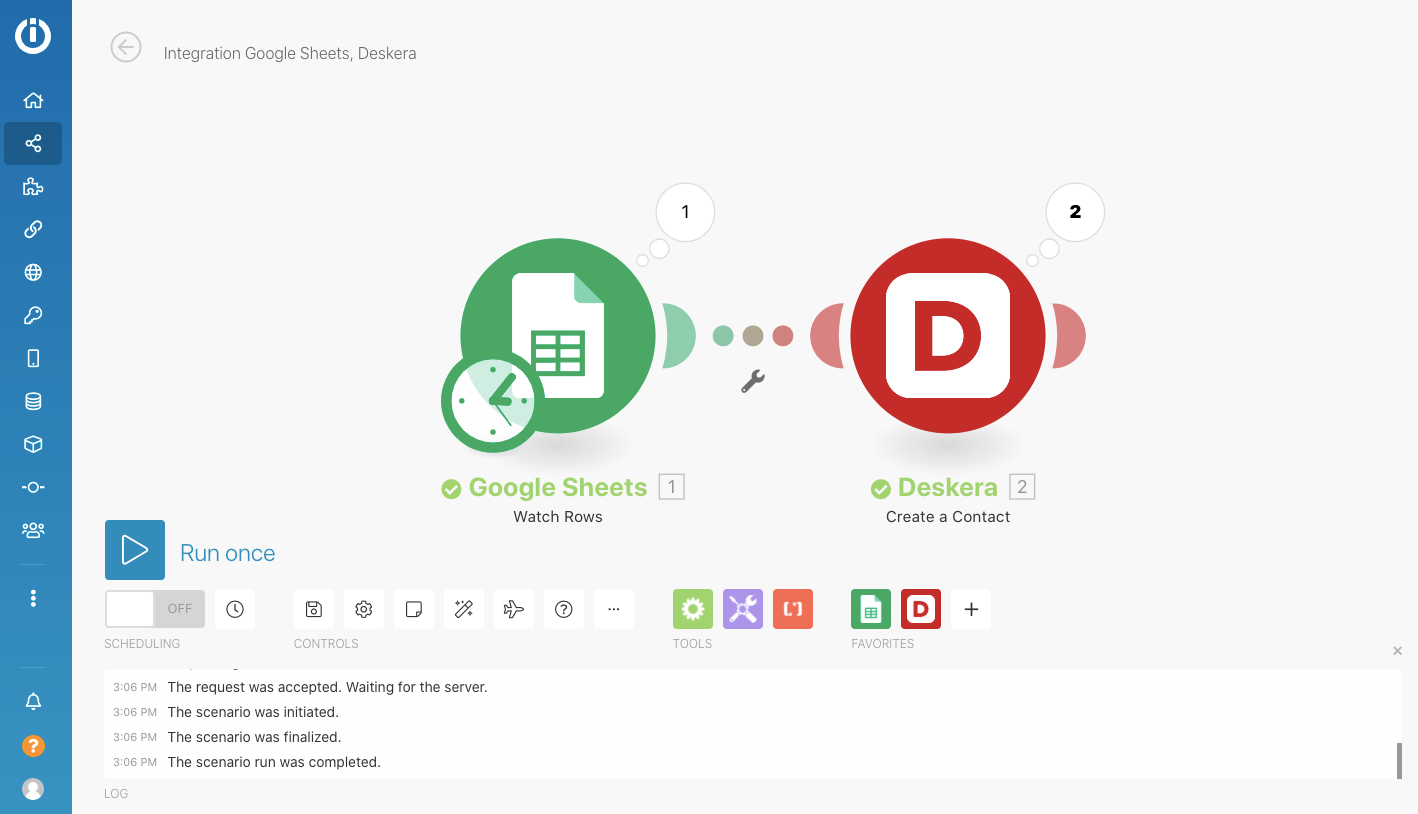
21. After a successful connection between two apps, Integromat will highlight the status of both app in green.

22. To test run the integration, go to the connected spreadsheet in your Google account. Enter the values in each column.
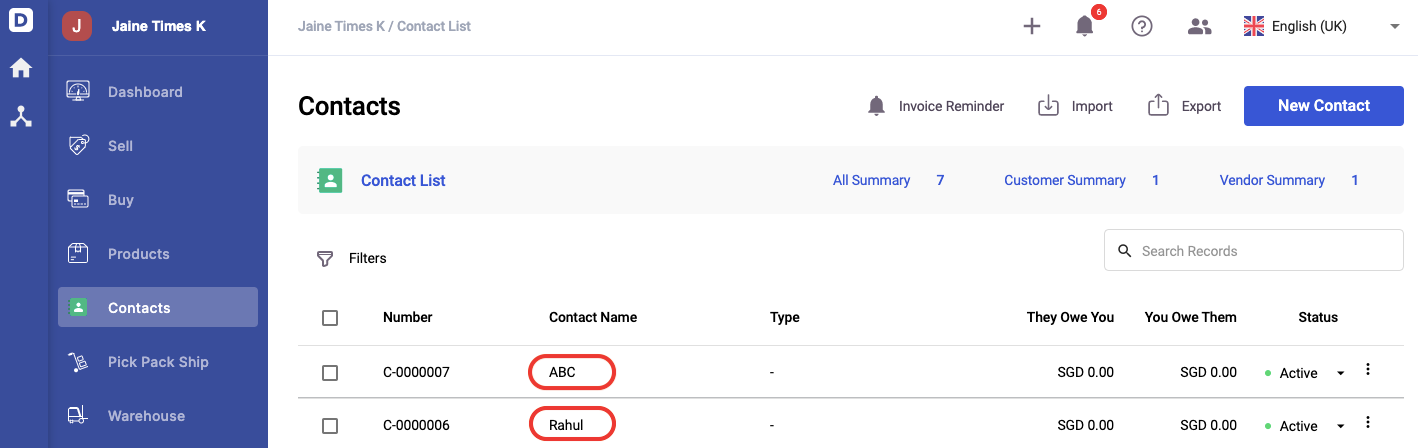
23. The system will automatically fetched the contact fields in the spreadsheet to Deskera system.