With Books+ application, your finance team is able to make comparisons between ompany’s sales and purchases against your bank records.
This functionality enables you to track the account payable and account receivable of the businesses easily.
To perform bank reconciliation, follow the steps below:
- Login to your Books+ account.
- Click on Bank Module on the sidebar menu.
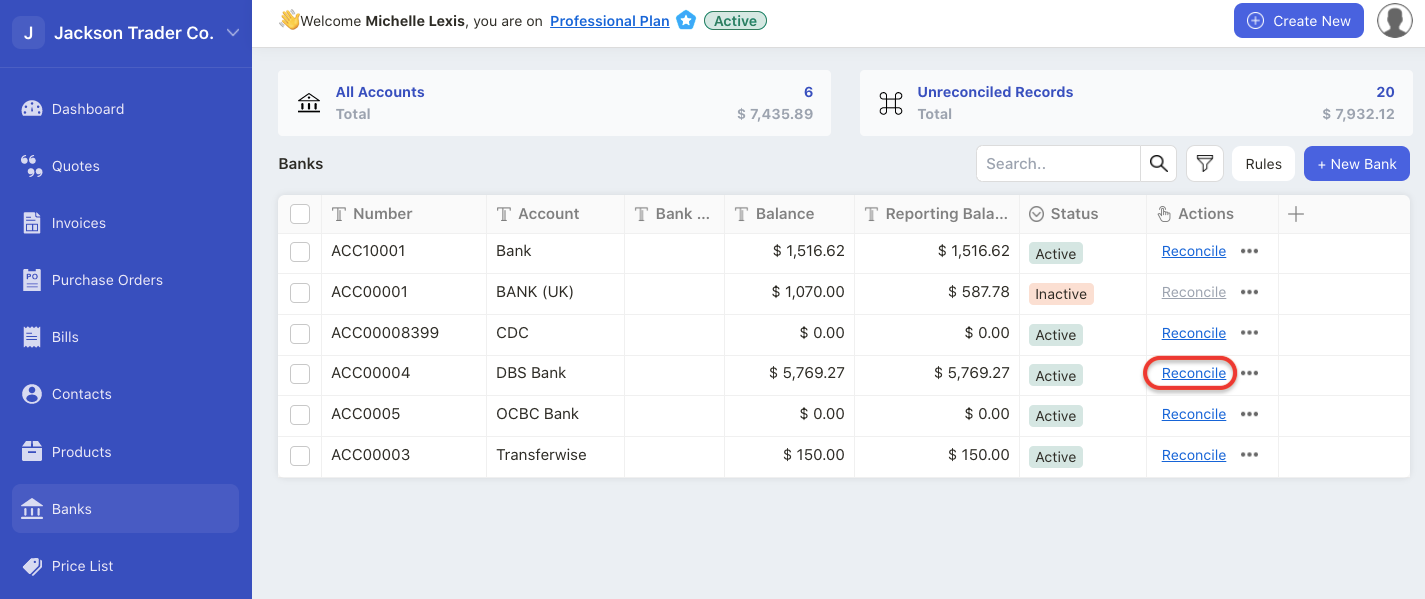
3. Click on the reconcile button under the actions column.
4. On the Bank reconciliation screen, you can view the following records:

- Statement Date: you can change the statement date here. Changing the date will change the uncleared deposits, uncleared withdrawals, and balance in Deskera fields
- Statement Balance: you can manually edit the statement balance field here
- Uncleared deposits: this amount is auto-populate based on your uncleared deposits in this bank
- Uncleared withdrawals: this amount is auto-populate based on your uncleared withdrawal in this bank
- Balance in Deskera: this amount is auto-populate based on the balance in Deskera
- Difference: this amount is auto-populate based differences amount after the reconciliation. This should be zero after the reconciliation.
5. Click on the drop-down arrow to filter the transactions based on:
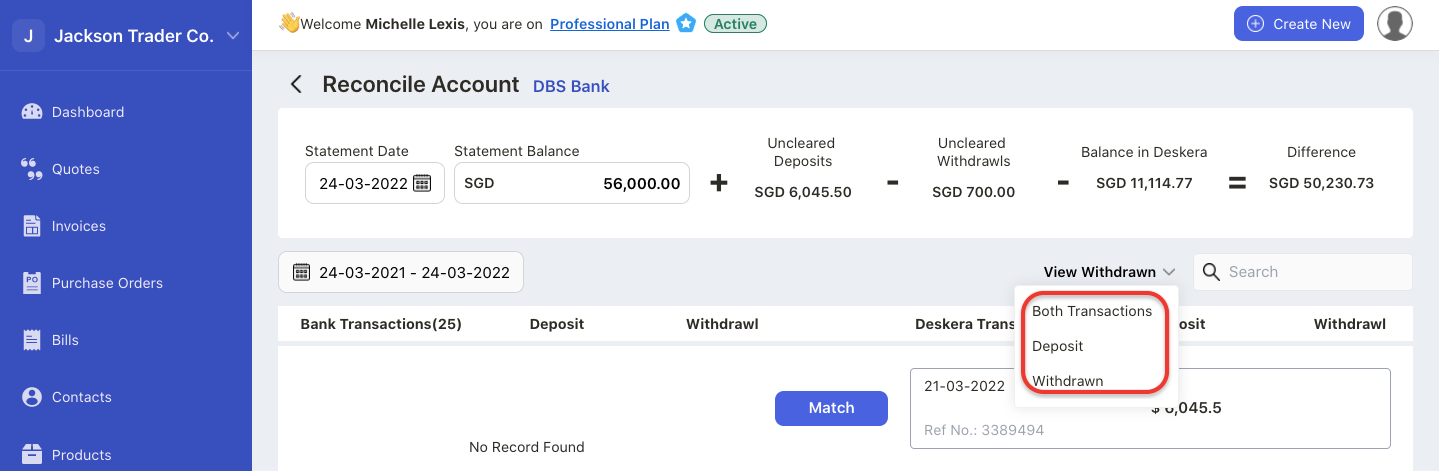
- Select both transactions: To view both bank reconciliation on deposit and payment account
- Select deposit: To view bank reconciliation for the deposit account
- Select payment: To view the bank reconciliation for the payment account
6. Make sure that all the deposits and withdrawal entries in your bank feeds match to your Deskera transactions.
7. If all the entries are accurate, click on the Match button to reconcile the record:
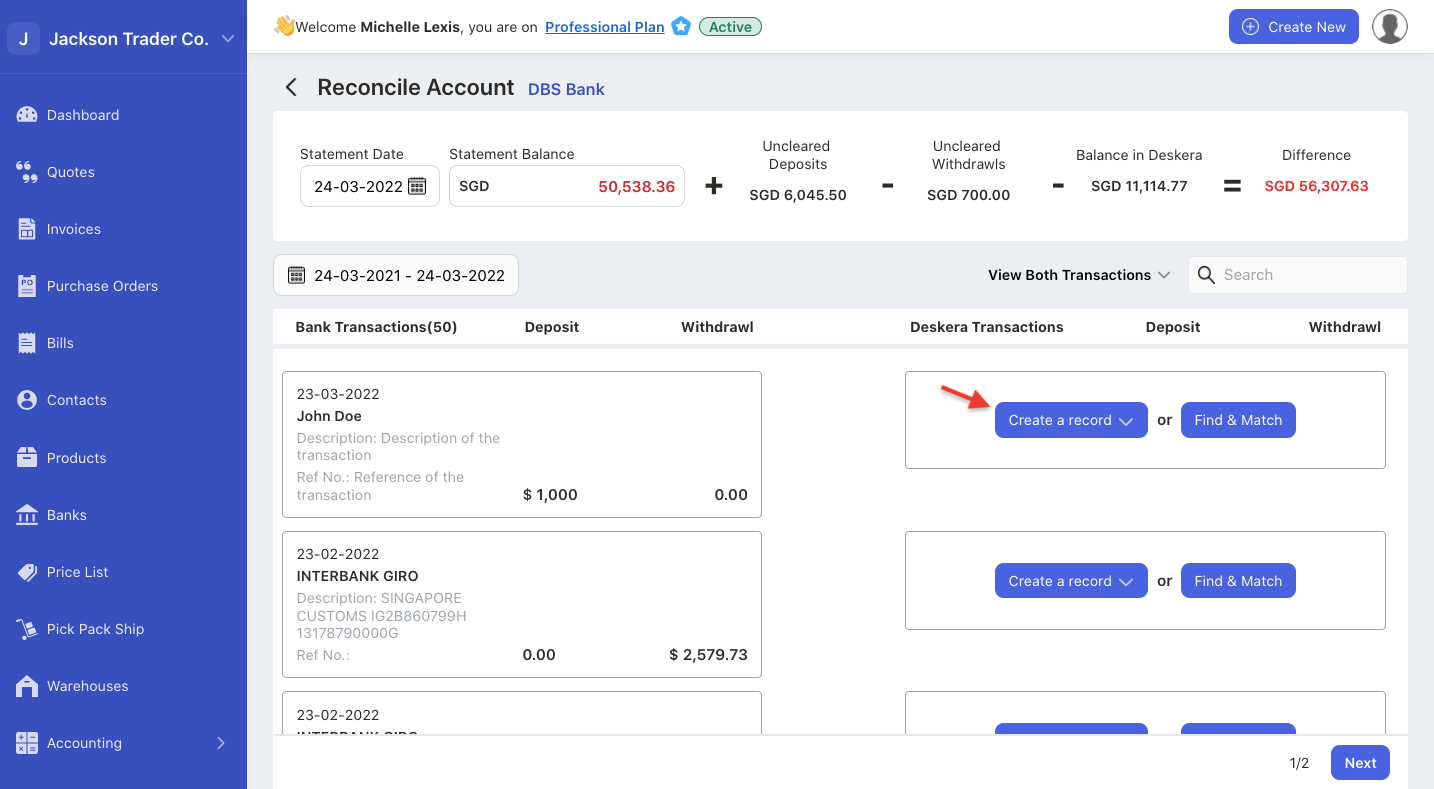
8. If users realized that the entries are missing, click on the create button to create a new deposit or payment entry to reconcile the account. Users can also click on the find and match button to locate respective entry in Deskera Books+.
9. Click on the Next button.
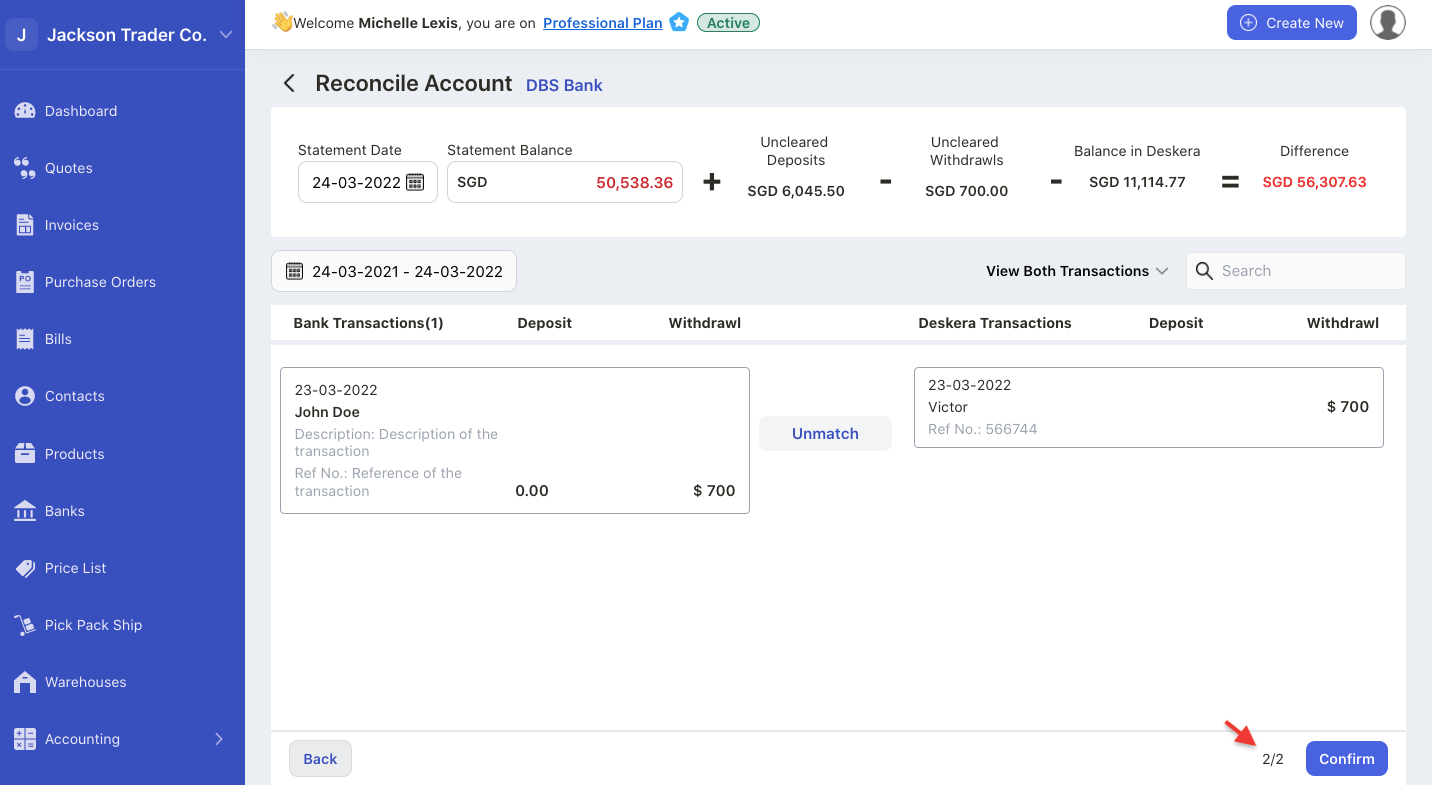
10. In the following stage, verify the bank transaction and the Deskera Transactions. All the matched transactions will appear on page 2.
11. You can also un-match these records if you have mistakenly match the wrong entries.
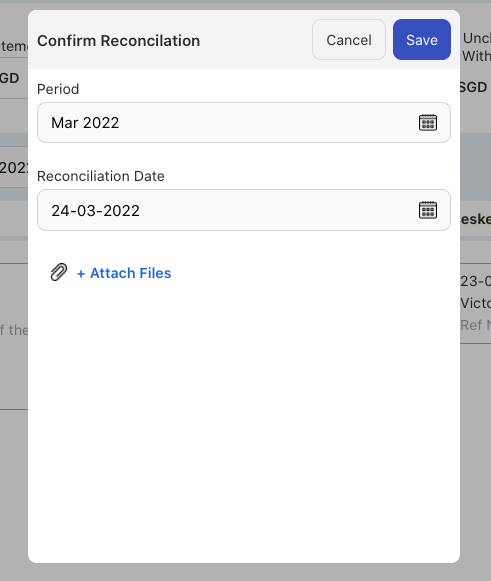
12. A pop-up will appear and you will need to select the reconciliation's period, date and you can attach files here as well.
13. Click on the Save button.
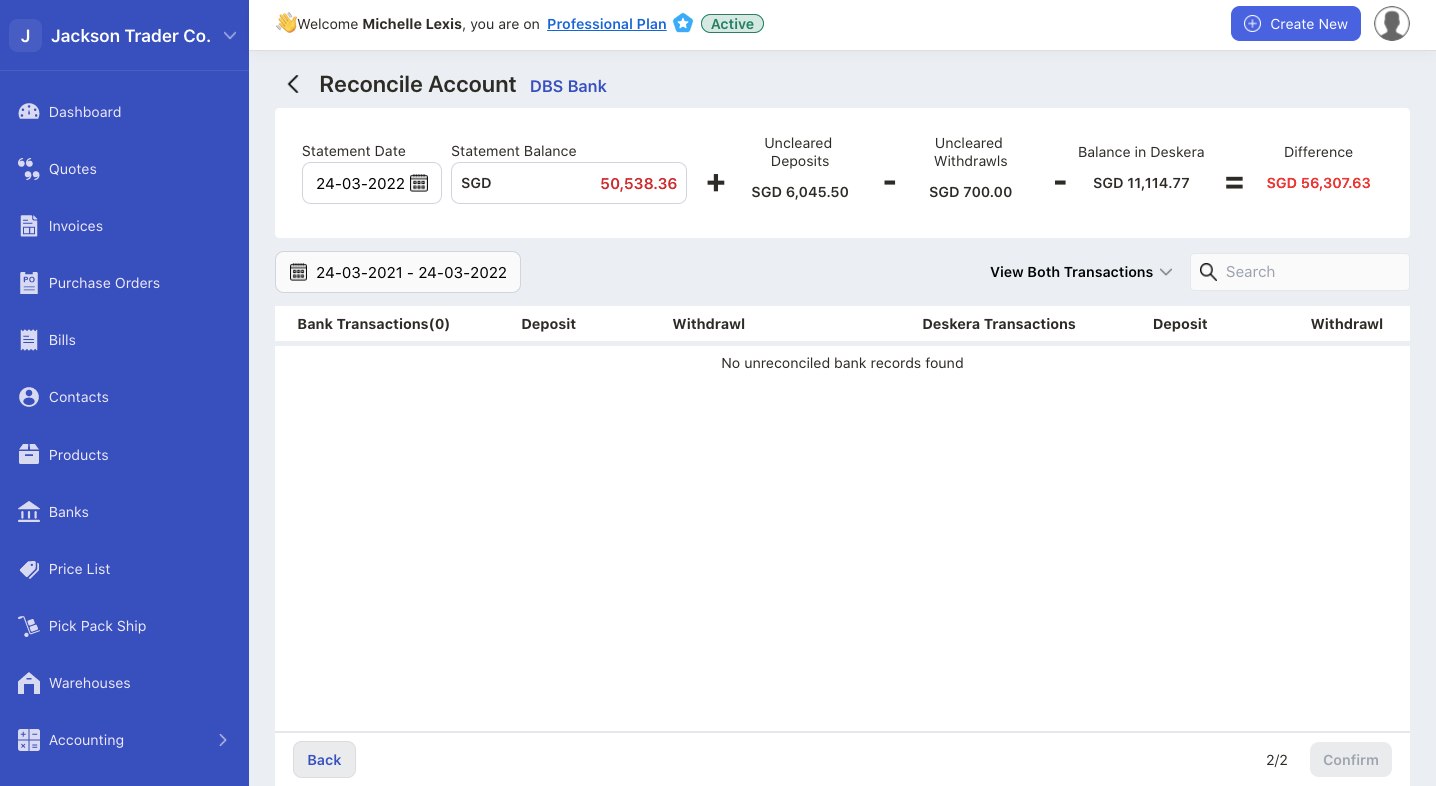
14. Once the transactions are reconciled, the matched entries will disappear from the screen above.
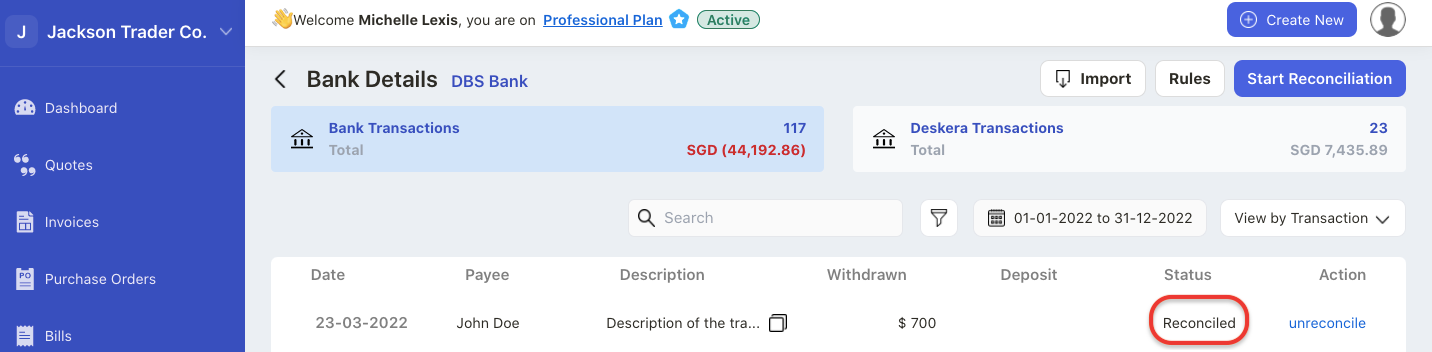
15. The respective entry will be reflected as reconciled under the status column.
16. You can click on the un-reconile button to un-reconcile this entry.
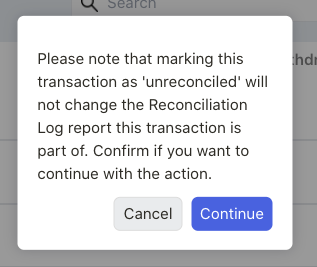
17. After un-reconcile this entry, a pop-up message will appear. Marking the entry as un-reconcile will not update the Reconciliation Log. Once confirm, click on the continue button.
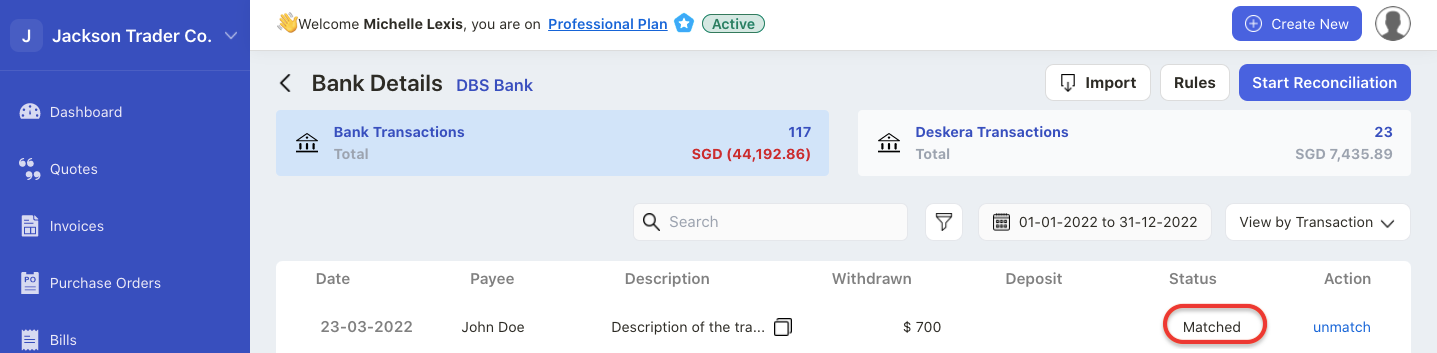
18. The status of this record will revert to matched.
What if I can't find match my bank records to Deskera Transactions?
In case you are not able to reconcile the bank records due to missing entries in Deskera Books, you can always create a new deposits, withdrawal, or fund transfer record by clicking on the create button.
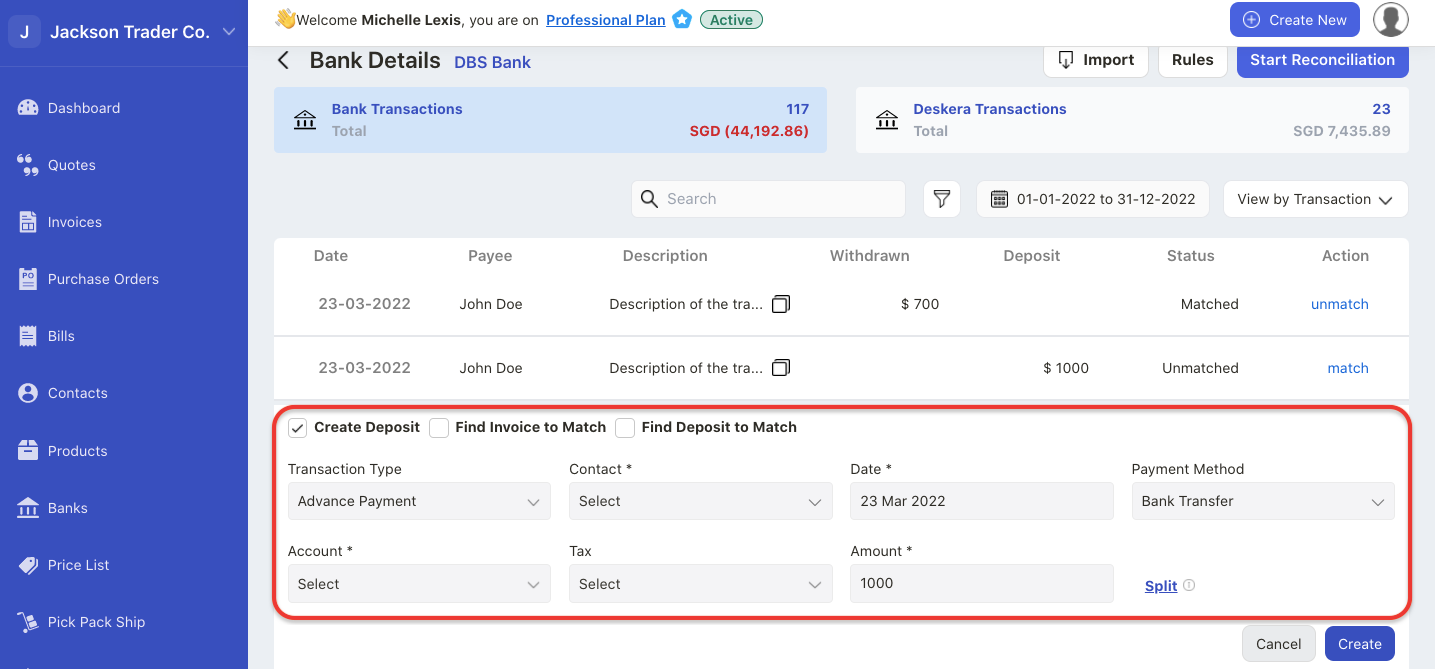
When you click on the match button, you have three options to choose from;
- create deposit; create a new record in Books+ account
- find invoice to match; match the bank feeds to existing invoices in the system
- find deposit to match; match the bank feeds to existing deposit in the system
Once you have created a new record, or match the bank feeds to Deskera entry, click on the create button.
How can I delete the bank transaction records?
You cannot delete the bank transactions after you have uploaded the bank feeds to the system.

