There are three types of products in Deskera Books+.
These products are classified into three categories such as:
- Tracked goods: tracked goods are tangible goods than are quantifiable
- Non-tracked goods: non-tracked goods are intangible and non-quantifiable. Non-tracked products usually involve service-related goods or additional fees/charges. No physical goods are involved.
- Bill of materials: known as B.O.M, build of materials are lists of raw materials, components, assemblies, and parts used to construct final goods
How to create a tracked, non-tracked and bill of materials?
Follow the steps in this guide to create a tracked, non-tracked and bill of materials in Deskera Books+:
- Login to your Books+ account.
- Go to Product Module in Deskera Books+ Main Dashboard.
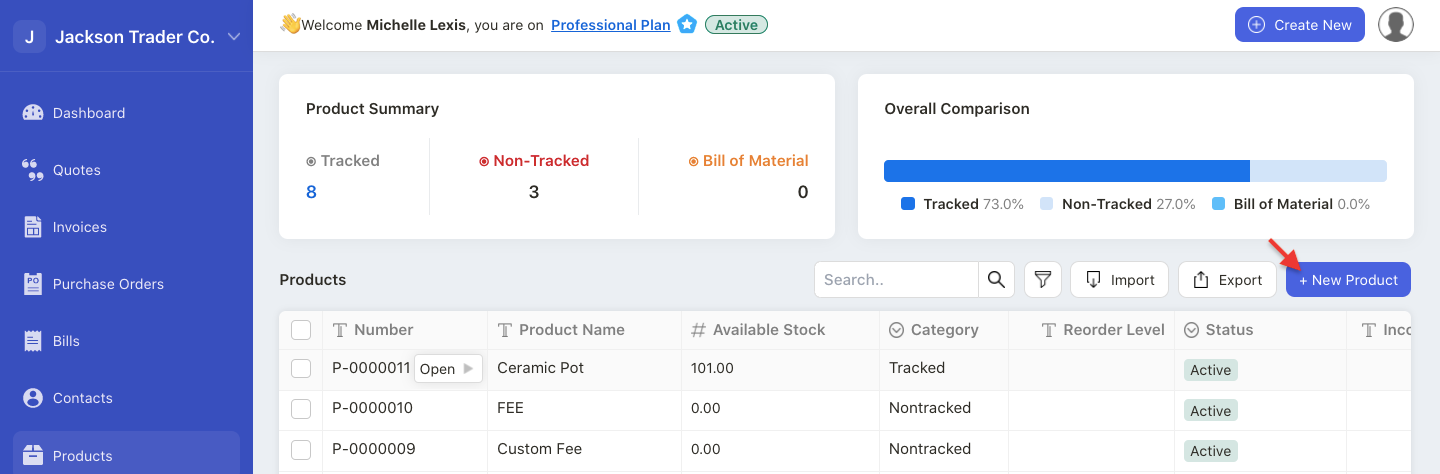
3. Click on the “+ New Product” button
4. A pop-up will appear.
5. Fill in the fields in the pop-up menu:
General Info Tab
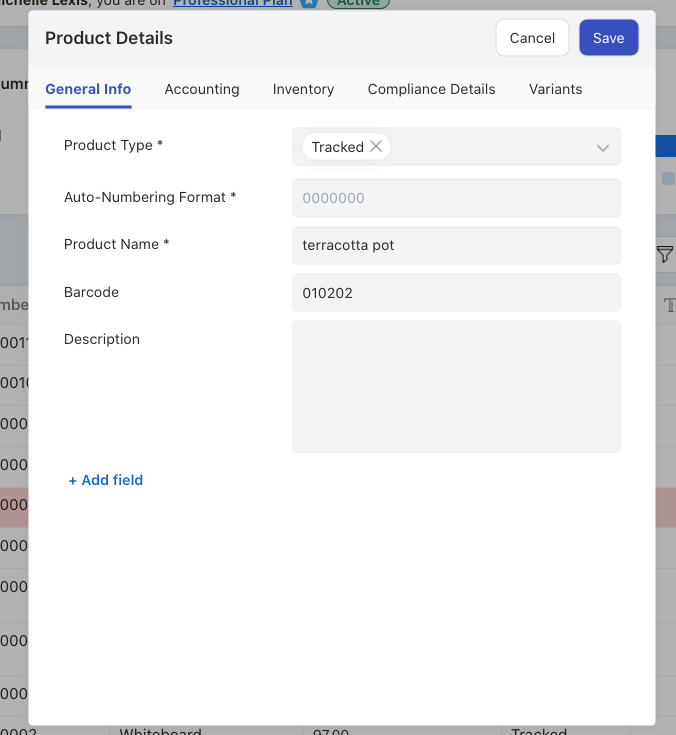
- product type: choose from the system default type. This can be tracked, non-tracked or bill of materials. Please note that you cannot create your own product type
- auto-numbering format: this will be the product sequence number
- product name: enter the product name
- barcode: enter the product barcode
- description: enter the product description
- field: add custom fields tag to this product
Accounting Tab
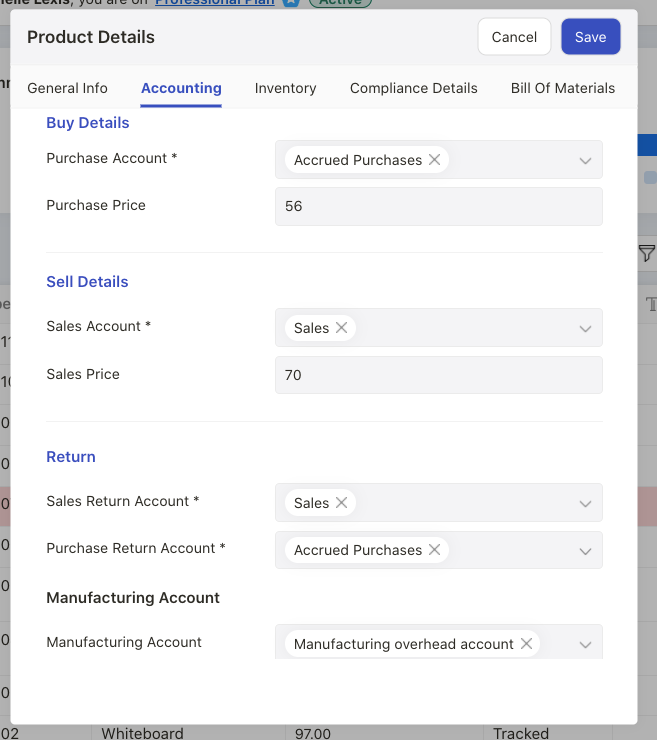
- buy details: select the purchase account and enter the purchase price
- sell details: select the sales account and enter the sales price
- return: indicate the sales return account and purchase return account
- manufacturing account: indicate the manufacturing account if you are creating bill of materials product
Inventory Tab
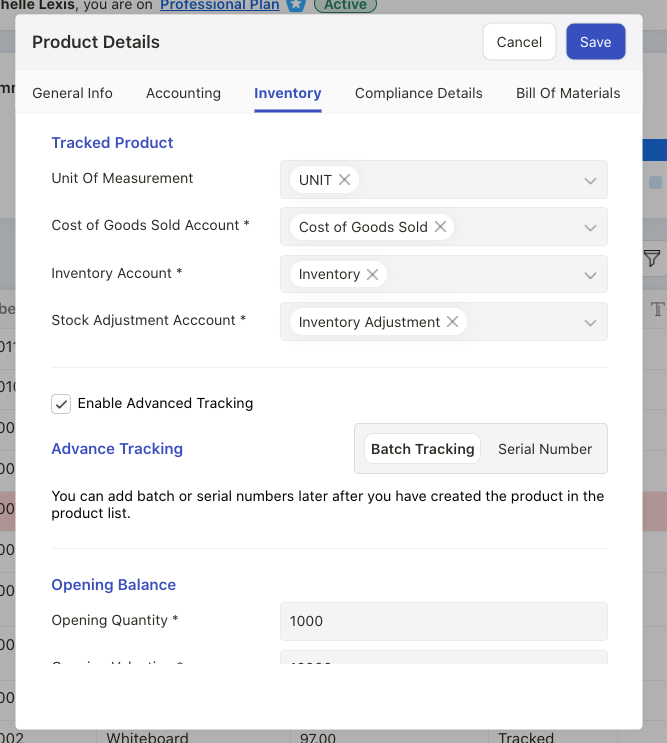
- unit of measurement: enter the unit of measurement for this product
- cost of goods sold: enter the cost of goods sold account
- inventory account: enter the inventory account
- stock adjustment account: enter the stock adjustment account
- reorder level: enter the reorder level for tracked goods
- reorder quantity: enter the reorder quantity for tracked goods
- preferred vendor: enter your preferred vendor
- advance tracking: enable the advance tracking checkbox. Choose whether to create batch or serial tracking
- U.O.M Schema: enable multiple U.O.M option and choose the U.O.M schema
- opening balance: enter the opening quantity, opening valuation and warehouse for tracked and bill of materials products
Note: For non-tracked goods, there is no need for you to configure the inventory account and the opening balance section. You only need to indicate the UOM tag to the non-tracked goods
Compliance Details
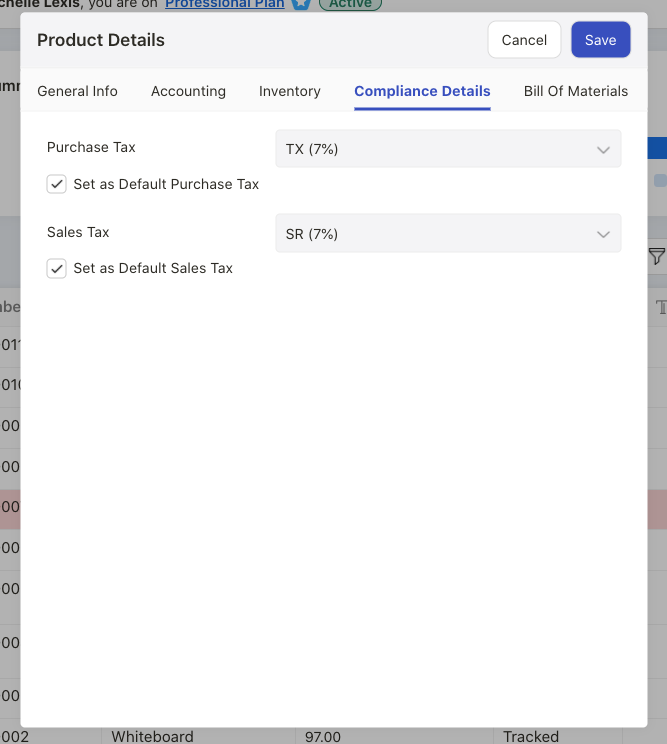
- purchase tax: choose from purchases tax from the drop-down menu. Set this as default purchase tax, if required
- sales tax: choose from sales tax from the drop-down menu. Set this as default sales tax, if required
Variants Tab
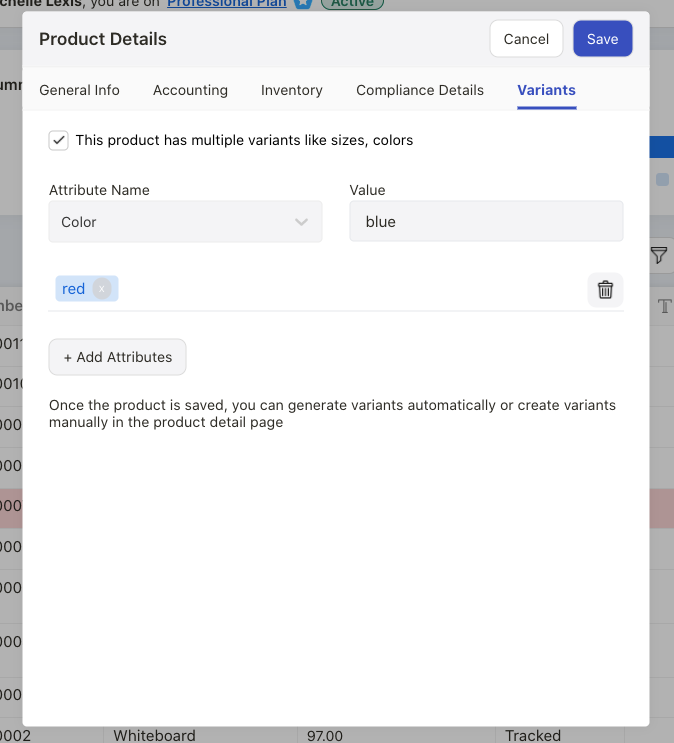
You can only view the variant tab if you create tracked and non-tracked goods.
- enable the checkbox if the product has multiple variants such as height, colors, sizes, dimensions, etc
- click on the add attributes to add more variants
Note: You cannot enable variant for Advance Tracked or BOM product.
Build of Materials Tab
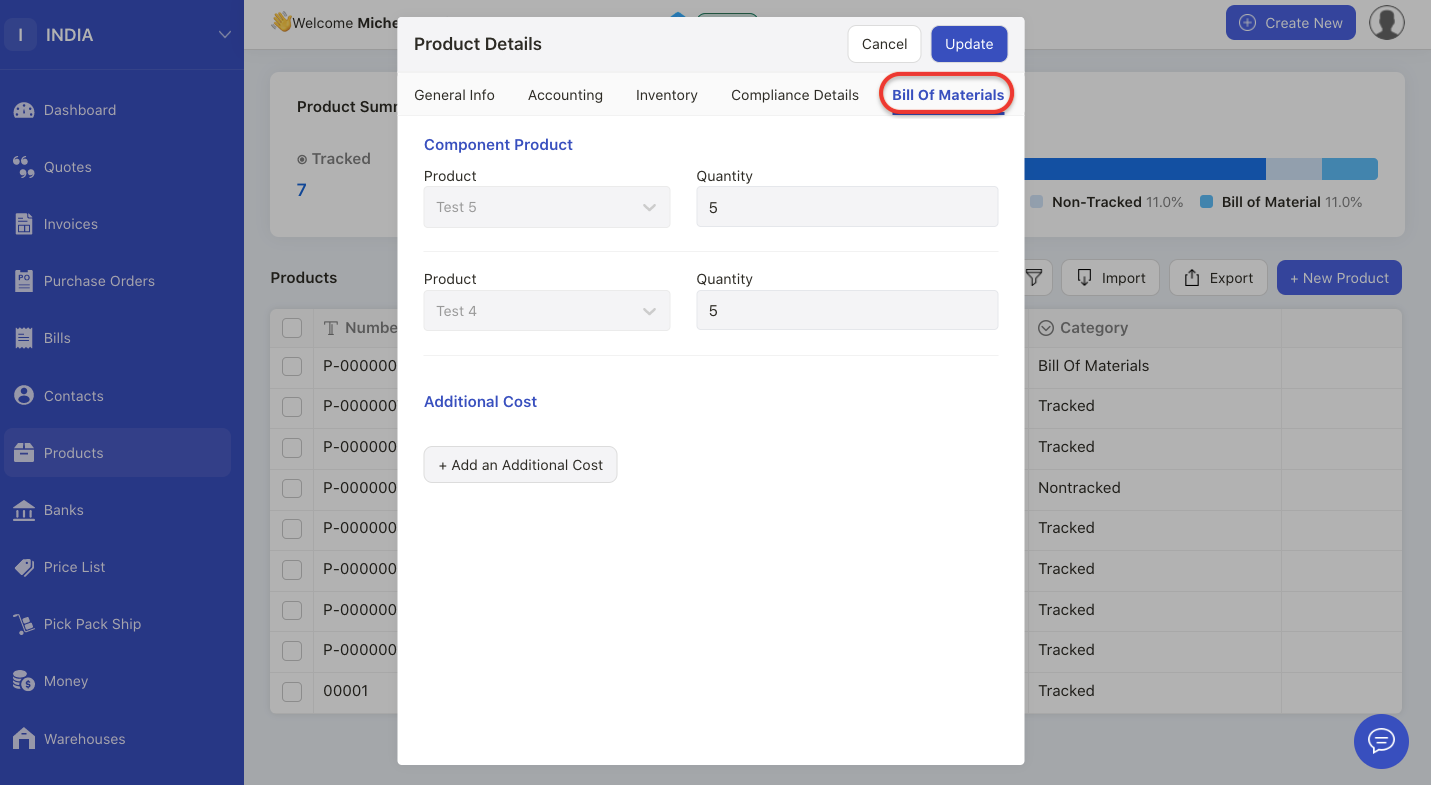
You can only view the BOM Tab if you have selected the product type as “build of materials” in the general info tab.
Add new component and add the quantity for each component. You can only select Tracked Goods under the component section.
Click on “add additional cost name” and its subtotal for the B.O.M.
Next, click on the save button.
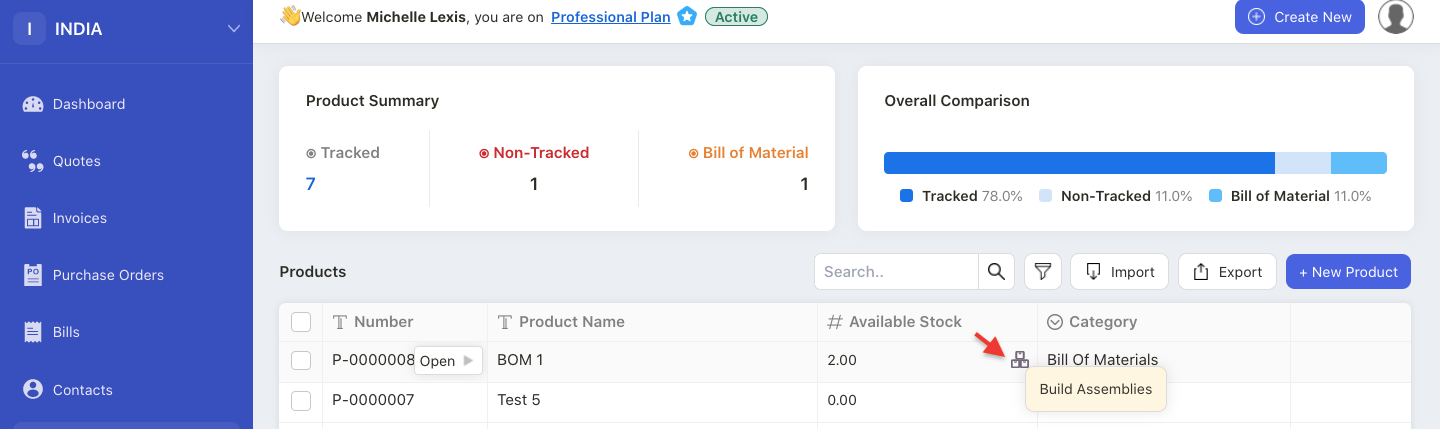
On the Product Summary List, click on the assemble icon.
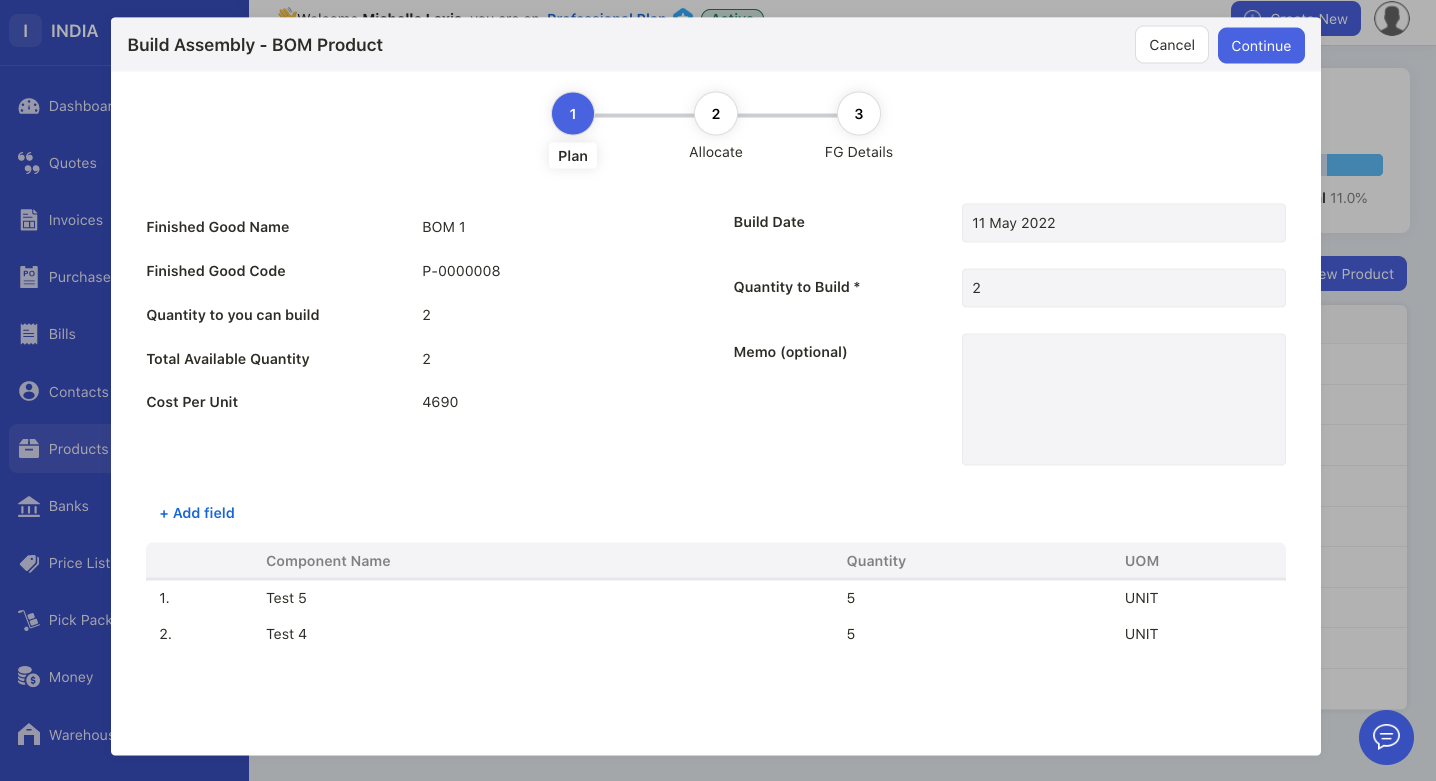
A pop-up menu will appear. Enter the B.O.M quantity. Make sure that your components have sufficient quantities to build the finished goods. Click Continue.
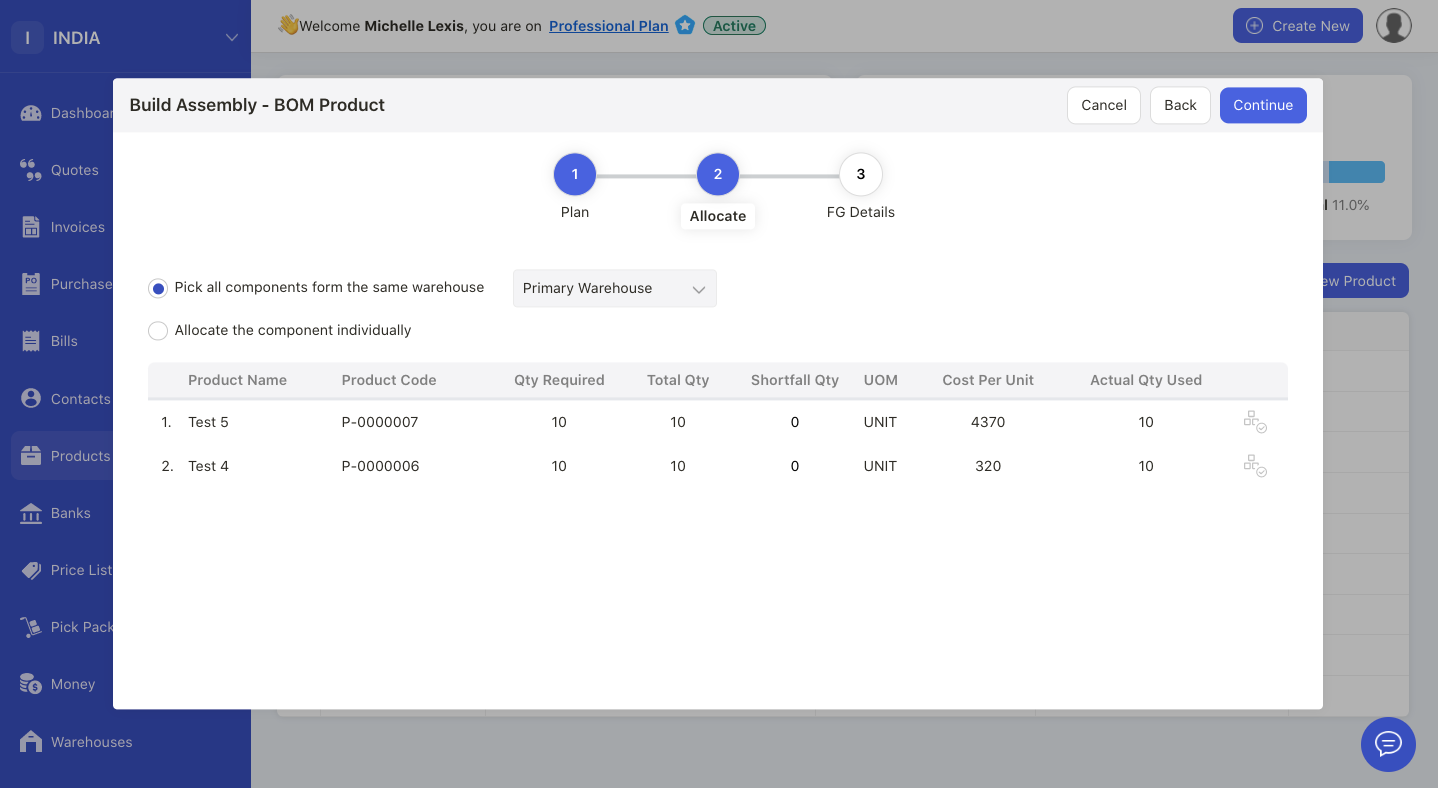
Next, choose to pick the components from the same warehouse or from different warehouses. Select Continue.
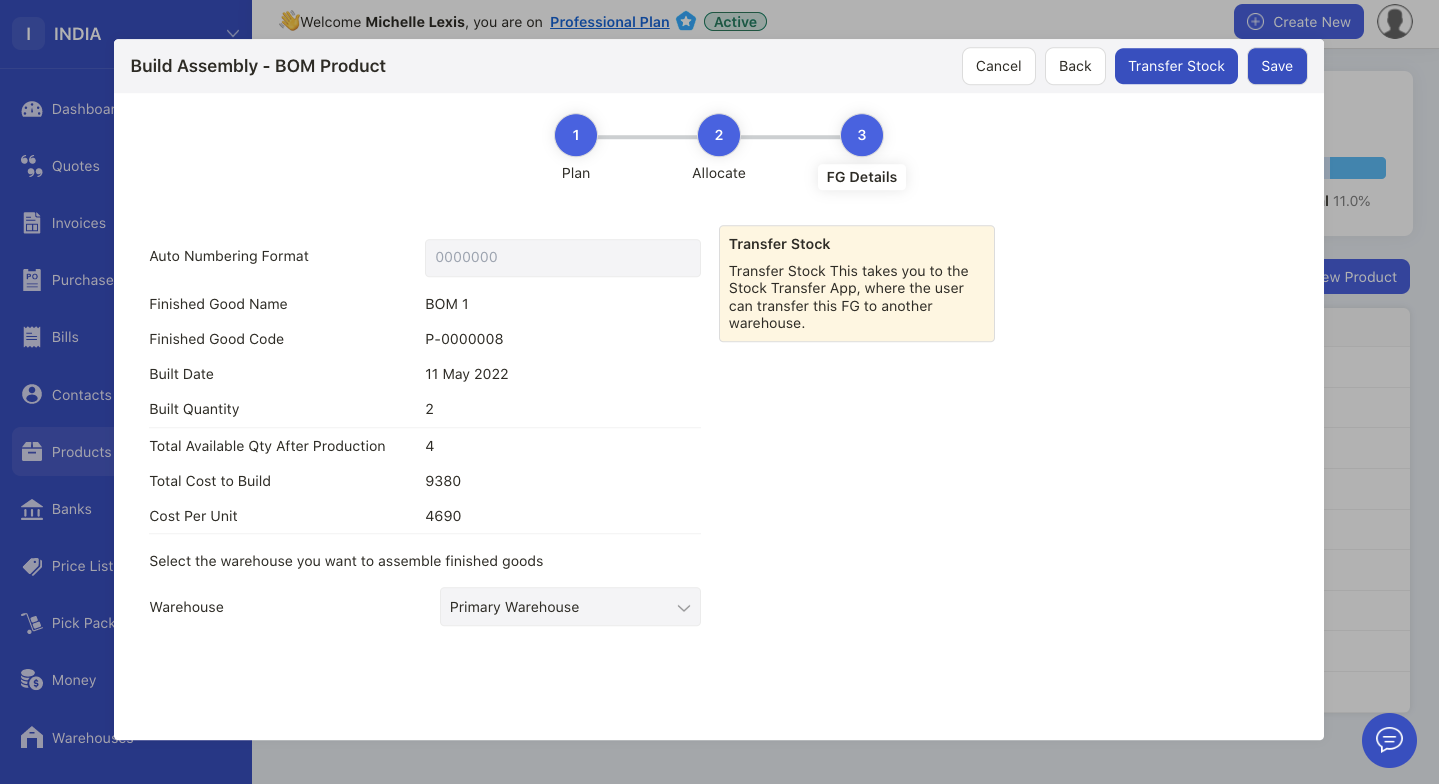
In the final step, you can enter the B.O.M sequence number. Verify the information on this page and choose the warehouse to assemble the final goods.
Click on the save button.
How can I edit the product?
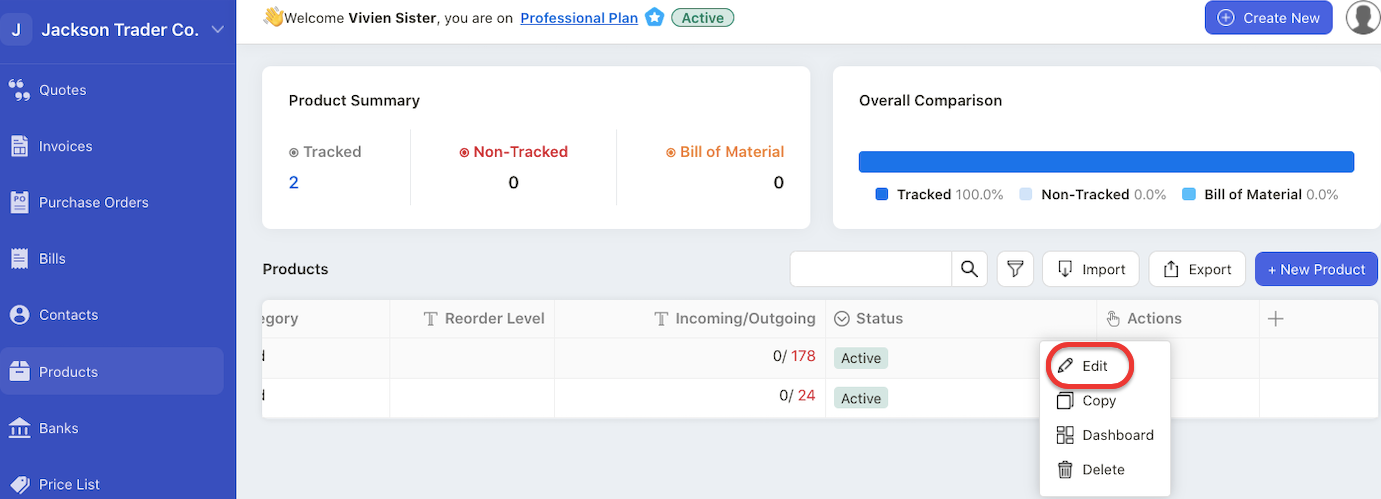
- Go to Product Summary List.
- Click on the three dots and select the edit button under the Actions Column.
- A pop-up box will appear.
- Make necessary amendment and save the changes by clicking on the update button.
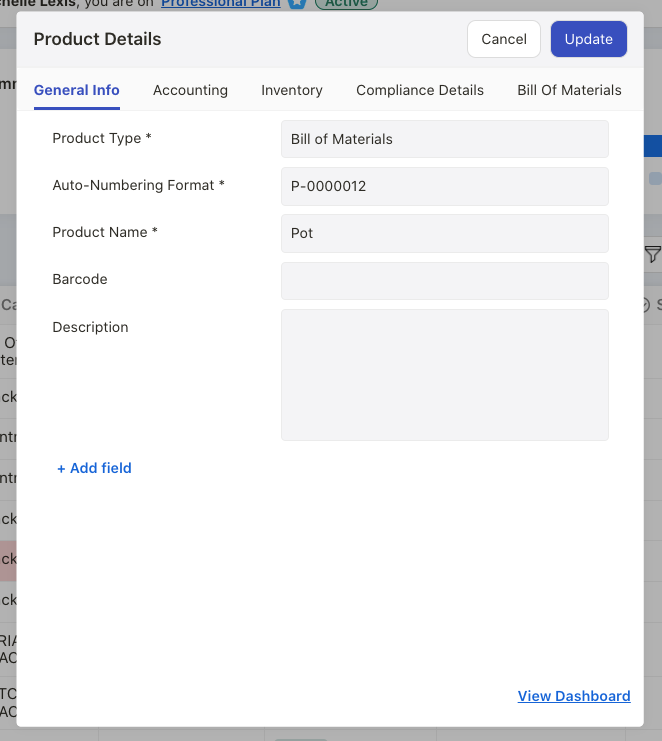
5. Please note that the changes made against this product will only reflect in new documents.
How can I delete the product?
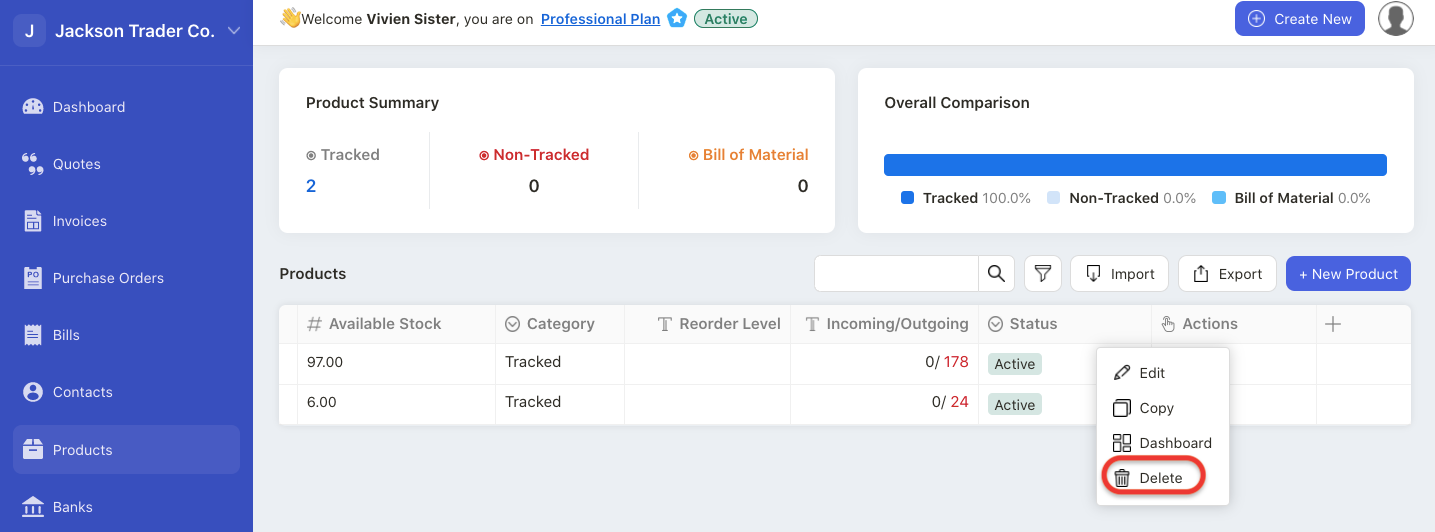
- Go to Product Summary List.
- Click on the Actions Column and select the delete button.
- To delete a product, you need to make sure that the product is not in use in any of the documents in your organization.
How can I bulk import the products?
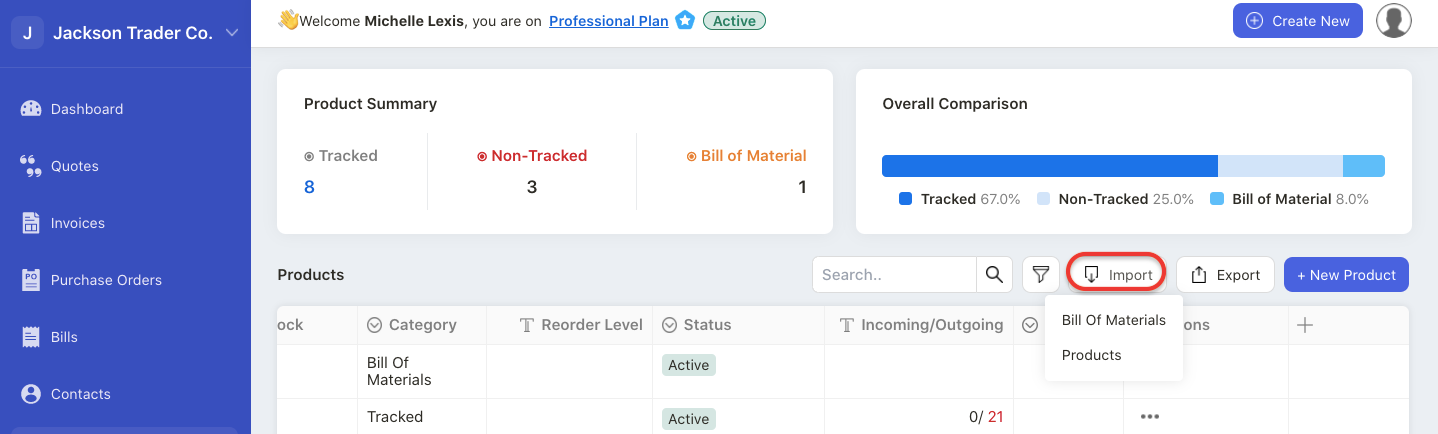
- To bulk import the product, click on the import button in the Product Module.
2. You can import:
- tracked -serial/batch goods and non-tracked goods
- bill of materials
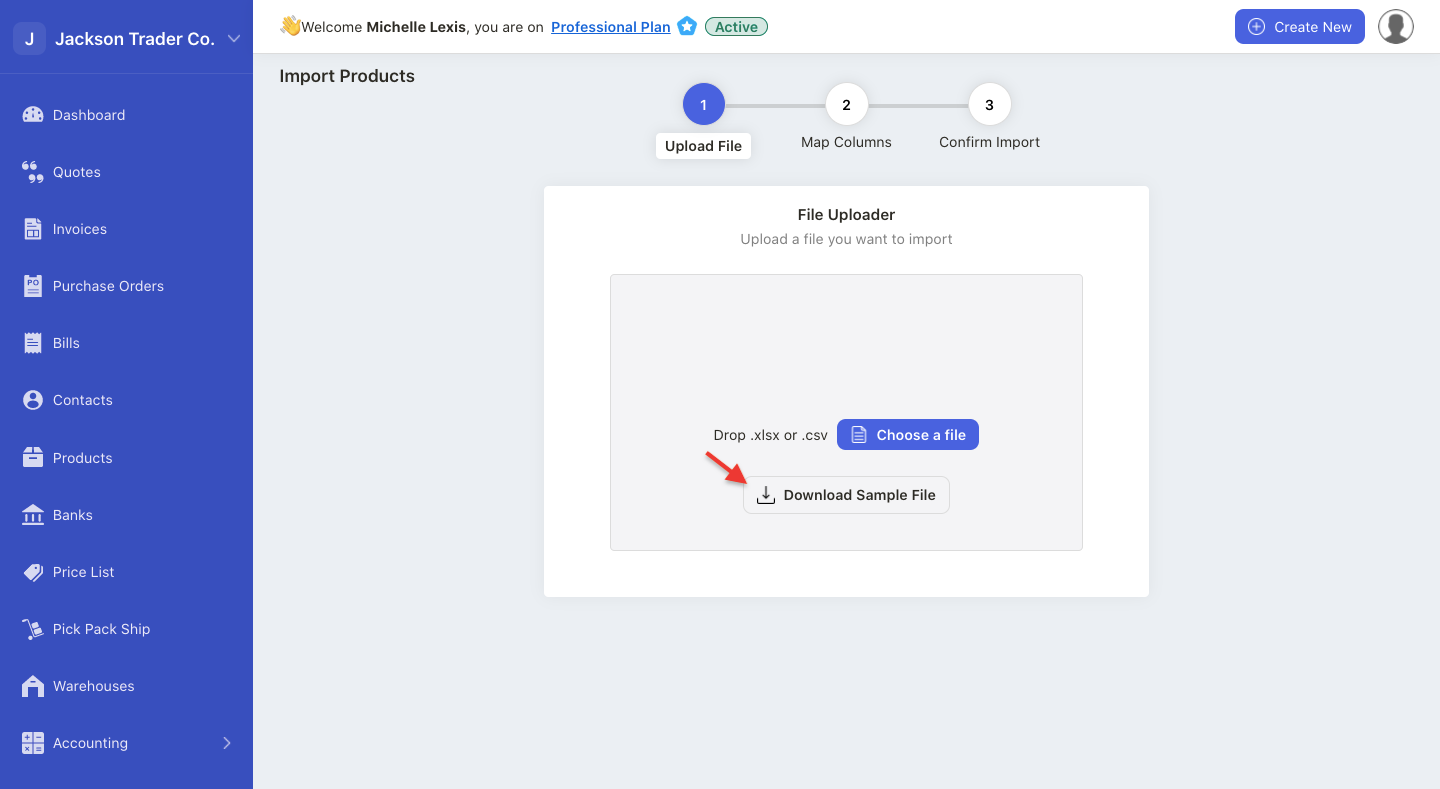
3. Next, download the sample file from the system.


4. Fill in the fields in the sample file and save it. Upload the sample to the system.
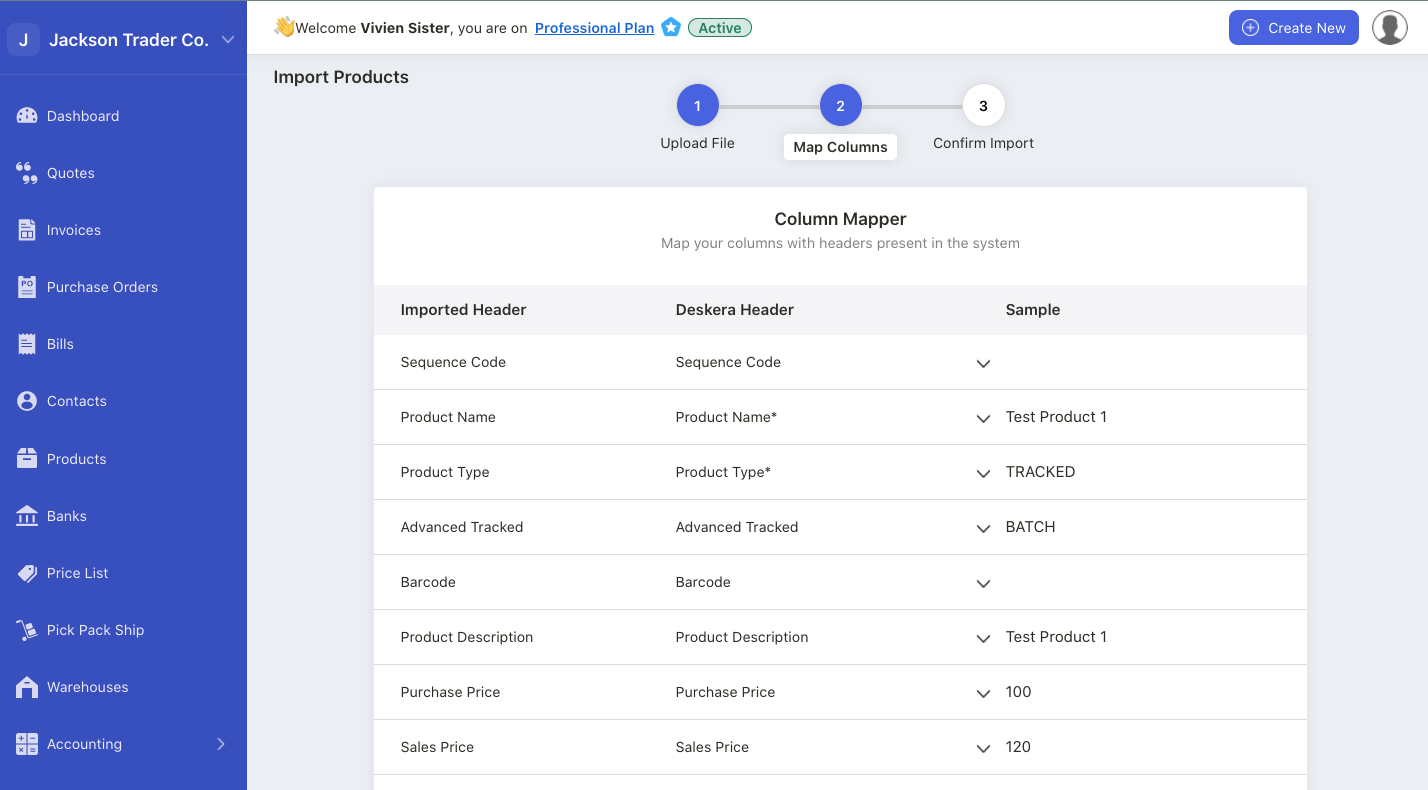
5. During the mapping stage, make sure that the Deskera Header matches the sample value.
6. Choose the date format correctly and click on the continue button.
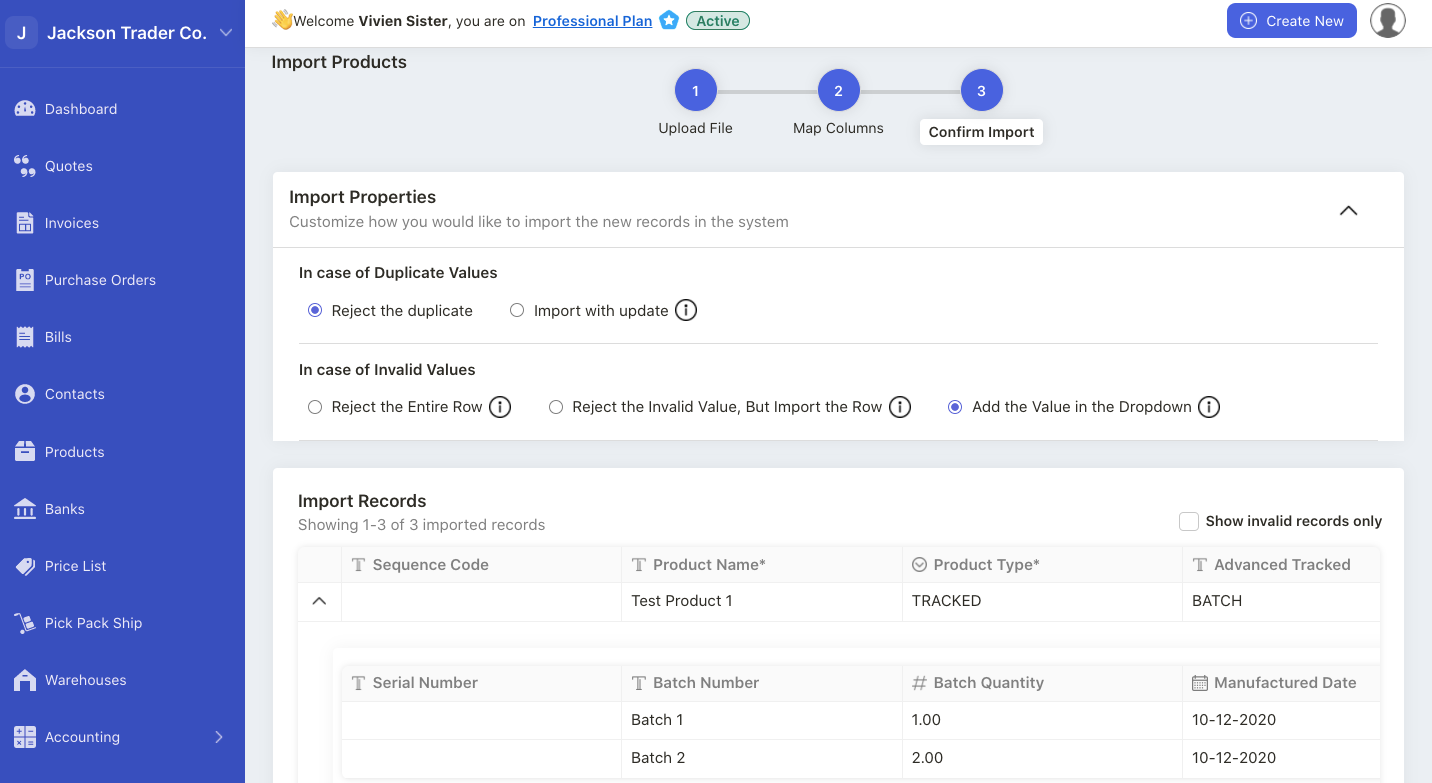
7. In the following stage, select the import properties and make sure that all the fields are valid.
8. For invalid fields, the system will highlight the values in red box.
9. You will need to make changes to these fields until the data become valid.
10. Once you have verified all the information, click on the Confirm and Proceed Button.
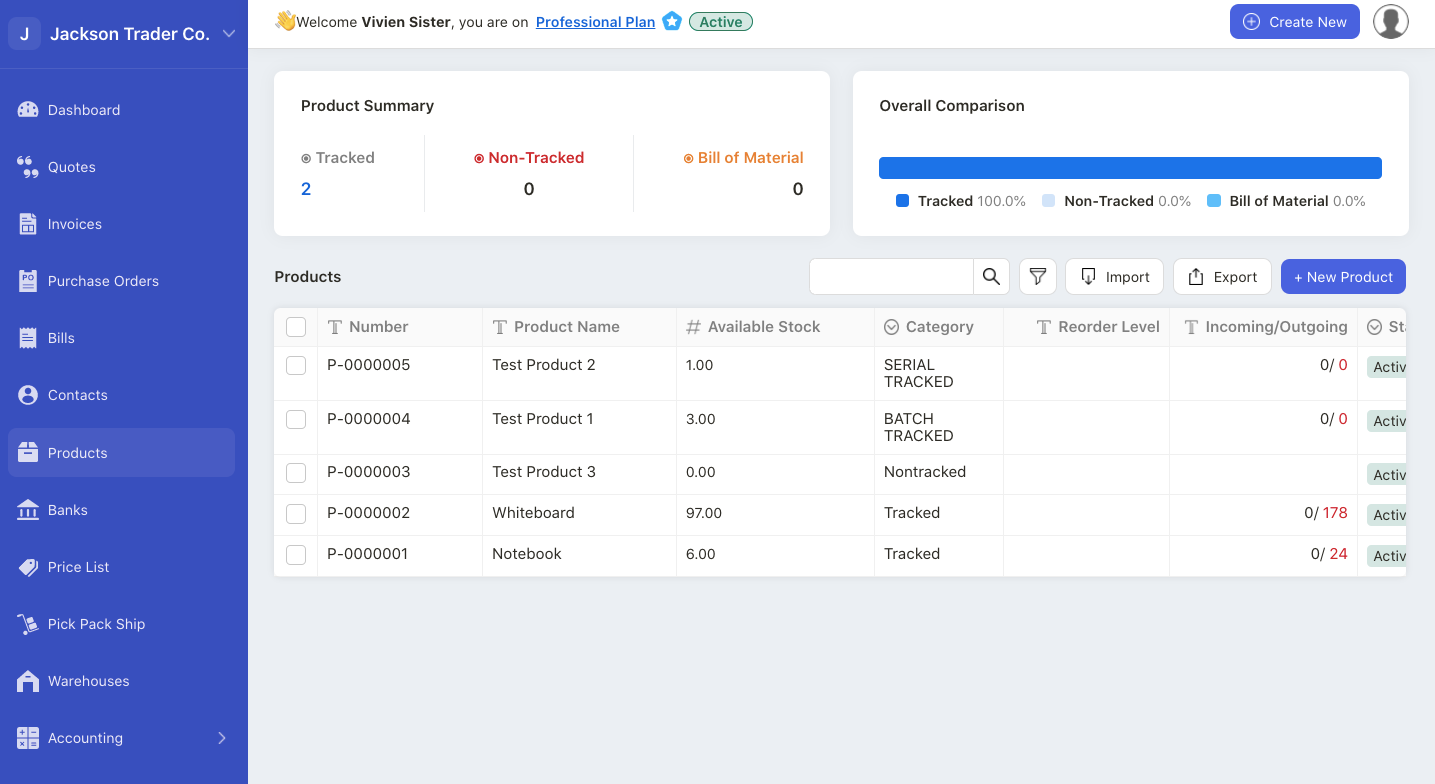
11. Finally you can view all the products in your sample file being uploaded on Product Summary List.
Note: You can only import 1500 records in one go.
How can I export the product data?
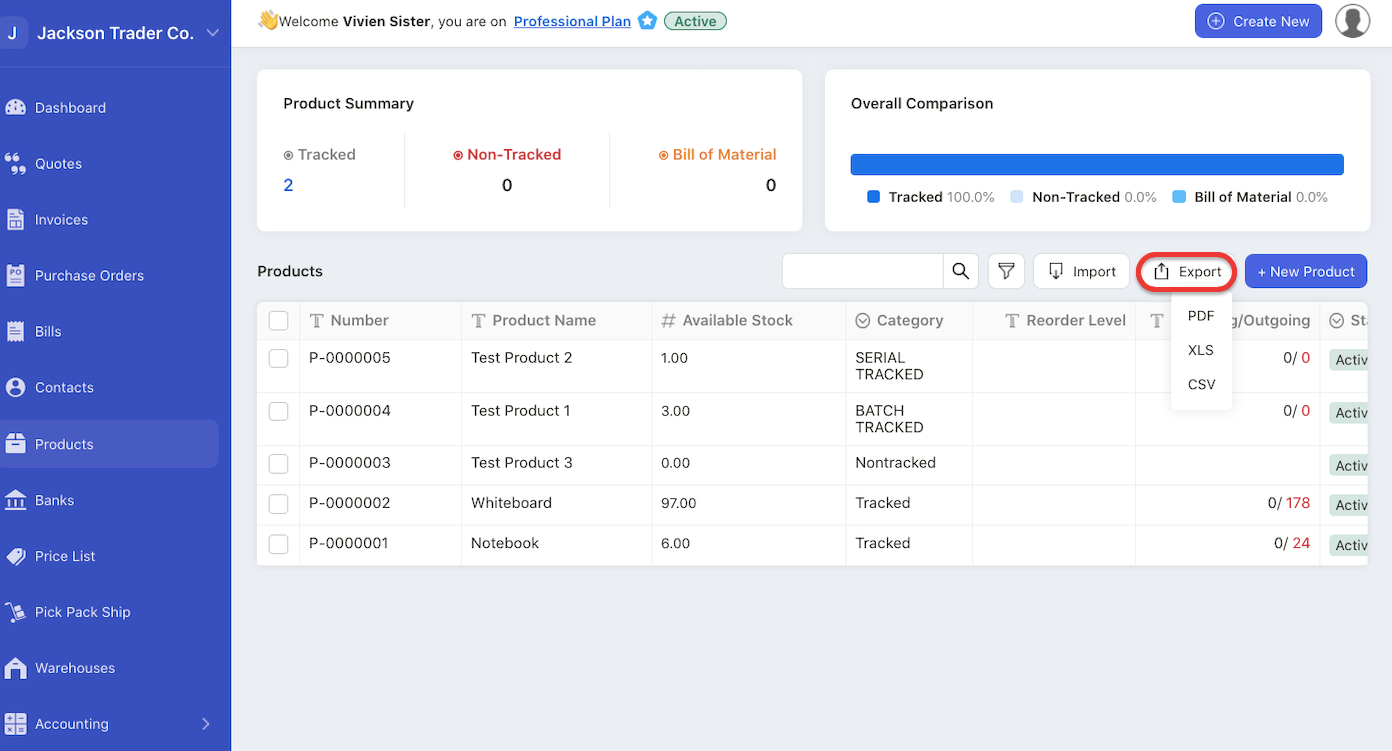
To export your product data, click on the export button.
You can export the data in XLS, PDF and CSV format.

