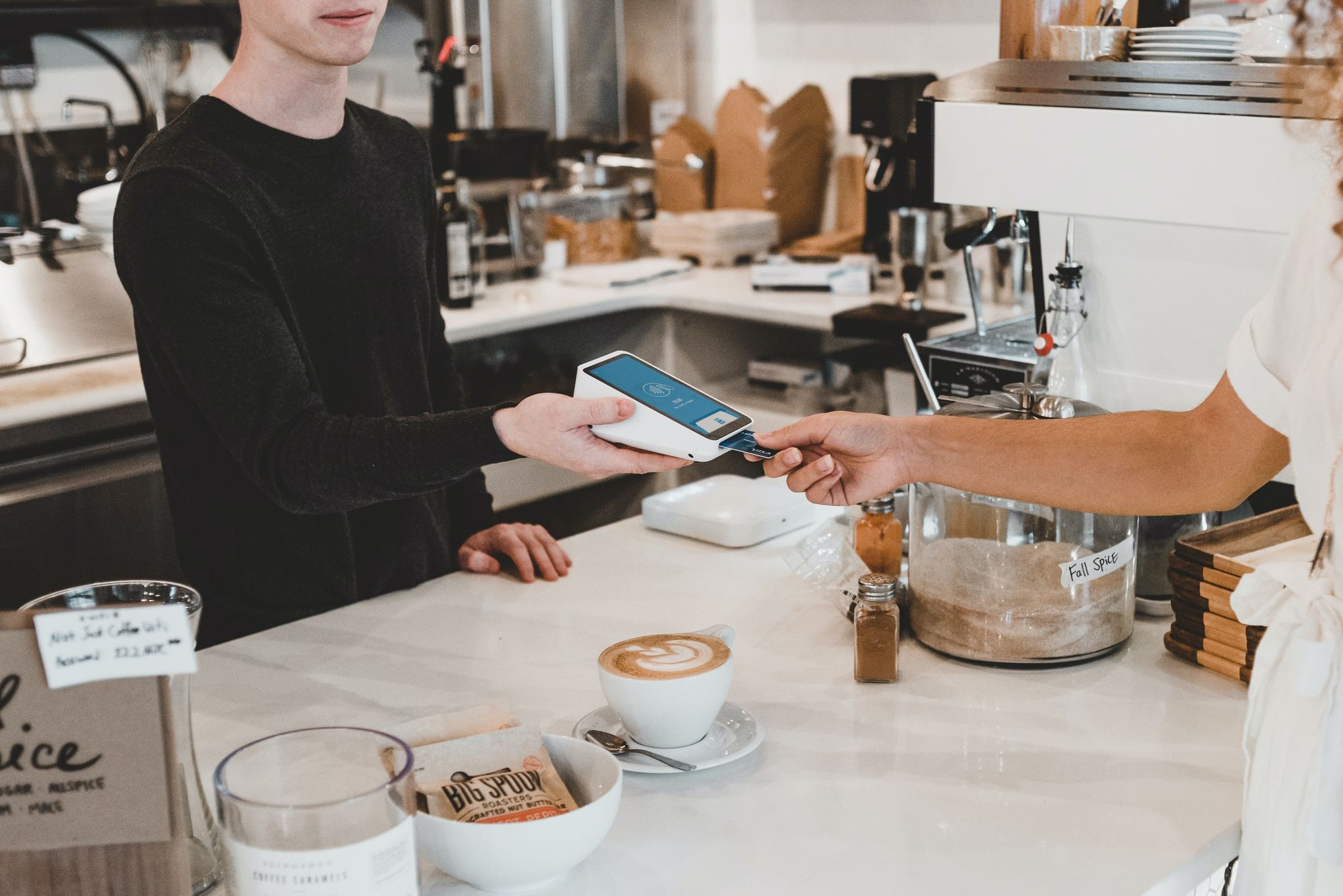Once your customer has paid you for your products or services, you should indicate it in the Deskera Books by clicking on the 'Get Paid' button on the Sell Page.
This allows you to manage your transactions with your customers.
- Login to Deskera Books account.
- Click on the Switch To button at the bottom left of the screen. Select Deskera Books.
- On Deskera Books' Main Dashboard, click on Sell tab via the sidebar menu.

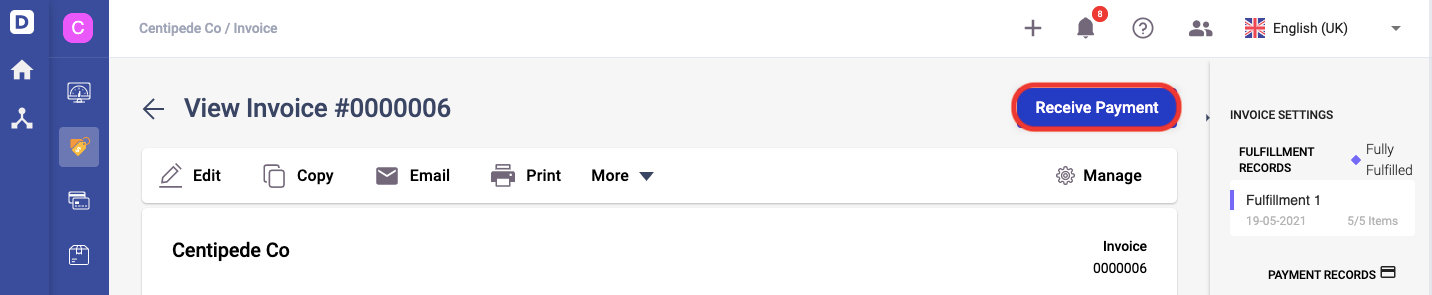
4. In the invoice window, users can either choose to select the 'Get Paid' button on the summary page or click on the receive button on the invoice page.
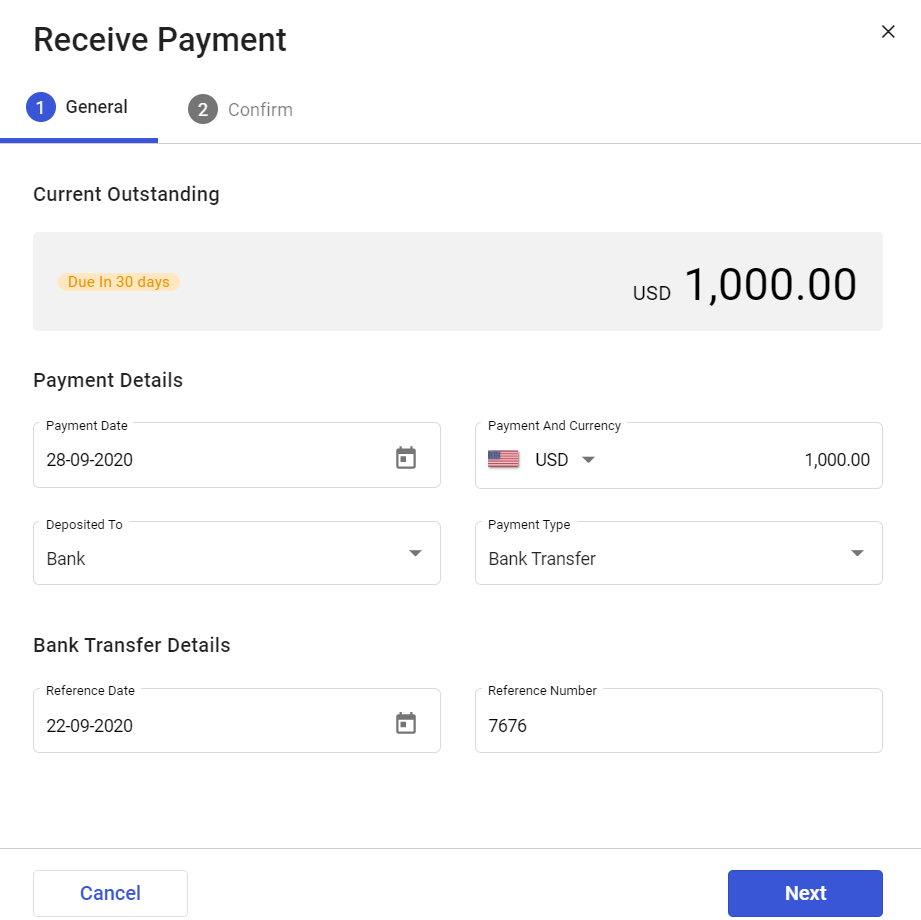
5. After selecting the 'Get Paid' button, a pop-up will appear. You will need to fill in the fields as shown; the currency, payment date, amount, and receive into which account.
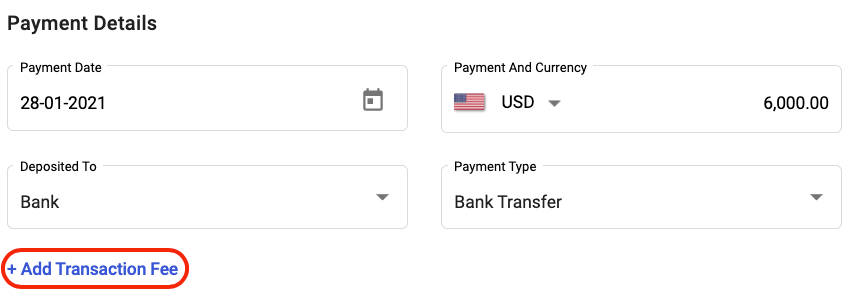
6. Click on the Deposit To field and all the bank accounts you have added in the Bank Module will appear here. Then, choose the mode of payment; bank transfer, card, or cheque.
7. If you choose any bank account or undeposited funds under the Deposited To section, you can view the add transaction fee button.

8. Next, enter the affected fee account and the fee amount in the respective field. Entering the bank fee for this transaction will auto-populate the journal entry in the system as well.
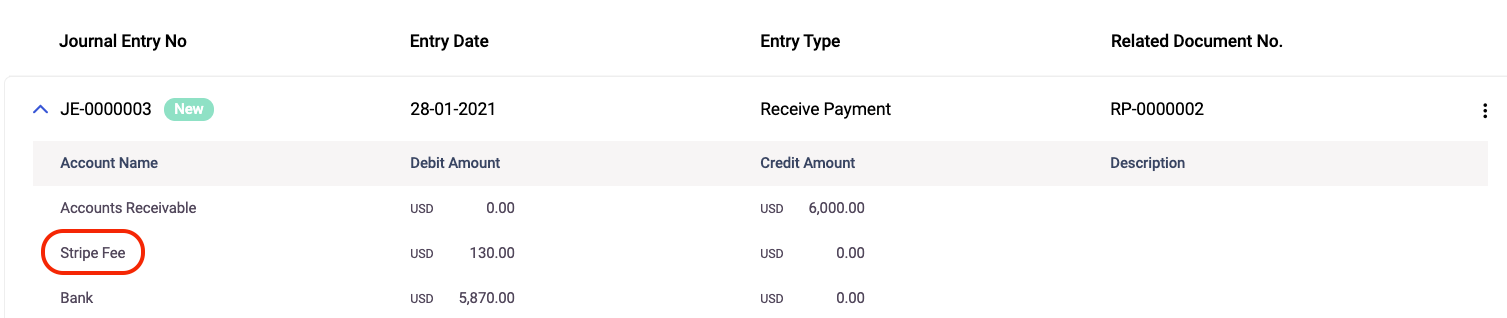
9. After that, fill in the reference date and reference number.
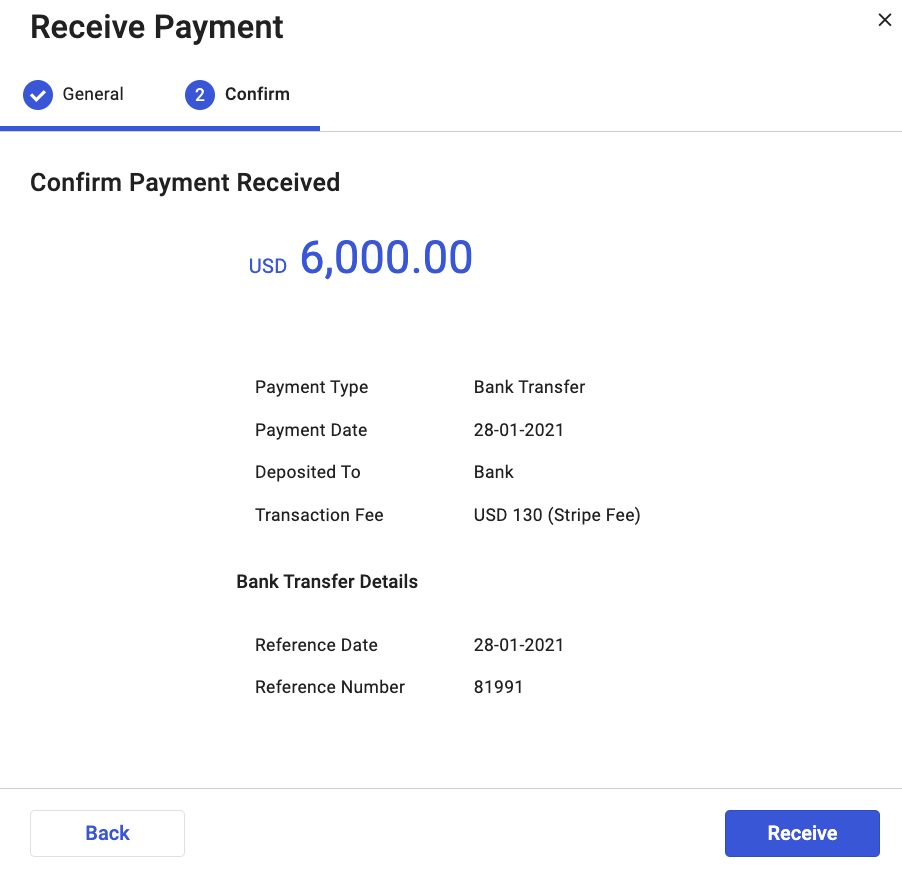
10. Click the 'Next' to confirm the payment, go through all the payment details for the final time, and click on the Receive button.
11. You should be able to view the amount settled. Click on the Print button if you wish to print out the payment details.
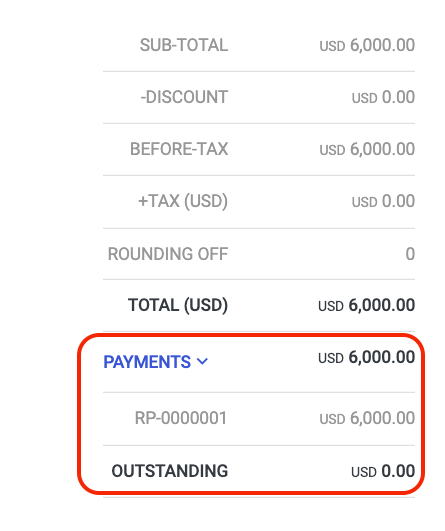
Please note that if the amount if not paid in full, at the bottom page of the invoices, the outstanding amount will still be shown.
This will be indicated in the Invoice tab as well under the payment column.
Congratulations! You have successfully created an Invoice Receipt.