Bank reconciliation can be tedious. With hundreds or even thousands of transactions received each month, it's time-consuming and challenging to distinguish one transaction's type from another.
To save time, the bank rules automation in Deskera Books can help you categorize your expense-related transactions conveniently.
If you are interested to understand better how this feature works, do follow the steps mentioned below:
- Login to your Deskera account.
- Once logged in, you will be directed to Deskera's main console.
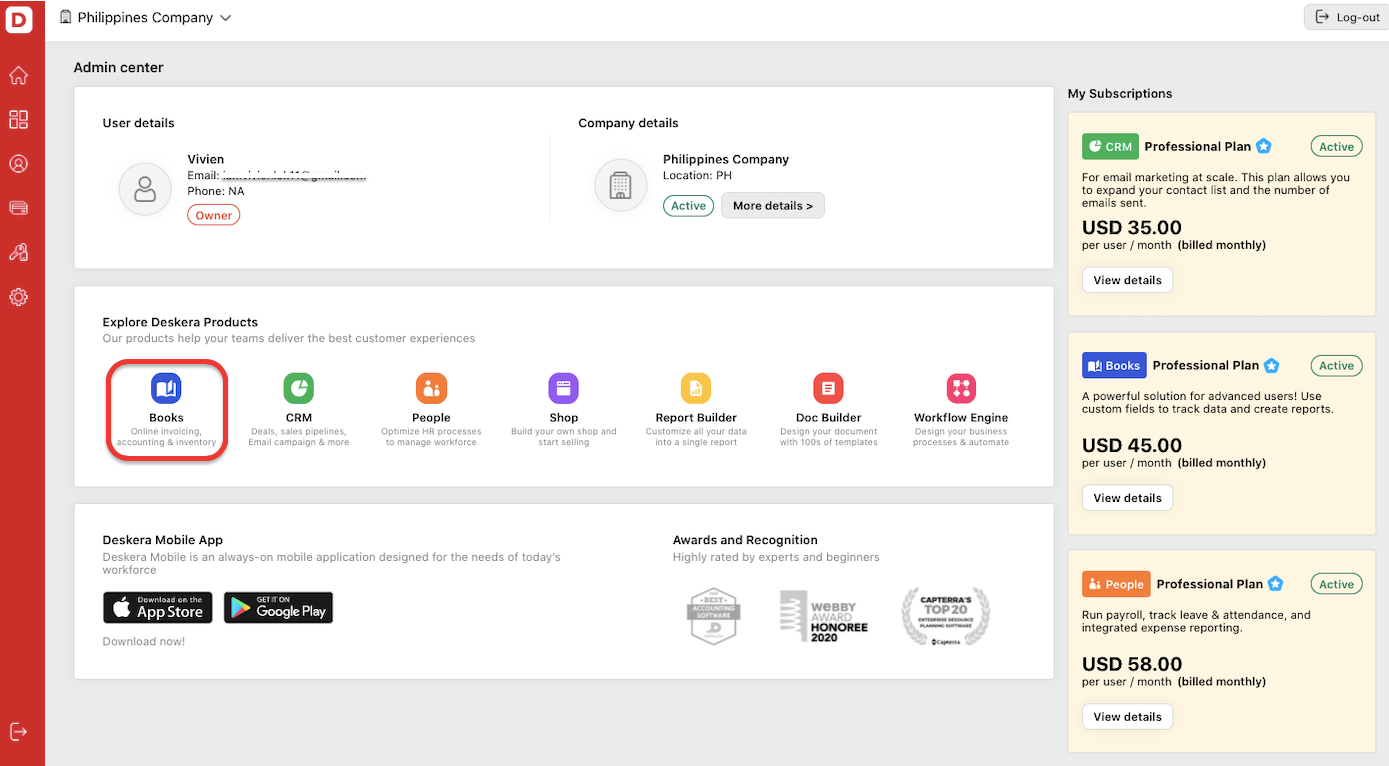
3. Click on Books and the system will direct you to Deskera Books' main dashboard.
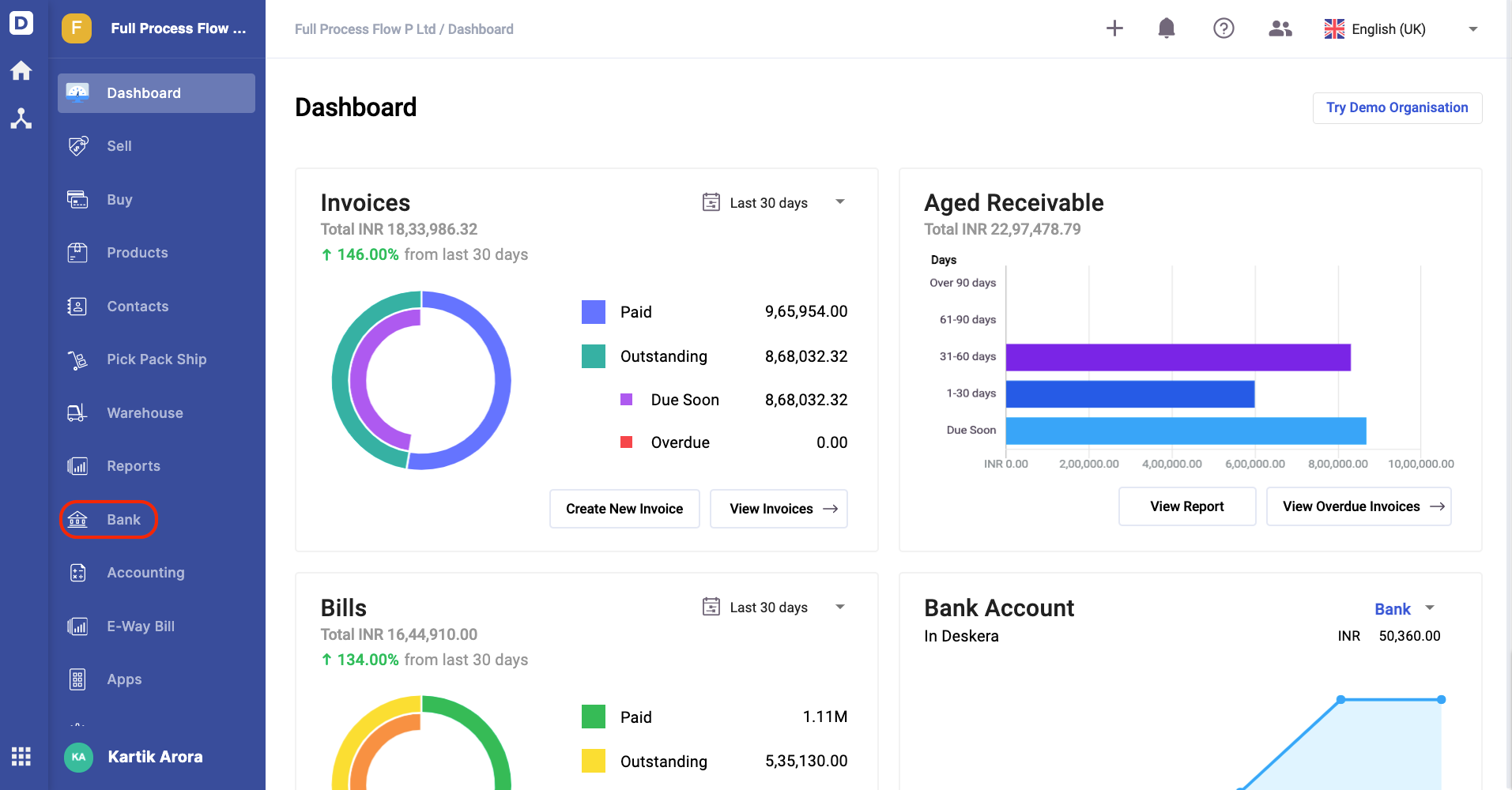
4. Select Bank via the sidebar menu.
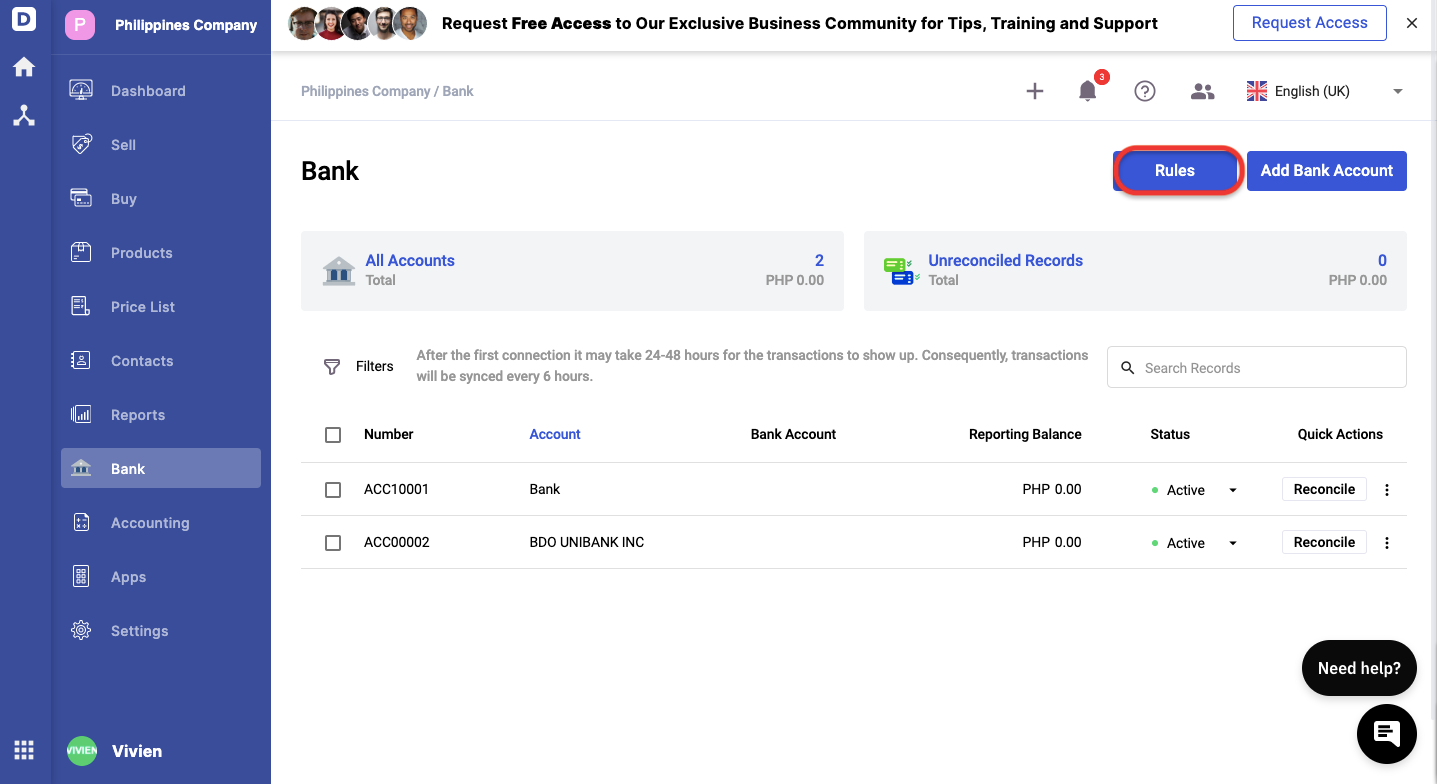
5. On the bank page, click on the rules button to set the auto-categorization for expense transactions. If you haven't add your bank to the system already, you can do so by clicking on the "add bank account" button. You can refer to the guide here.
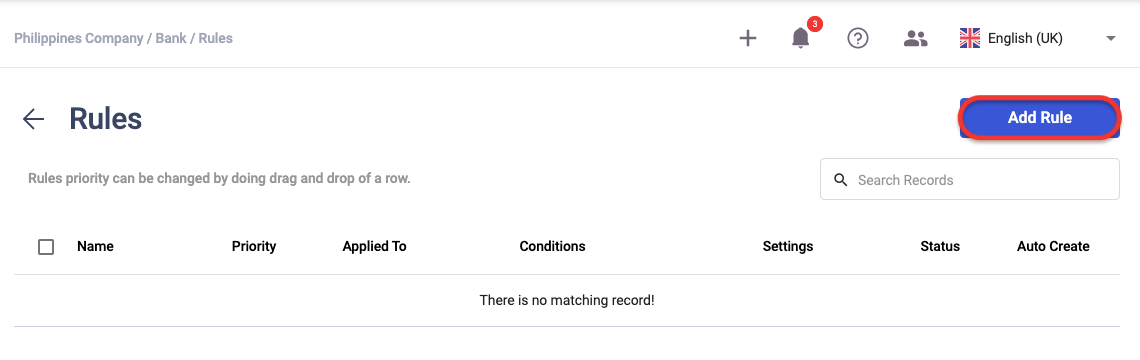
6. Clicking on the rules button will direct you to the bank rule page. You can start adding your bank rules here for all your expense-related transactions.
7. A slider will appear on the right-hand side screen. Enter the following information:
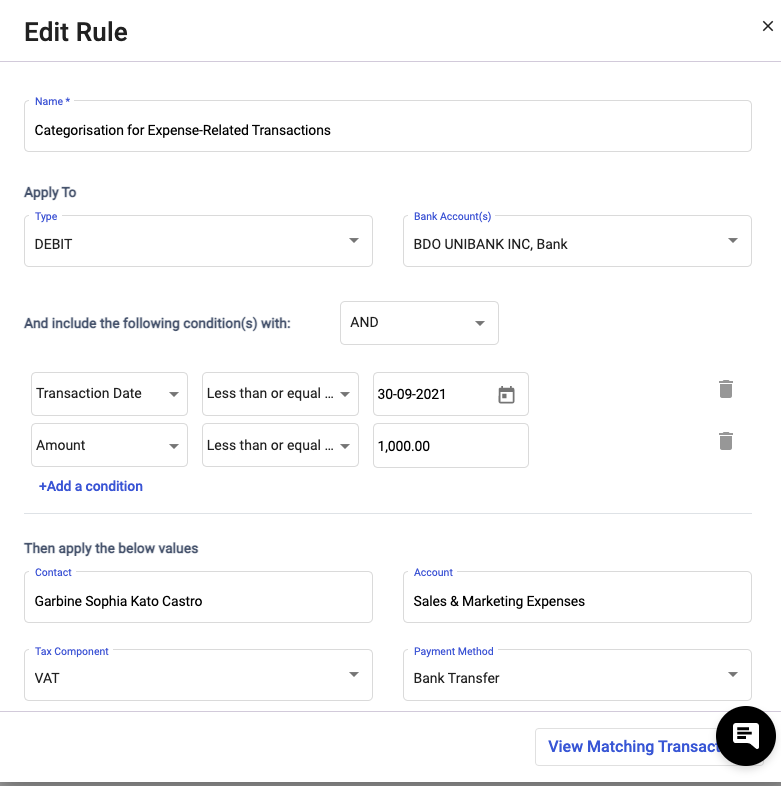
- Name: Enter the rule's name.
- Type: You can select debit here for any expense-related transactions
- Bank Account: Choose the bank account to apply this rule
- Conditions: Define the conditions to automate the expense-related transaction rules. Choose from description, payee, amount and date options and select the conditions to trigger this rule.
- Action: Enter the values for the contact, account (any expense related account), tax component, payment method, reference number, transactions type (choose either direct payment or prepayment), and memo fields
- Choose either to review and create (review if you have existing matching transactions in the system, or manually create a new expense record here) or auto-create (this will auto-create expense transactions in Books)
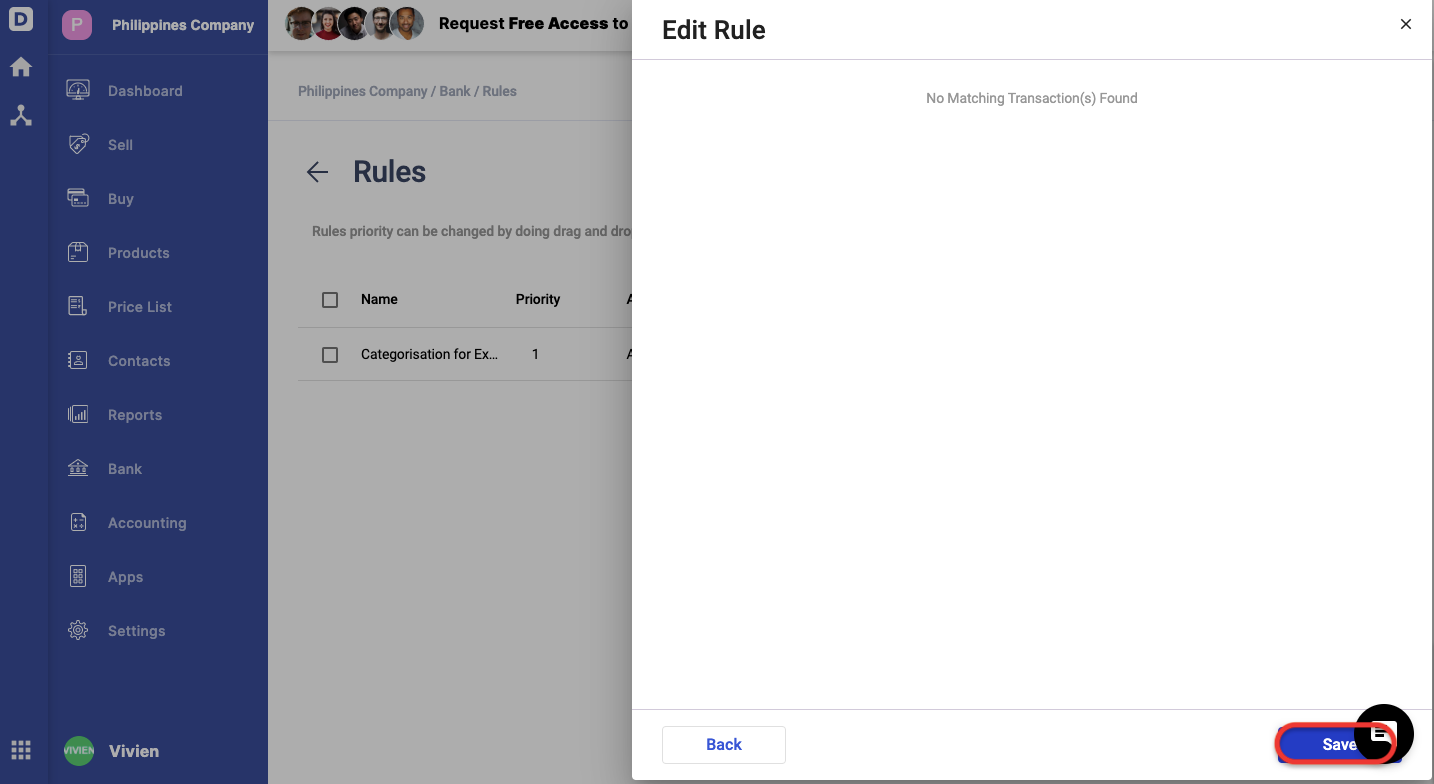
8. Next, click on View Matching Transactions. If you do not have transactions at this moment, you can simply click on the Save button.
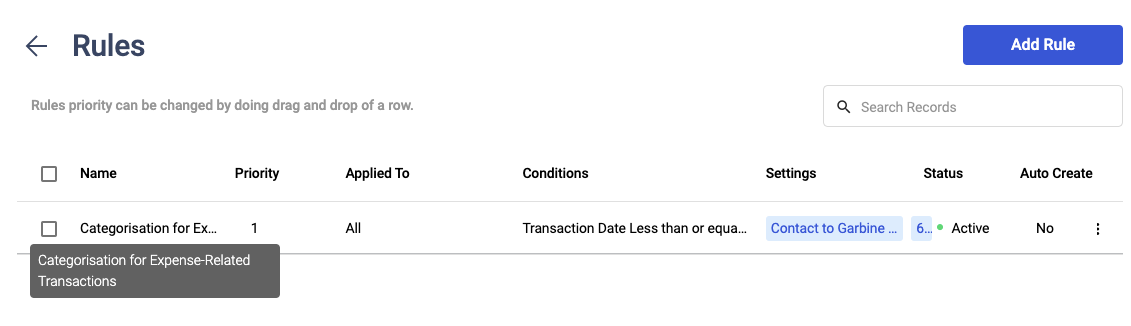
9. On the bank rules list, you can view the expense-related bank rule successfully created.
How does the bank rules help auto-categorize my expense transactions?
Once you have imported your bank statement to the system, the system will trigger the expense transactions rule if all the conditions are fulfilled.
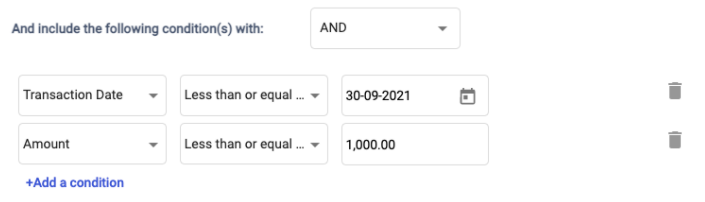
- For example, if your bank feeds match the conditions above, transaction date lesser than 30-09-2021 and amount lesser than $1000, then the system will:
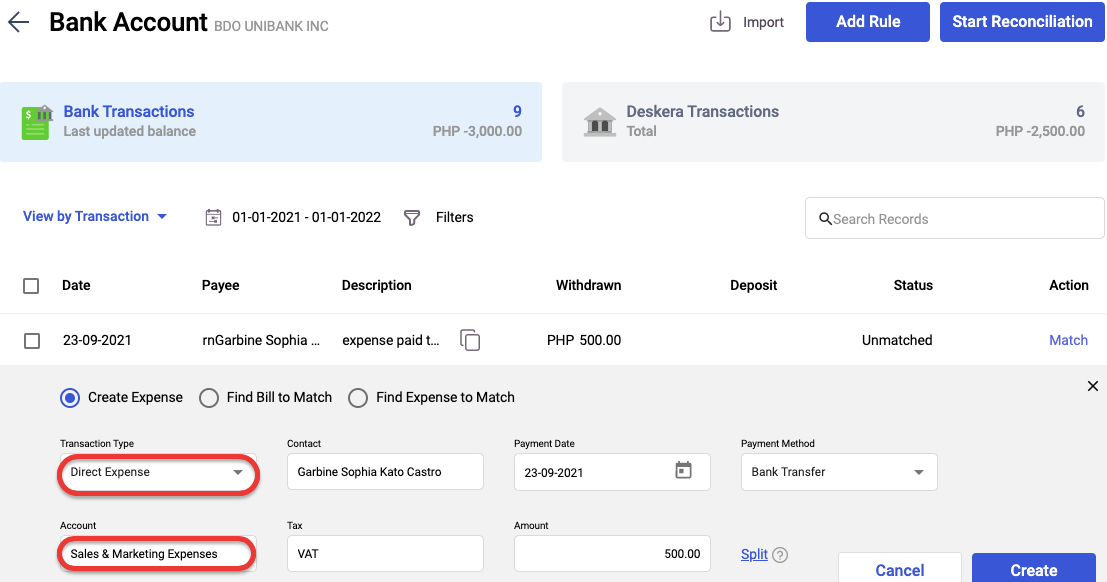
- If you choose the review and create button - you can view the transaction type (direct expense), contact name, payment date, payment method, account (i.e., sales and marketing expense), VAT, and amount auto-populated when clicking on the match button, under the drop-down box.

- If you choose auto-create - The system will automatically create the expense-related transactions under the Deskera Transactions tab. You can also view the bank feeds auto-match to your Deskera transactions.
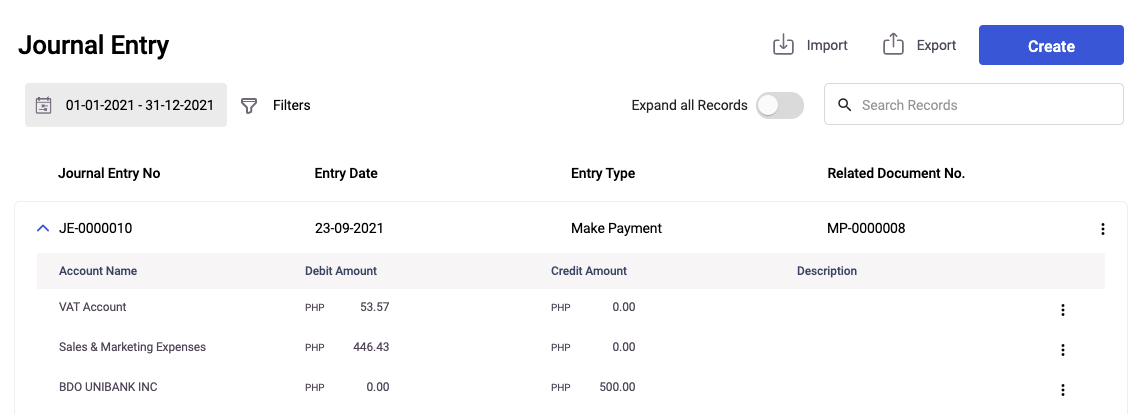
2. Go to Accounting on the sidebar menu > Click Expense > You can view the expenses created by the system.
3. Click on Accounting > Journal Entry > View the journal entry related to the expense transactions.
To find out more about the bank module in Deskera Books, click on the link below to read more.
https://www.deskera.com/care/bank-reconciliation-deskera-books/
https://www.deskera.com/care/how-can-i-perform-bank-reconciliation-in-deskera-books/

