Good news for all the small business owners in Canada!
Deskera has recently rolled-out Canada compliance, which means you can immediately join onboard.
Read more below as we cover the step-by-step guide for Canada compliance so that you can navigate Deskera fuss-free.
Without further ado, let's begin.
How do I set up my company details?
Follow the steps here to set-up your company details:
- Once you have created your account with Deskera, our system will direct you Deskera Dashboard.
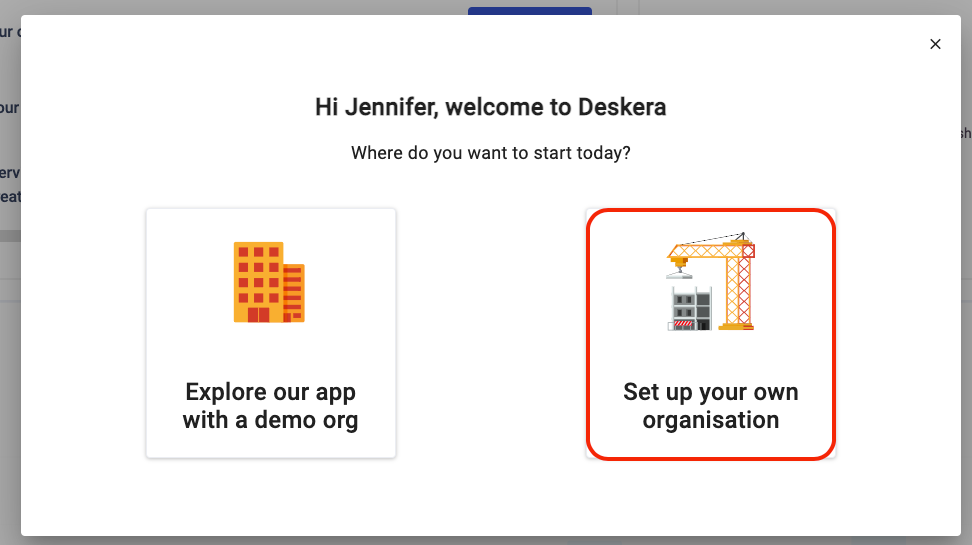
2. A pop-up message will appear >> Click on the set up your own organization icon.
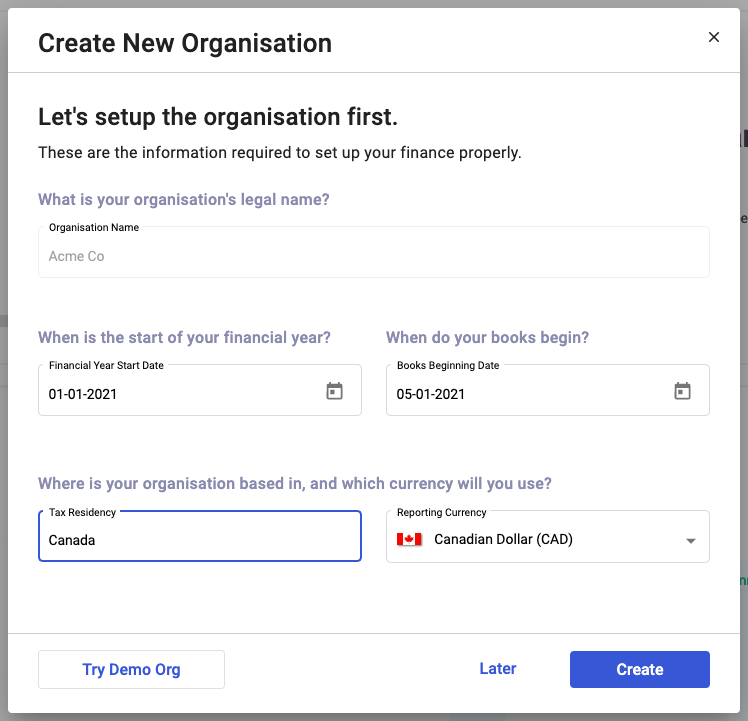
3. In the following screen, fill in the following fields:
- Your organization name - This is populated based on the organization name you have filled when signing up for your Deskera account. Please note that you cannot edit the company name once you have saved it during the sign-up process.
- The financial year start date
- The book beginning date - To understand more about these dates, please click here.
- Tax Residency - Select the country your business is registered. You can select Canada.
- Reporting Currency - This would be auto-populated based on the currency of the country you have selected. In this case, it will be the Canadian Dollar (CAD).
4. Click on the Create button.
Where can I save my company registration number?
You have successfully set-up your organization in Canada.
So, what's next?
Next, you will need to fill in your GST number and business number.
To do that, follow the steps here:
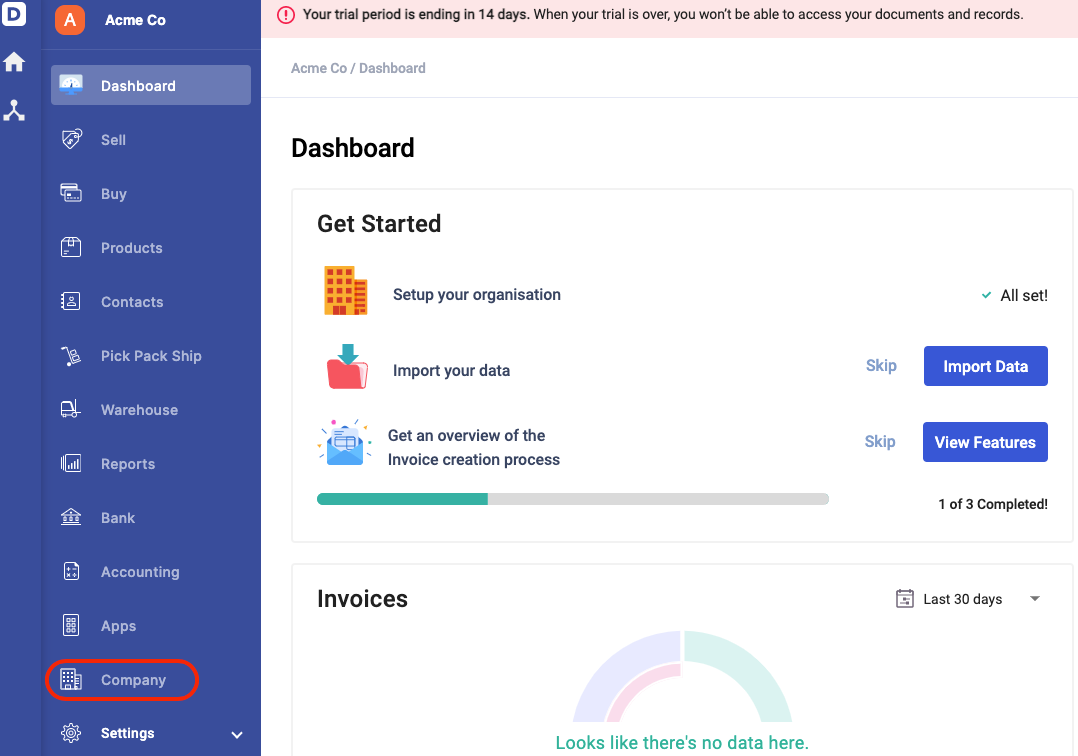
- On Deskera Dashboard, click on the company tab via the sidebar menu.
- The system will direct you to your company details page.
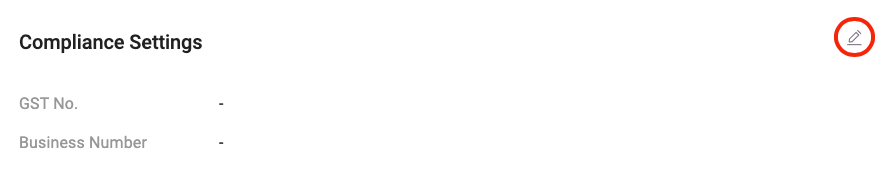
3. Click on the edit icon under the compliance settings section.
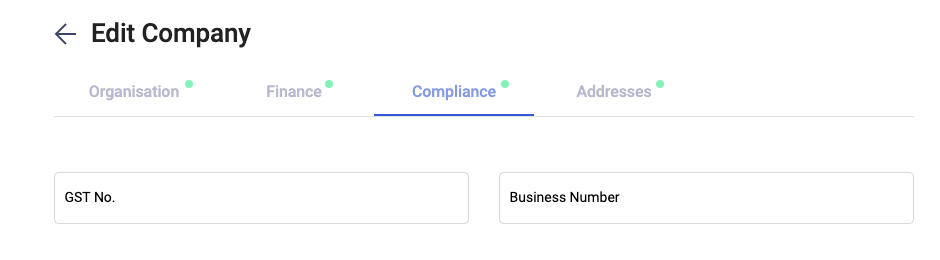
4. Next, fill in the fields as stated below:
- GST No. - Enter the GST number with not more than 20 alphanumerical characters
- Business Number - Enter the business number with not more than 20 alphanumerical characters
5. Click on the update button to save.
Both the GST number and business number are non-mandatory fields. You can leave it empty if it does not apply to your business.
Setting up your Chart of Accounts
To view the default Chart of Accounts, you can read more on the steps here:
- Go to Accounting via the sidebar menu.
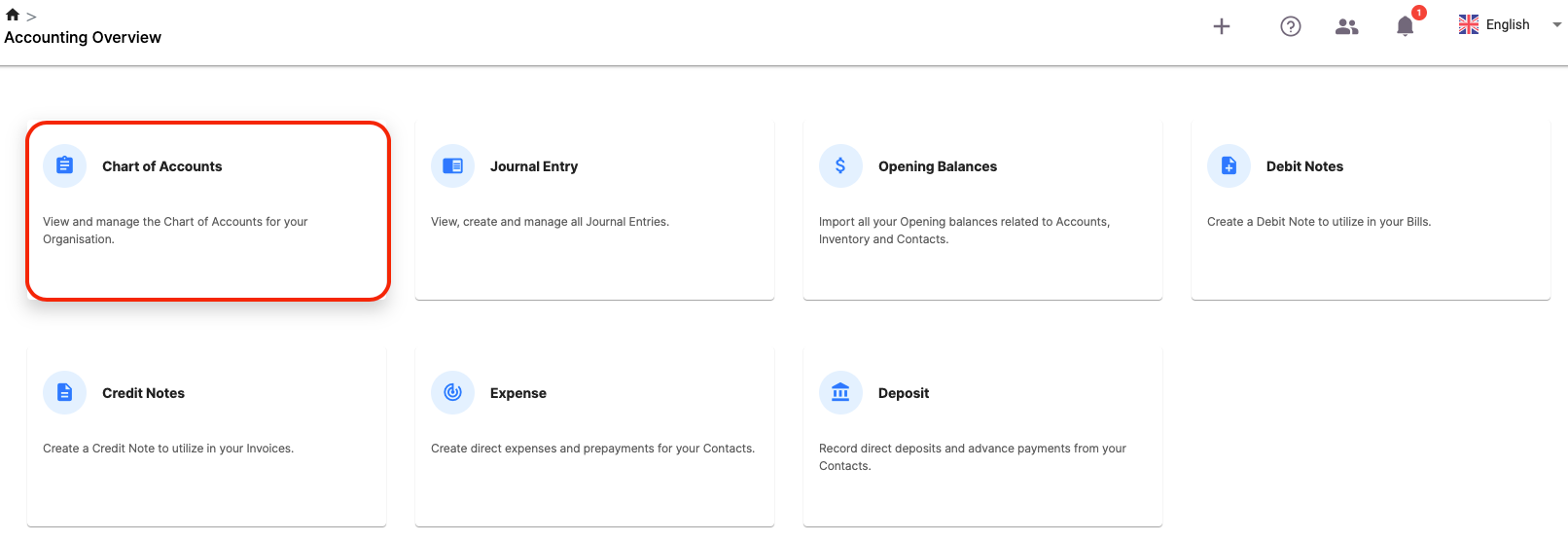
2. Click on the Chart of Accounts (COA).
3. On this page, you can view the default COA listed in Deskera Books. If you couldn't find any COA that fits your business requirements, you can always create a new account by clicking on the "Add" button.
Please refer to this article to guide you on creating the Chart of Account in Deskera Books.
Create a new tax rate and tax group
Once your Chart of Accounts is up and running, next, you need to ensure that the applicable tax rates are available for your organization.
Follows the steps here to view the default tax rates in Deskera Books:
- Click on Settings via the sidebar menu >> Select Tax.
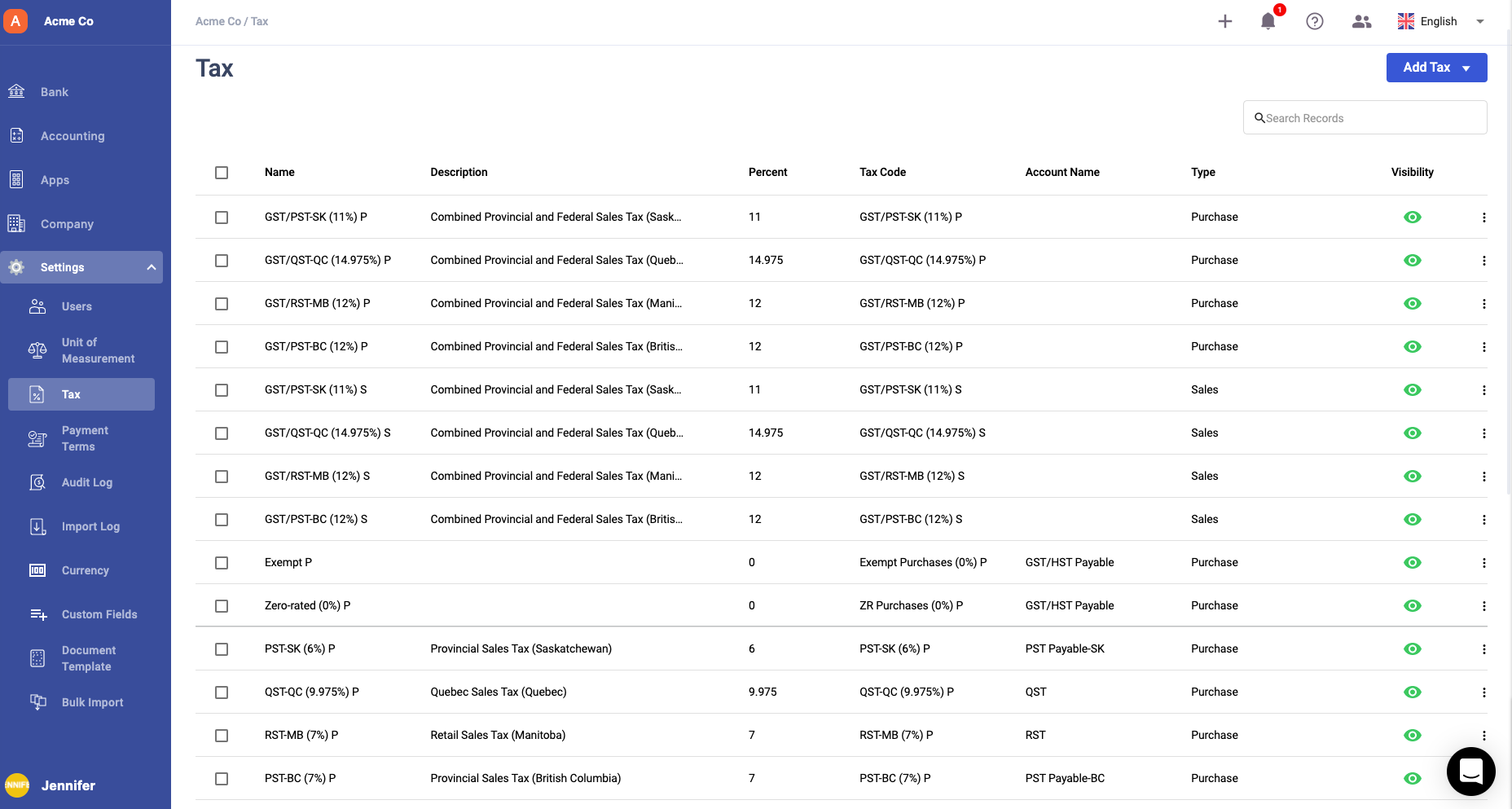
2. On this page, you can view the list of default tax rates available.
3. If you couldn't find any tax rate relevant to your business, you can always click on the Add Tax button to create a new one.
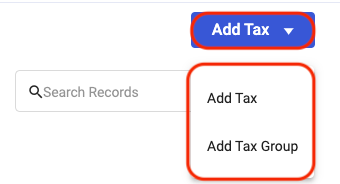
4. You can choose to add Tax or add tax group:
a) Add Tax: This means creating a single tax rate. Fill in the following fields to save the tax rate:
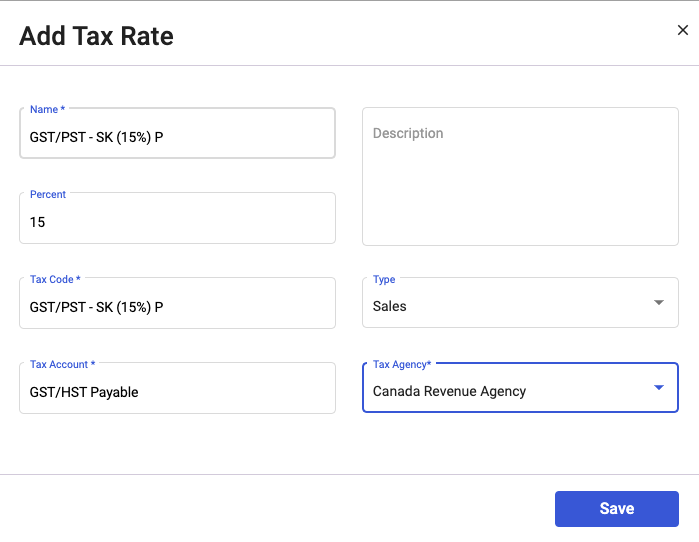
- Tax Name - Enter the tax name
- Percentage - The percentage of the tax rate
- Description - Short notes describing the tax
- Tax Code - Enter the tax code
- Tax Type - Choose the tax type. You can select the tax type either as Sales or Purchases
- Tax Account - Select the tax account involved. The options that appeared from the dropdown here is populated based on the accounts in COA
- Tax Agency - The information here assists in generating Canada Sales Tax Report. Choose from the list of tax agency from the dropdown; Canada Revenue Agency, British Columbia, Manitoba, Quebec, Saskatchewan, or none
b) Add Tax Group: If you choose to create a tax group, you can add multiple tax components to this tax group. Fill in the following fields as shown:
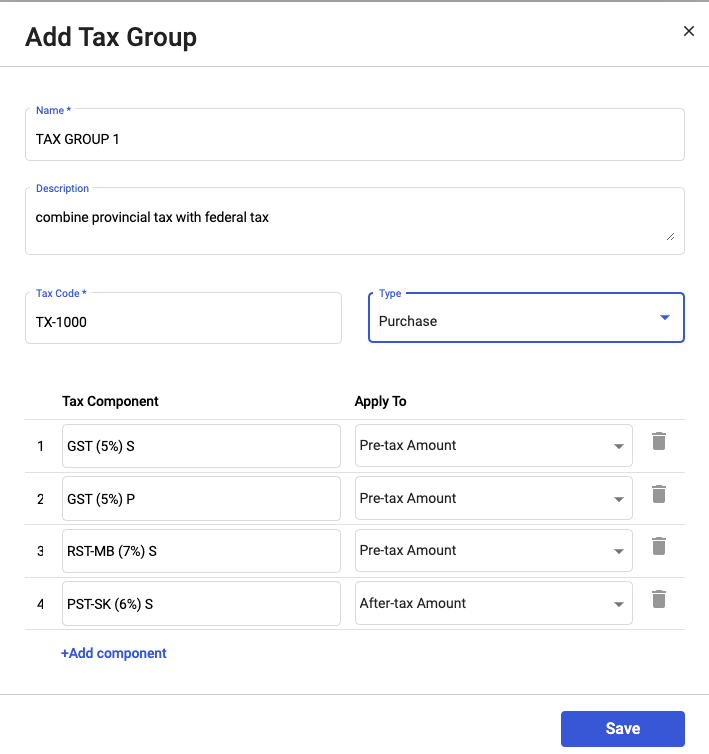
- Name - The name of the tax group
- Description - Notes describing the tax group
- Tax Code - Enter the tax code for the tax group
- Type - Choose the tax type; Purchase, Sales, or Both
- Tax Component - You can choose from the list of tax rates from the drop-down. Please note that you cannot select the tax group in the tax component. Also, you cannot add more than 5 tax components here.
- Apply To - Choose either pre-tax amount or after-tax-amount. You can only select one after-tax-amount in this field.
6. Click Save. You can now view the newly added tax and tax group from the Tax List.
7. You can edit the tax details but cannot delete the system's default tax rate. Also, you are only allowed to delete the tax rate you created on your own.
8. If you have already applied the tax rate in any documents or contacts, you cannot delete the respective tax rate.
How can I apply the tax against my contact?
Contact means both your customers and vendors in Deskera Books.
To apply the tax rate for the respective contact, you can refer to the steps below:
- Go to the Contacts tab via the sidebar menu.
- Click on the Add Contact button.
- Fill in the fields, as shown below:
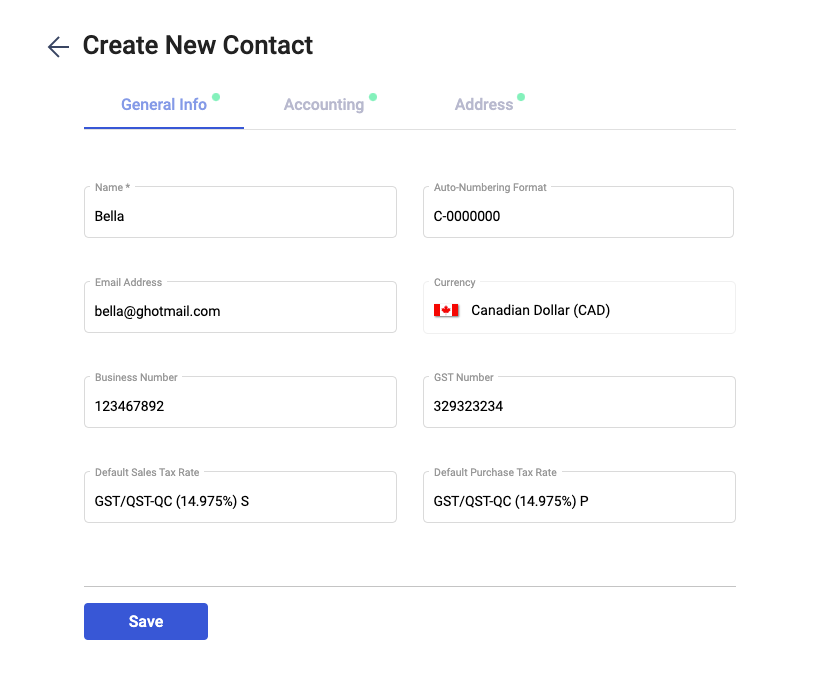
- Name - Your contact's name
- Auto-numbering format - Customize the auto-numbering format for the contact
- Email Address - The contact's email address
- Currency - The currency is auto-populated based on the currency saved on the setting page
- Business Number - Your vendor's business number
- GST Number - Your vendor's GST number
- Default Sales Tax Rate - Any tax rate saved as SALES and BOTH (tax type) will be reflected here
- Default Purchase Tax Rate- Any tax rate saved as PURCHASED and BOTH (tax type) will be reflected here
4. Click on the Save button.
How to apply the tax against an invoice or bill?
Once you have created your products and contacts, you can start issuing invoices or bills to your customers/vendors.
To create an invoice, you can follow the steps here:
- Go to the Sell tab on the sidebar menu.
- Click on the Create Invoice button.
- Fill in the fields in the invoice as per the guide here.
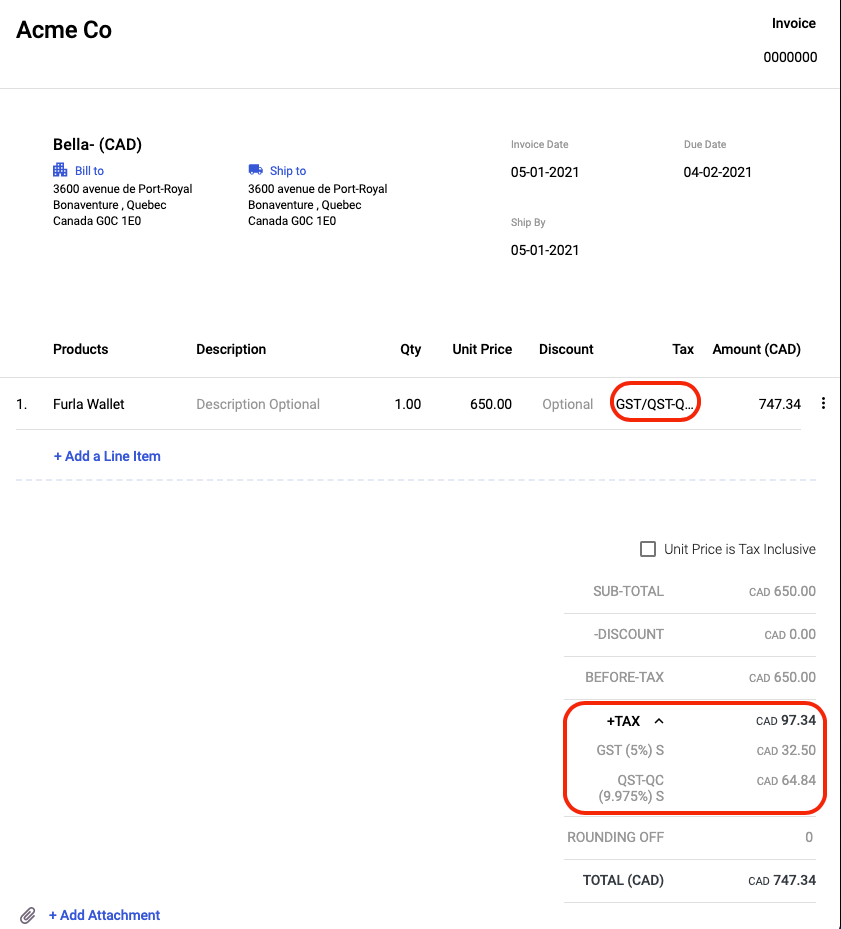
4. Upon selecting the product line item, the tax column will be auto-populated based on the default sales tax rate saved in the Contact Module. You can also change the tax rate here.
5. Click on the drop-down arrow next to the tax field. You can view the allocation of federal tax and provincial taxes in this invoice.
6. Click on the Save button.
To create a bill, you can follow the steps mentioned here:
- Go to Buy via the sidebar menu
- Click on the Create Bill button.
- Fill in the fields in the bill as per the guide here.
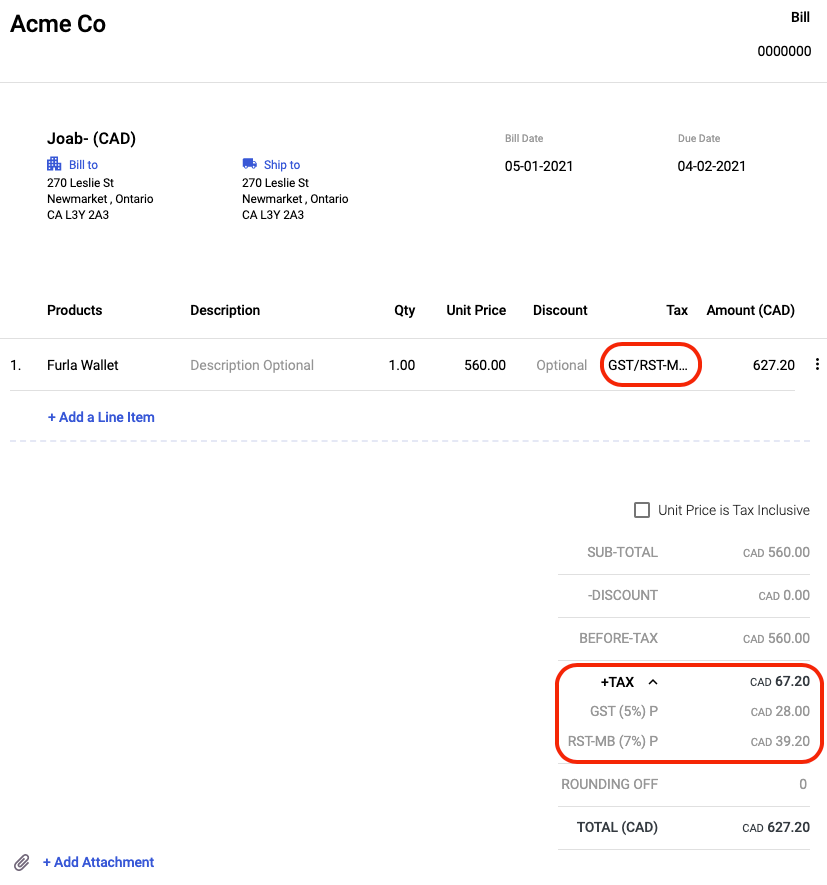
4. Upon selecting the product line item, the tax column will be auto-populated based on the default purchase tax rate saved in the Contact Module. You can also change the tax rate here.
5. Click on the drop-down arrow next to the tax field. You can view the allocation of federal tax and provincial taxes in this bill.
6. Click on the Save button.
Finally, you have successfully set-up your company details registered in Canada, customize the Chart of Accounts, add tax group and apply the tax rate against your contact in Deskera Books.

