Custom fields allow you to add more employees' details in the system, aside from the default fields.
For instance, if you can't find the fields you are looking for such as email address, education level, age, gender, sex, contact number, etc; you can always use to custom field feature in People Plus to help you with this.
Follow the steps below to create custom fields in People Plus:
- Login to your People Plus account.
- Select Company Settings via the sidebar menu.
- Click Custom Fields.
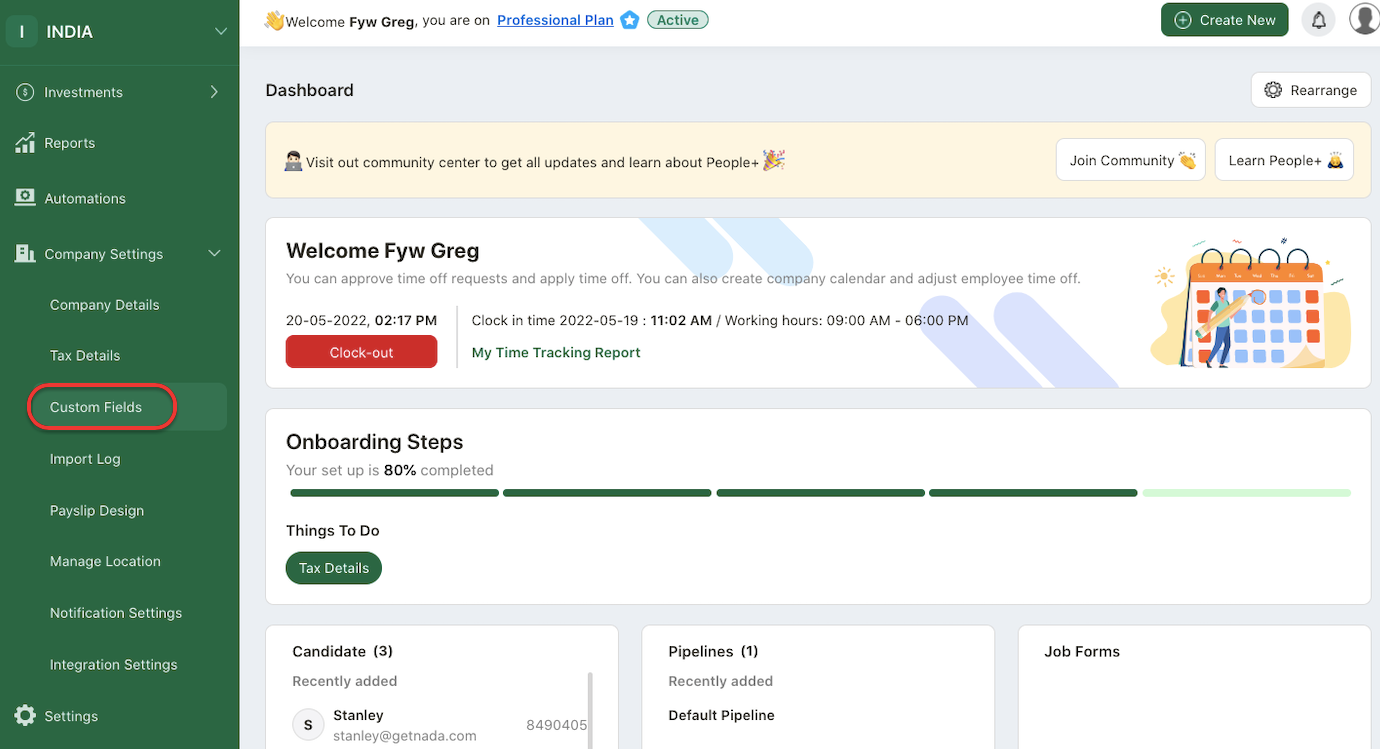
4. On this page, click on the "+ Add Custom Fields" button.
5. A pop-up menu will appear.
6. Fill in the fields in the pop-up box:
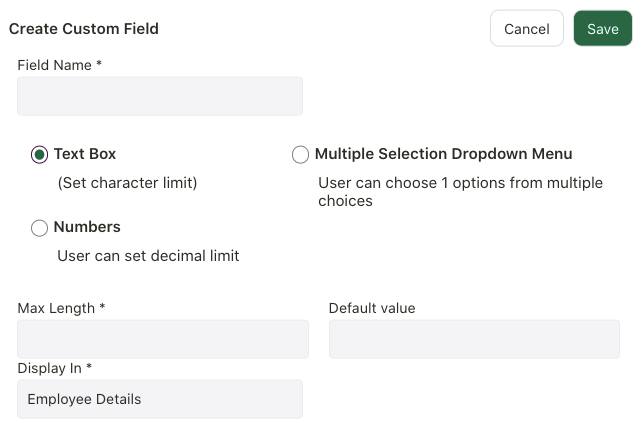
- field name; enter the field name such as education level, gender, previous occupation, etc
- field type; choose the field type. This can be text, numbers, or multi-selection from drop-down menu
- display in; the system will auto-populate this field under Employee Details Module. This field is fixed and cannot edit it
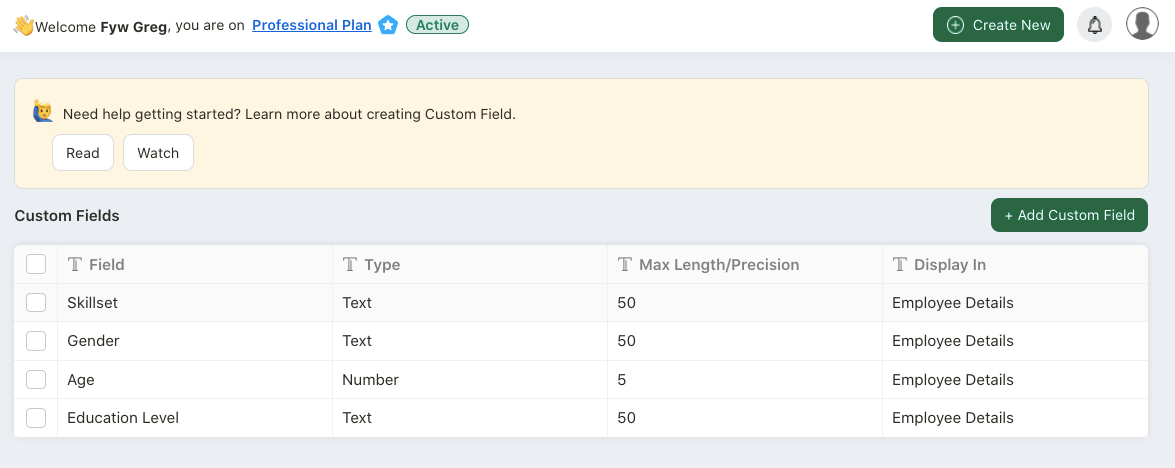
7. You can view all the custom fields created in the Custom Field Summary List.
Where can I view the custom fields?
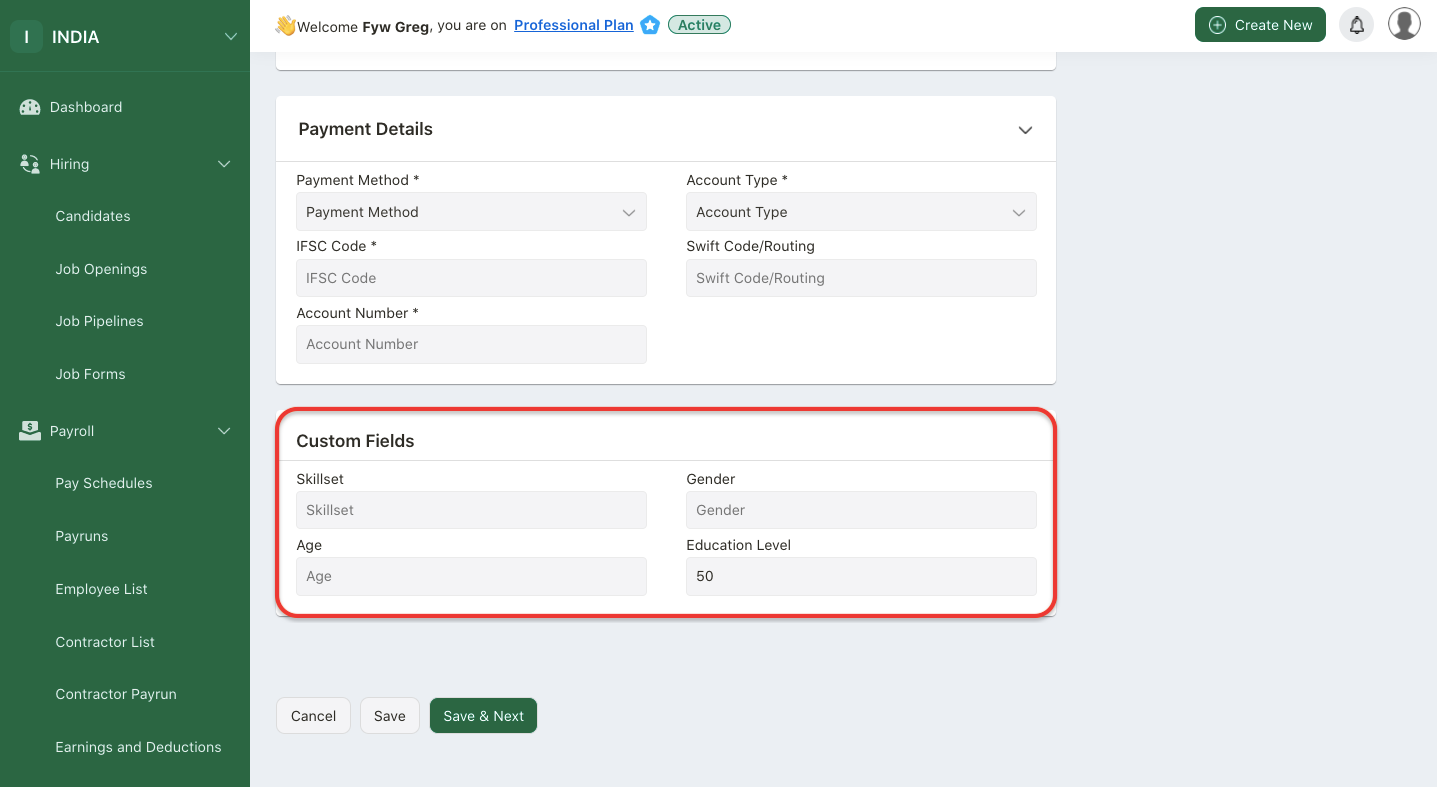
- Go to Payroll Module on the sidebar menu.
- Select Employee List.
- Click on the "+ Add Employee List" button.
- Under the Employee Details Tab, you can view the additional custom fields added at the bottom of the page.
How can I delete the custom fields record?
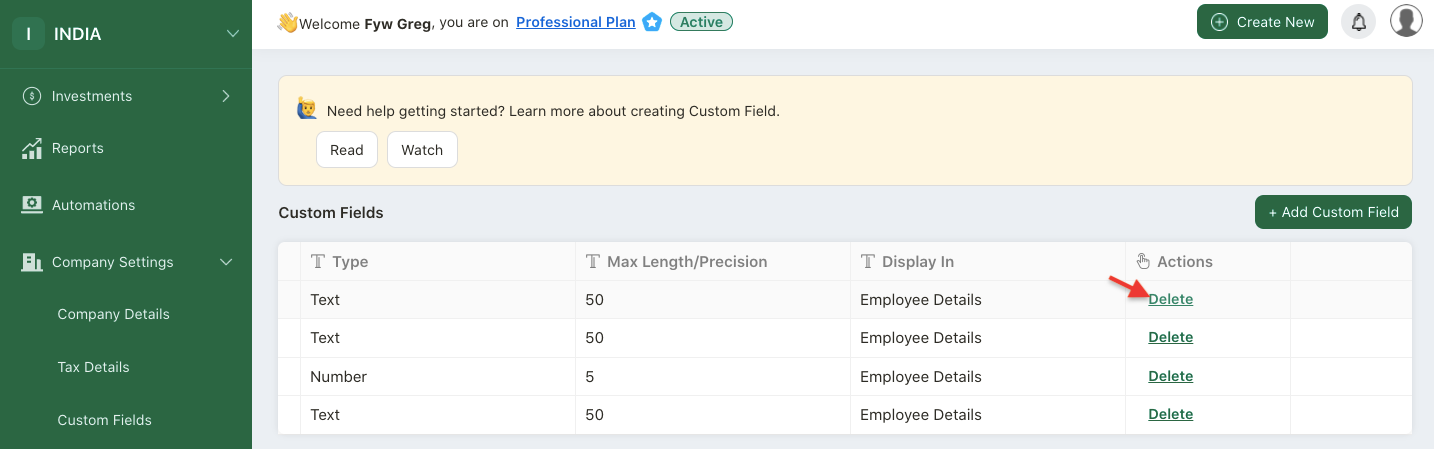
- Go to Company Settings.
- Select custom fields option.
- Under the actions column, click on the delete button.
- A pop-up will message appear.
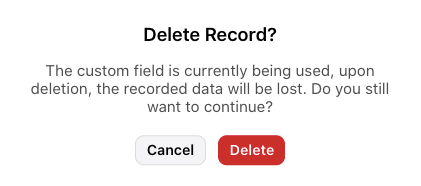
5. The system will prompt you with a message stating that your custom fields data will be deleted in the employee details tab if you wish to delete the master custom fields.
6. Click on the delete button once confirmed.
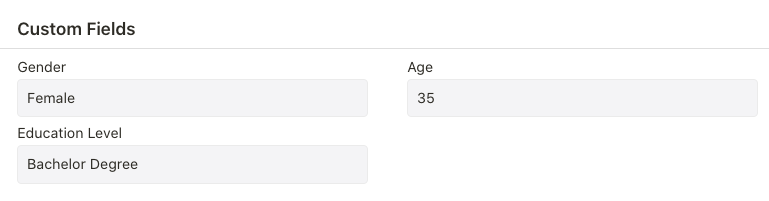
7. The respective custom field will be removed in the employee details tab.
Note: You cannot edit the custom fields once you have added the custom fields.

