Generally, a deposit is a sum of money paid into a bank for safekeeping or as a pledge. The deposit term means the inflow of funds to the organization.
There are two types of deposits in Books+; direct deposits and advance payment.
Direct payment is a form of electronic bill payment that enables your customers to pay their bills for consuming goods and services.
Advance payment is the type of payment where payment is made before its regular schedule.
Follow the steps below to create a direct deposit and advance payment in Books+:
- Login to your Books+ account.
- Click on Accounting Module > Select Deposit option
- On the deposit page;
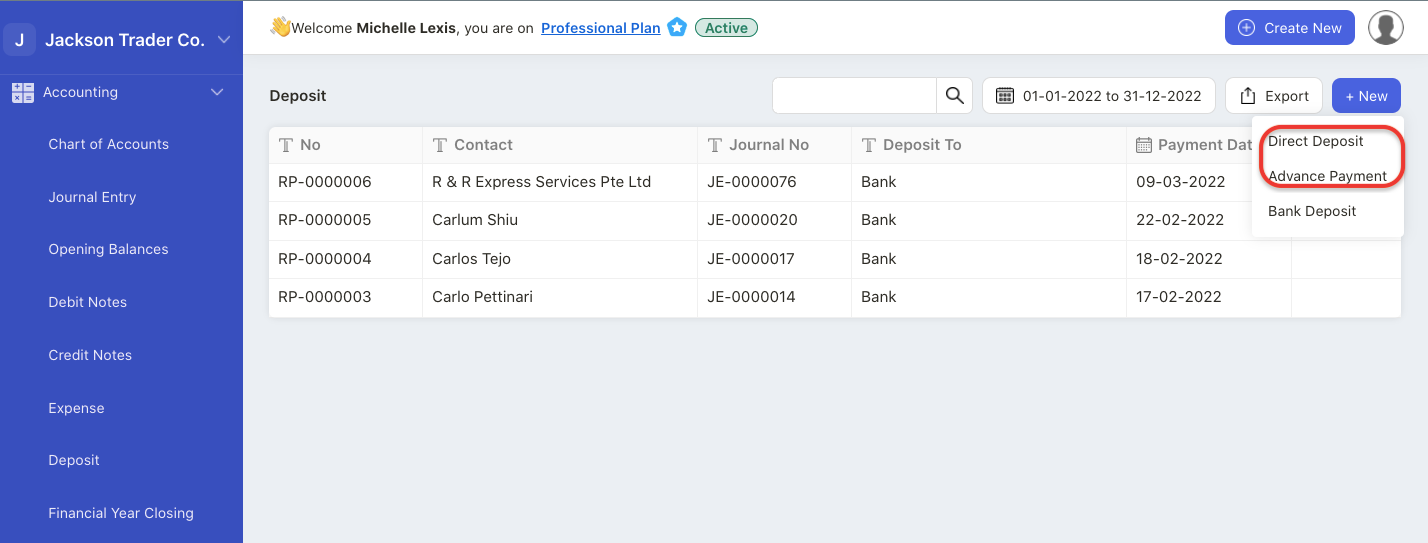
- select “+ new” button > select direct deposit to create a new direct deposit record
- select “+ new” button > select advance payment to create an advance payment record.
4. A pop-up menu will appear. Fill in the fields in the pop-up menu:
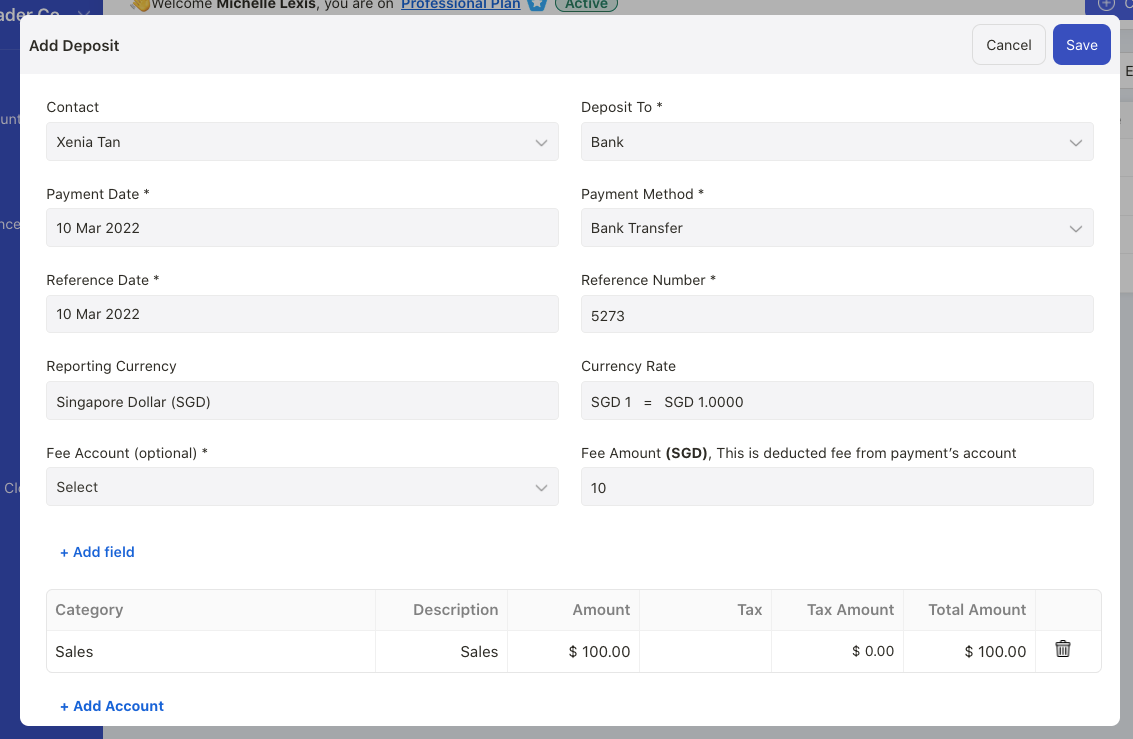
- contact - select the contact name to make payment to
- pay from - choose the account to receive the payment
- payment date - enter the payment date
- payment method - choose the payment method. choose from cheque, bank or card payment
- reference date - enter the payment reference date
- reporting currency - enter the reporting currency
- currency rate - enter the exchange rate if foreign currency is applied
- fee - enter transfer fee, optional field
- fee amount - enter the total fee amount
- add custom fields - add custom fields in the expense record
- add accounts - choose the account for the record the deposit payment
- memo - enter short description about the deposit record
- attach file - upload attachment in pdf, image and document format no greater than 5MB
5. Click on the save button to save the direct deposit and advance payment record.
How can I edit the direct deposit and advance payment record?
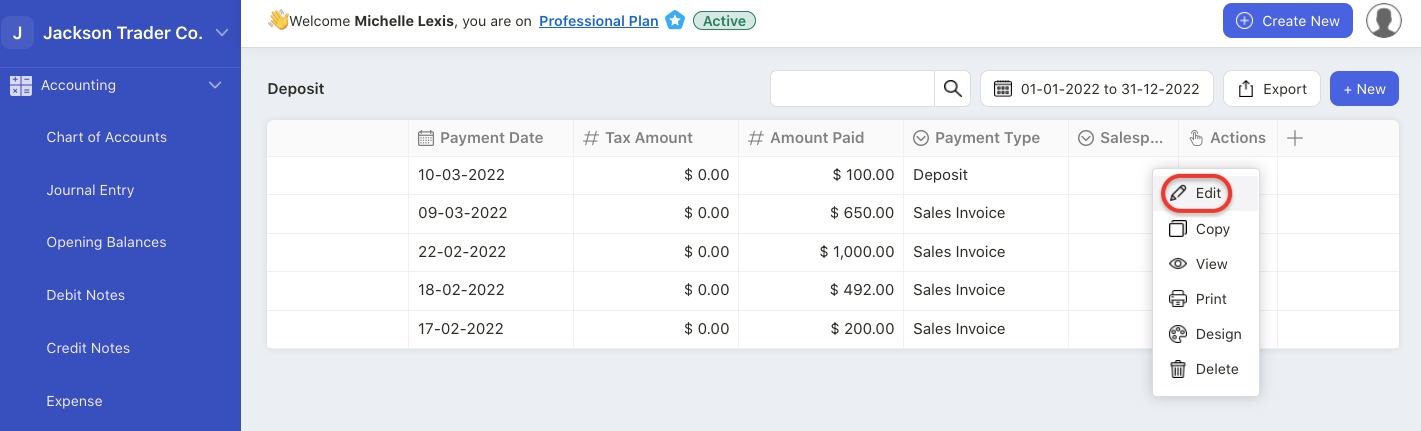
Click on the Edit icon under the Actions column.
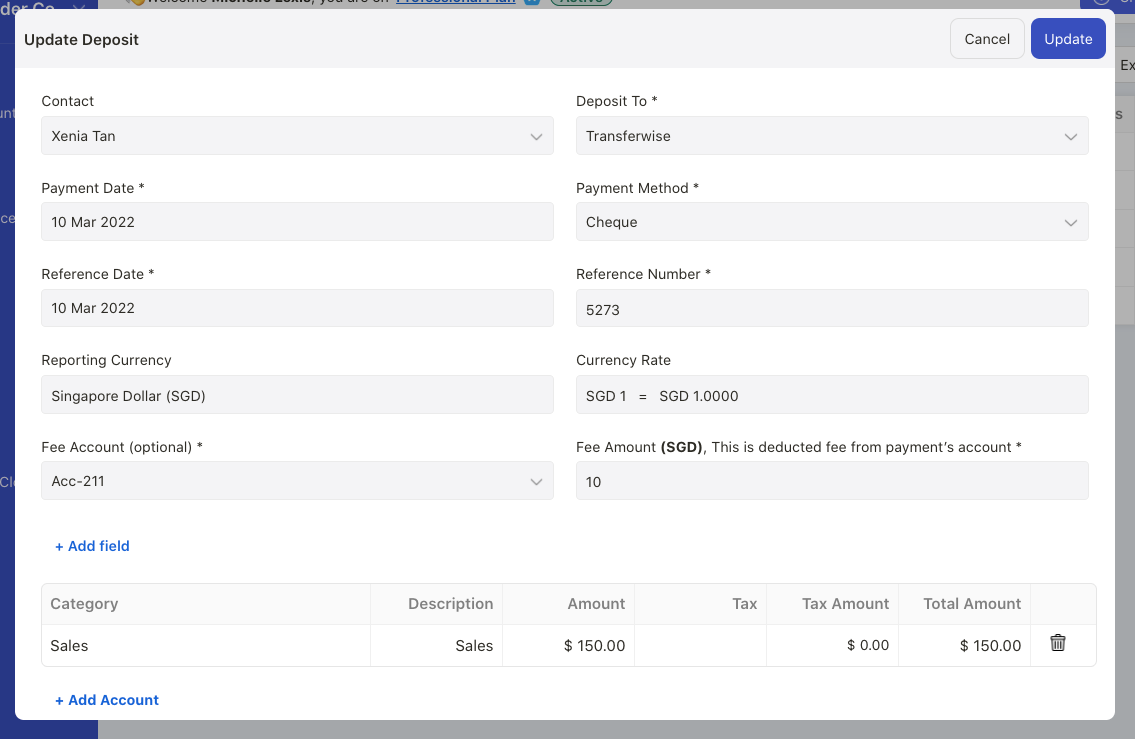
A pop-up will appear.
Edit the information in the pop-up menu and click on the update button.
Note:
- If you have applied the advance payment record in your Invoice document, the system will restrict you from editing the advance payment record.
- You cannot edit deposit records auto-populated in the system.
How can I delete the direct deposit and advance payment record?
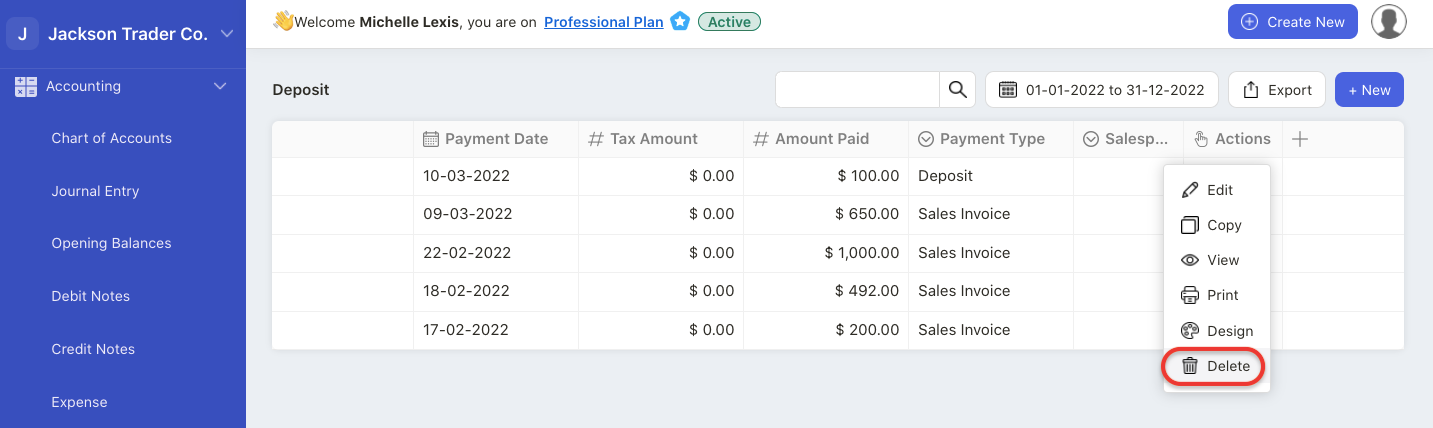
Click on the Delete icon under the Actions column.
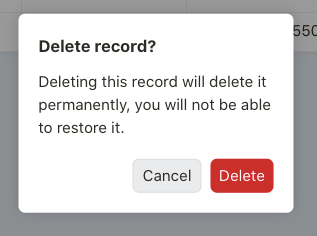
A pop-up message will appear after clicking on the delete button.
Click on the delete button.
Note:
- You cannot delete the advance payment record if you have applied the advance payment record in your Invoice document.
- Deleting the deposit record auto-populated by the system on this page will remove the payment record in the invoice document as well.
How can I apply the advance payment record in my invoice document?
Once you have created the advance payment record in the system, you can apply this record against your invoice document to adjust the invoice outstanding amount.
Go to Invoice document created for the respective contact.
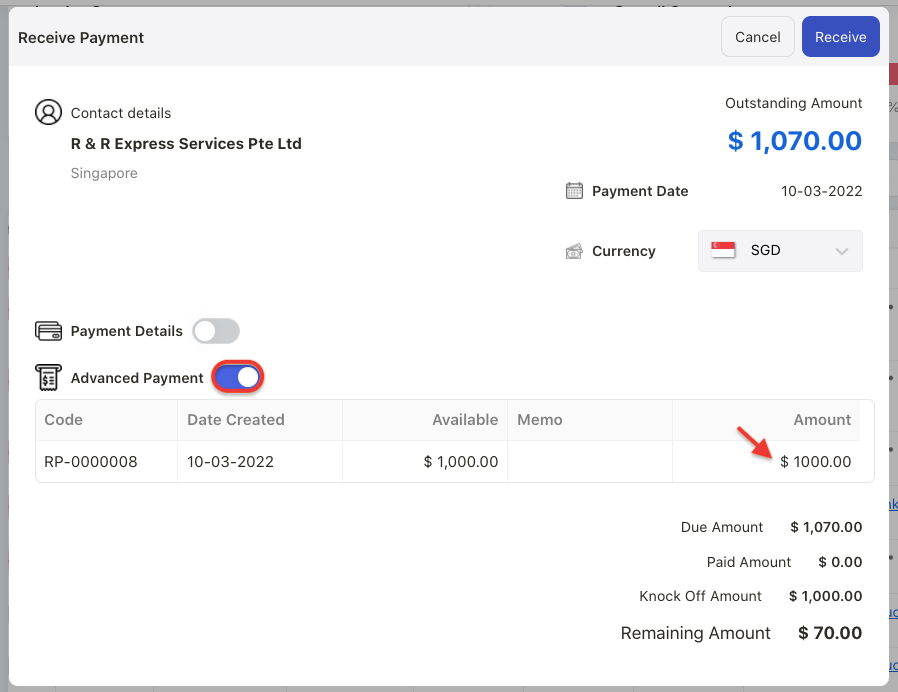
Click on the Get Paid button under the Actions column.
Once you have applied the advance payment record, the action cannot be reversed.
Note: You can create one advance payment record and apply this record in multiple invoices.
How can I change the direct deposit and advance payment template?
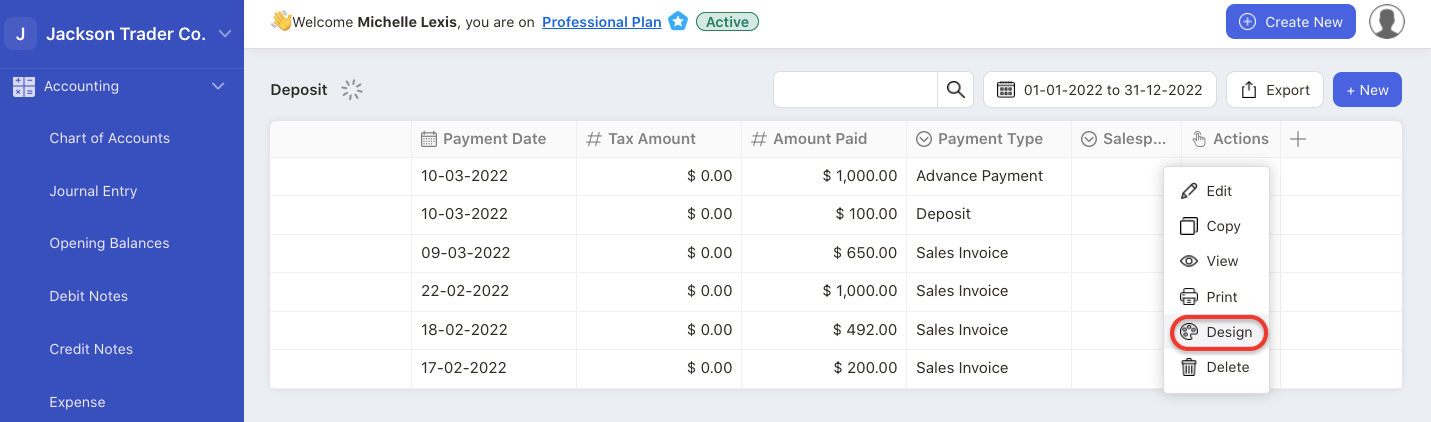
Click on the three dots and select design button.
The system will re-direct you to the document designer template.
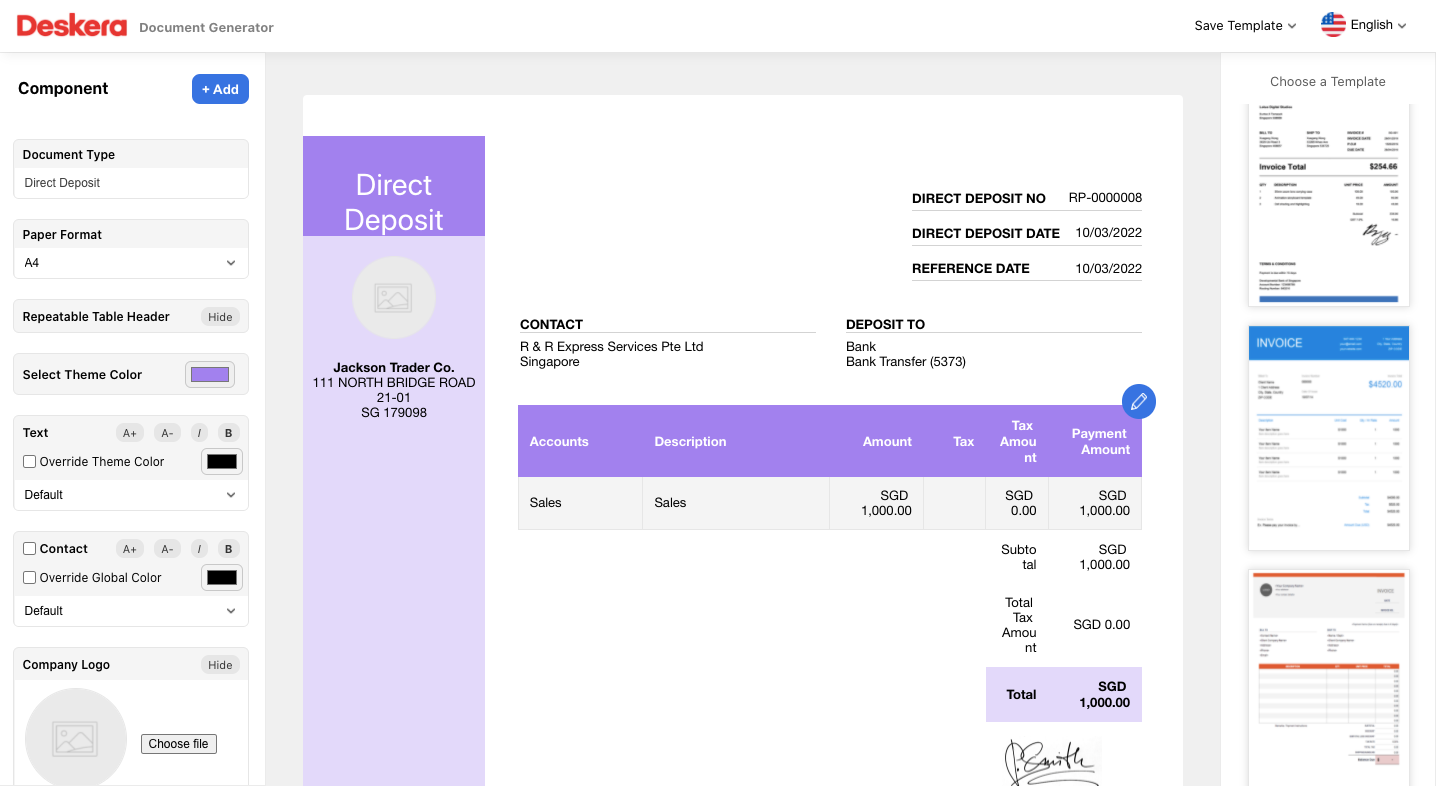
In the document designer page, select your preferred template on the right hand side page.
On your left-hand side panel, edit the component in the template by changing the theme color, hide or show your preferred components.
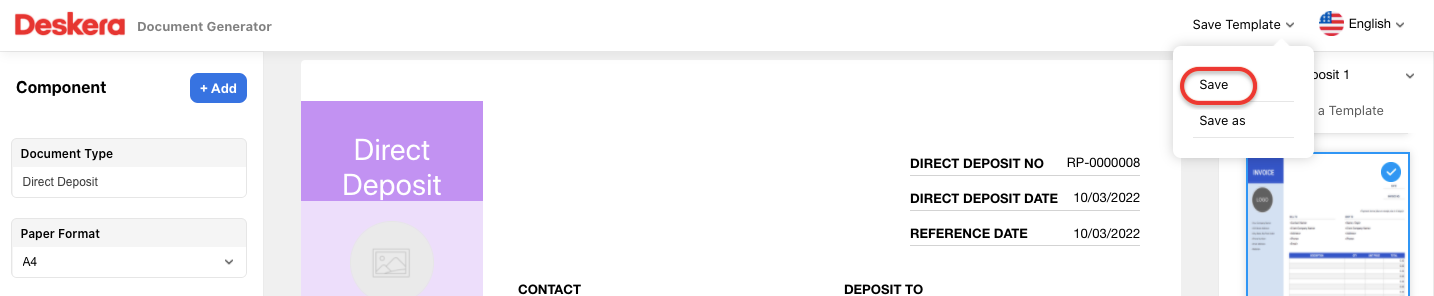
Click on the save button at the top right to save the template.
How can I print the direct deposit and advance payment template?
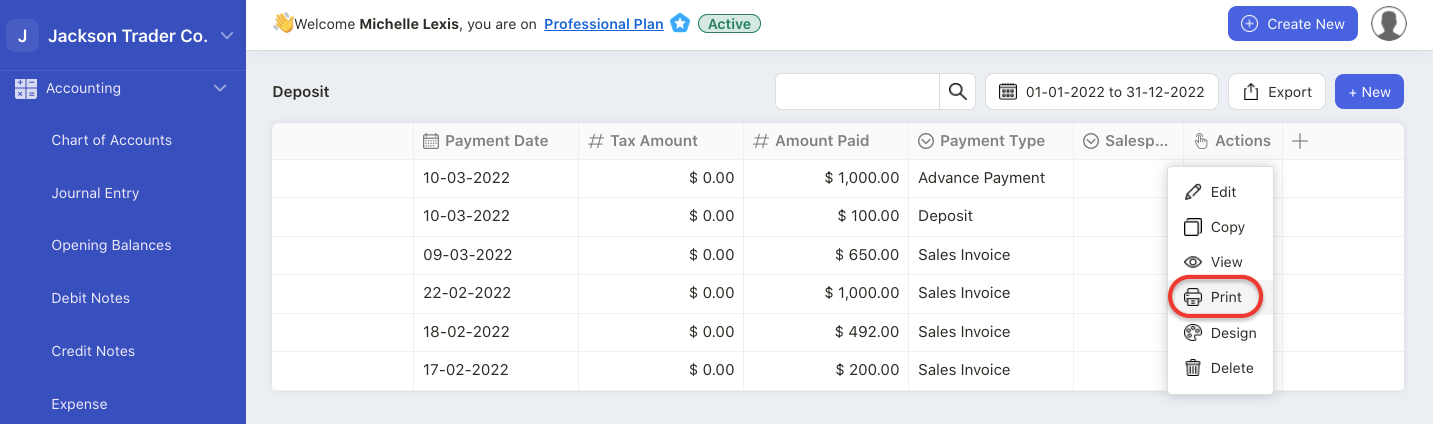
Click on the three dots and select print button.
A pop-up menu will appear.
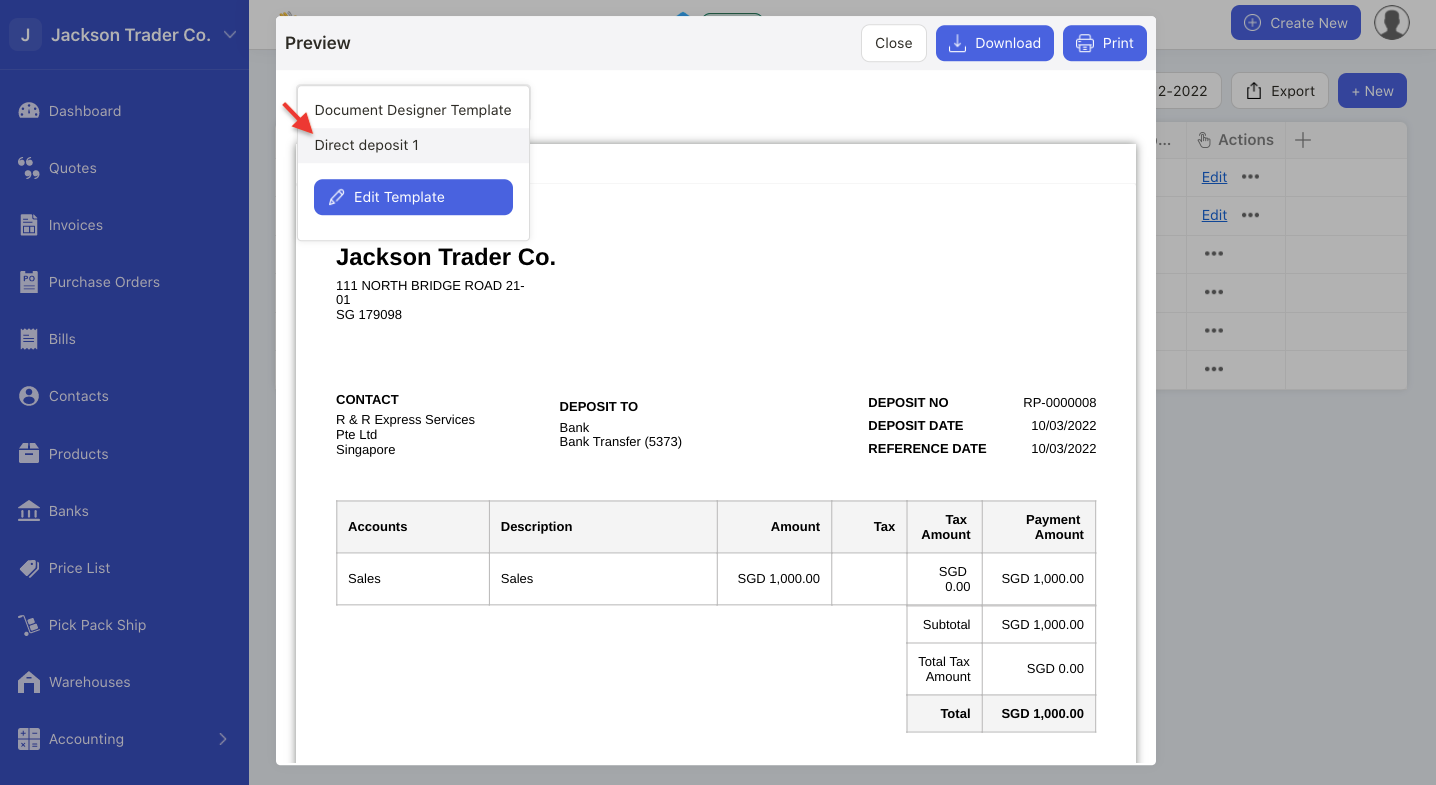
Select the template that you have saved earlier by clicking on the drop-down arrow. Choose the template that you have created.
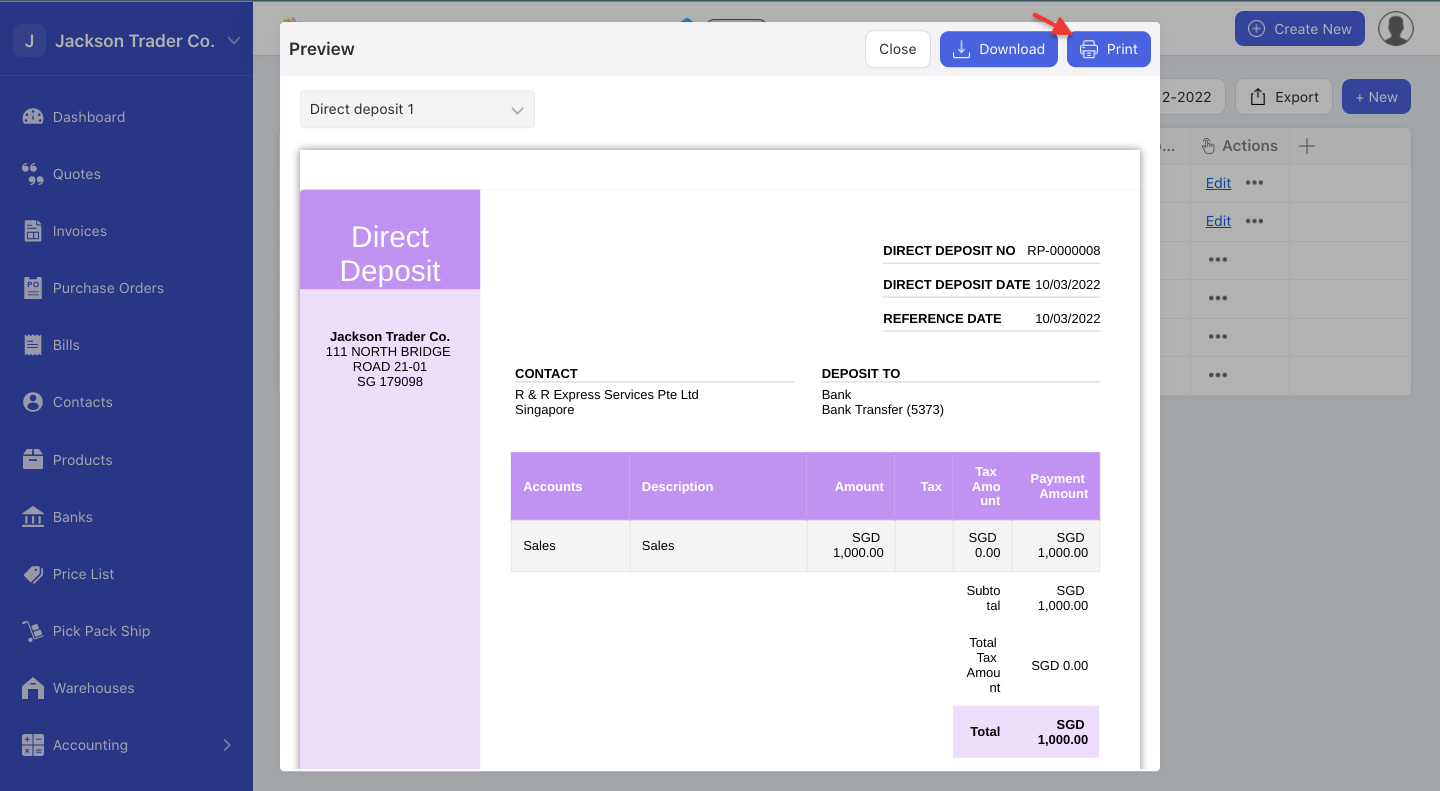
Click print.
You can download the template in pdf as well.
How can I bulk import the direct deposit and advance payment records?
Currently you cannot bulk import the direct deposit and advance payment records. We do not have this feature in this module.
How can I export the expense records?
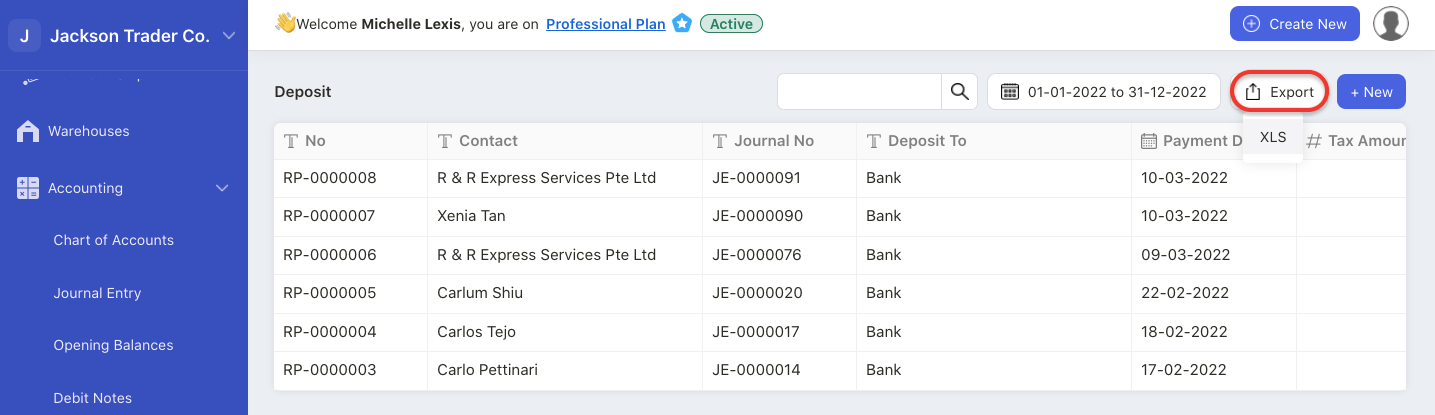
Click on the export button to download all the expense records in xls format.

