Sometimes goods may be returned to supplier if they carry defects or if they are not according to the specifications of the buyer.
In Deskera Books, you can create purchase return for the order/bill document that you have already received goods fully/partially.
Follow the steps as mentioned to create a purchase return:
- Go to buy tab on the sidebar menu.
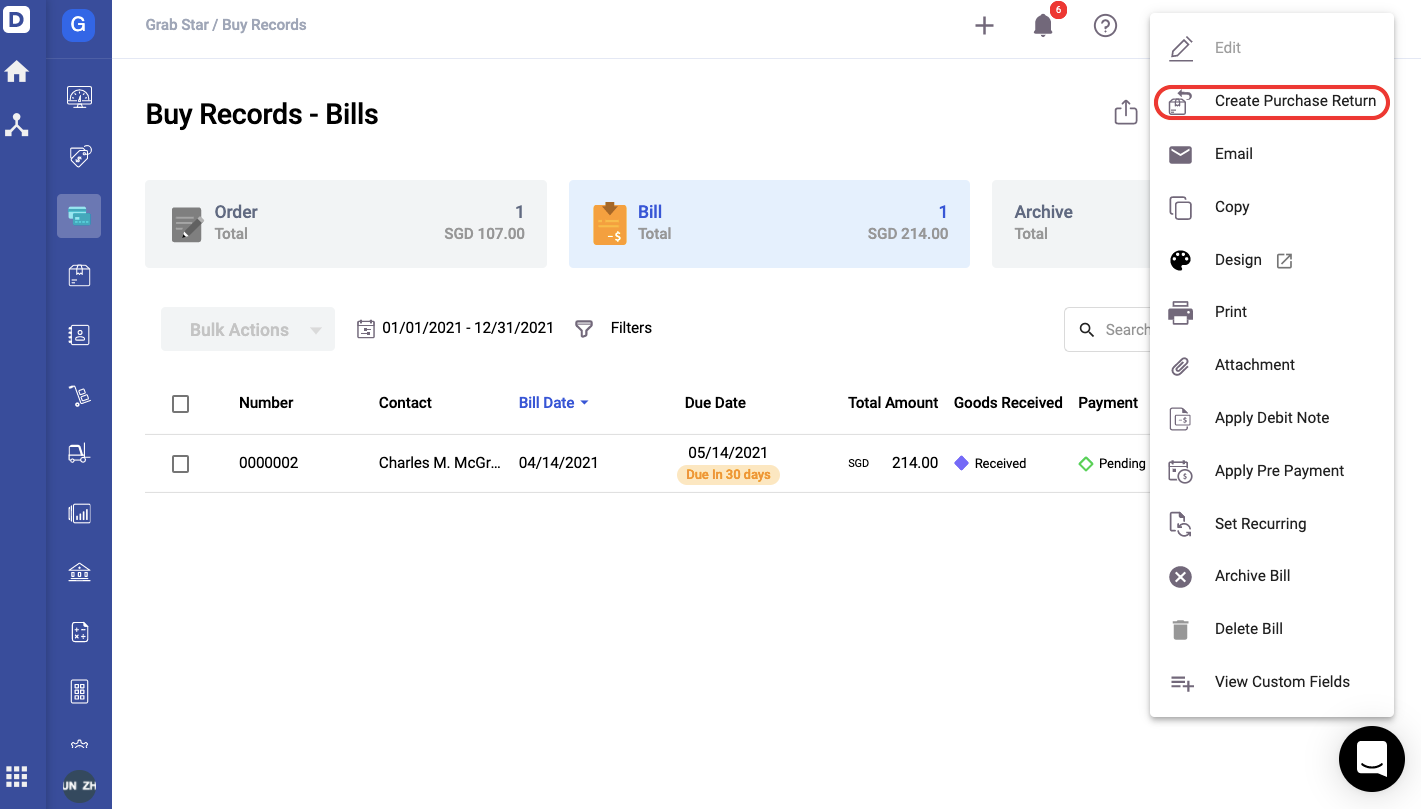
2. Click on the contextual menu of the order/bill that you have already received goods.
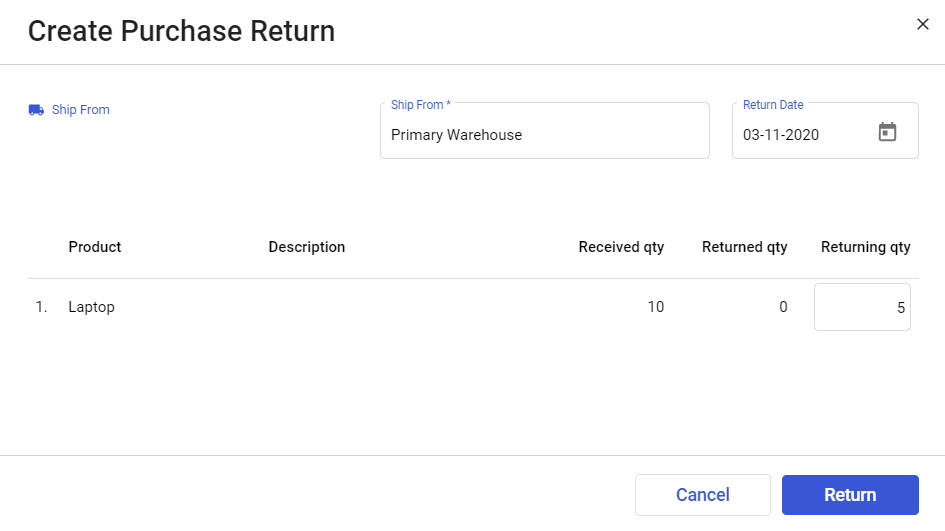
3. This will open a dialogue box as shown above. Indicate the warehouse that the products will ship to and stored, the return date, and the quantity returned.
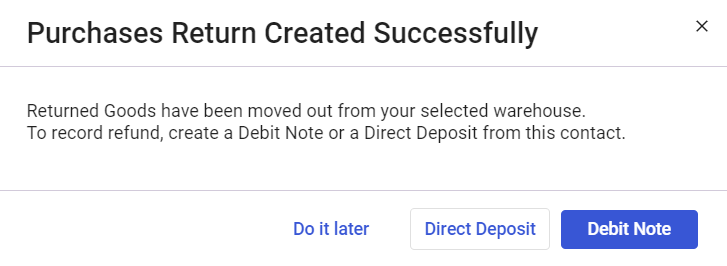
4. Next, click on the Return Button.
5. If you select the direct deposit option, the system will take you to the direct deposit page. On the other hand, if you select to issue a debit note, you will be directed to the debit note page.

6. Once you have successfully completed the purchase return process, go to the Accounting tab to view the journal entry.
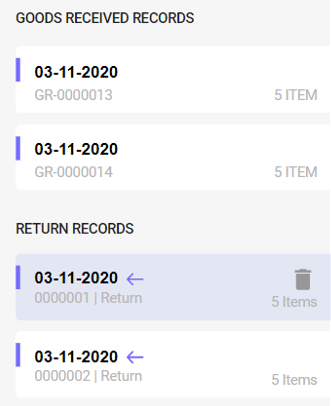
7. You can view the Purchase return record on the right-hand side of the page in the respective order/bill documents.
8. To delete the purchase return record, hover your cursor next to the return record. You can view the bin icon. Click on the bin icon to remove it.
How can I generate the Purchase Return Report?
- Go to Reports via the sidebar menu.
- Click on the Purchase Return Report under Inventory section.
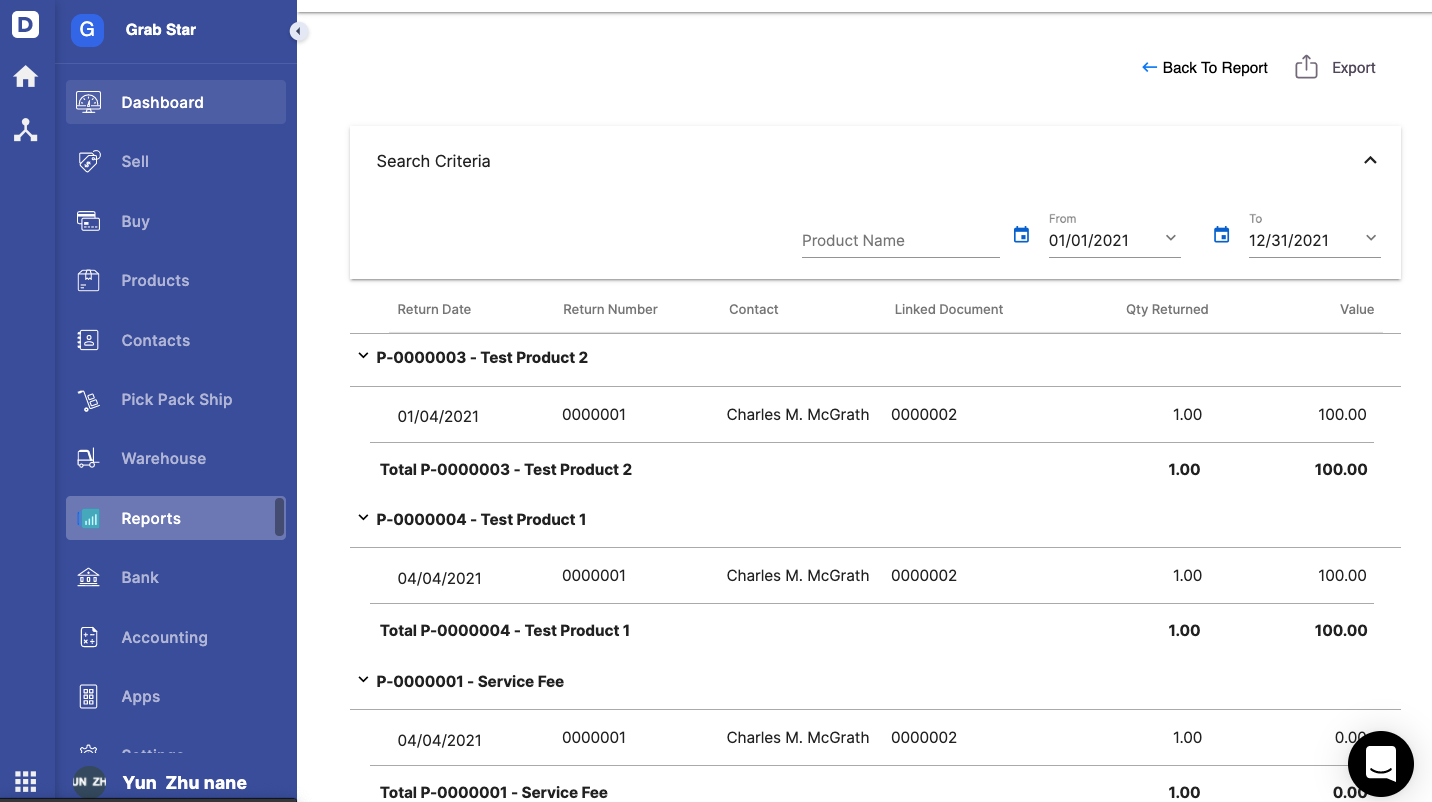
3. In the purchase return report, you can view the list of products returned to your vendors, the return number, your vendor's name, linked document, quantity returned, and the total value of the products.
4. Click on the export button to download the report in pdf and xls format.
Congratulations! you have successfully learned how to create purchase return in Deskera Books.

