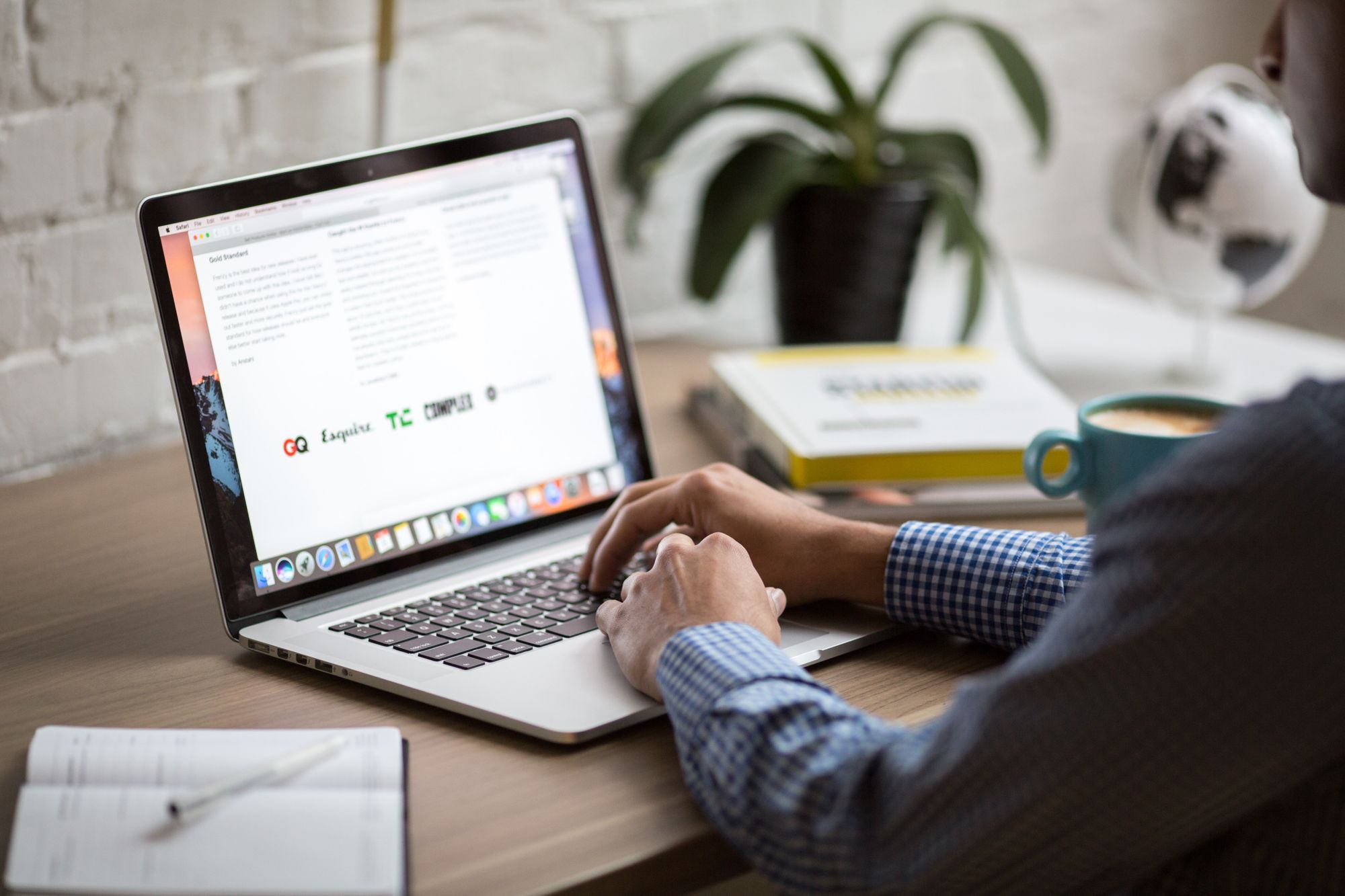With Email Sync in Deskera CRM, you can automatically capture your messages to and from your Contacts to your Account Activities.
Once set up, any messages exchanged between your Deskera CRM Users, and Contacts will record to the account timeline. It means you have a full record of all your correspondence.
With the Deskera CRM system, users can connect their email to a CRM account so that they can compose, send, receive, and track CRM contacts email directly from my CRM account.
Keep the following points in mind before connecting your email address:
- Every CRM user can connect their email address in their account. It should be your company email address which you use to send emails to your prospects and customers.
- Admin users will be able to view all the email conversations on tickets, contact, and deal detail pages.
- Every user can only send emails from their email accounts configured in their CRM account. One user can connect multiple email accounts in the system.
- Before connecting your email address, check your email domain service provider as account details vary among different email providers.
Steps to sync your email to Deskera CRM
Deskera users can connect their email accounts either from settings or Deal/Contact page.
- If you want to sync your email to the CRM system, you need to enable the email sync function under the settings tab and then click on the Email button, which will allow you to sync your emails with the system.
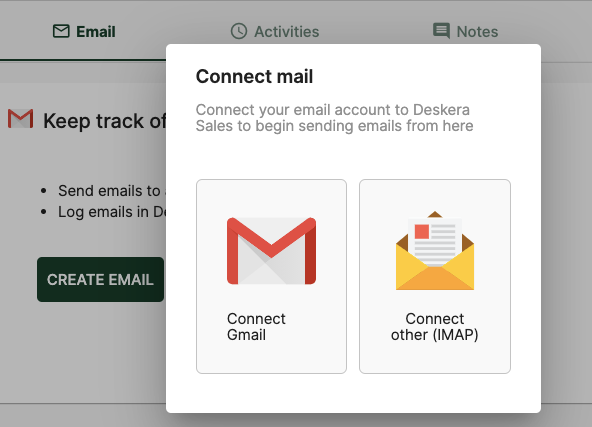
2. On the Email setting page and Deal/contact page, you will see an option to Connect your email with Deskera CRM, where you can send emails to the contacts you have created and log emails from your client.
3. Next to connect your account, click on the Create Mail button, which will populate two options to connect your email account via Gmail or IMAP to Deskera CRM, users can then start sending emails from here.
4. To set up email via, IMAP you need to fill in below details:
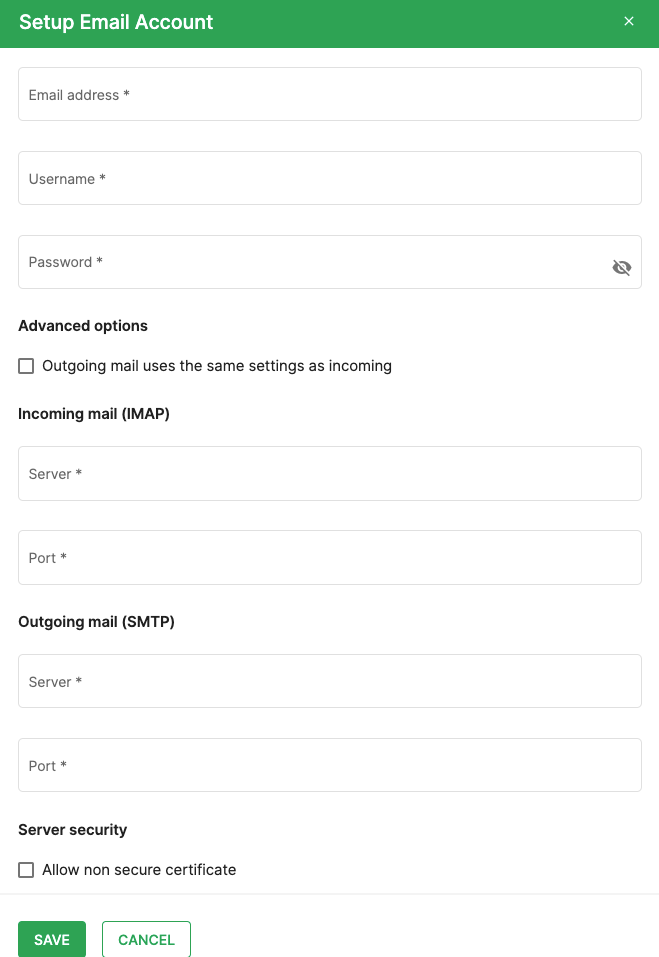
- Enter your Email address and Password used to log into your email account. Deskera CRM will be able to recognize your server's IMAP and SMTP settings after entering your email address and Password. Or, your IMAP and SMTP server information will populate automatically, if an admin in your account has already configured your domain's IMAP settings.
- By clicking on Advanced Options and entering your server and port information for Incoming Mail (IMAP) and Outgoing Mail (SMTP), you can also connect your account. If necessary, You can also select the checkbox under server security to Allow non-secure certificate.
5. Once the above details are entered correctly once the a, click on the Save button, and your account will be authenticated to connect with your Deskera CRM account.
6. Similarly, you can connect your account via Gmail Account by entering the email address you want to use. If you have already logged into one or more of your Gmail accounts, choose the account you want to connect.
7. You can also sync your email account with Deskera Sales from Deals and contact created via, Gmail or IMAP.
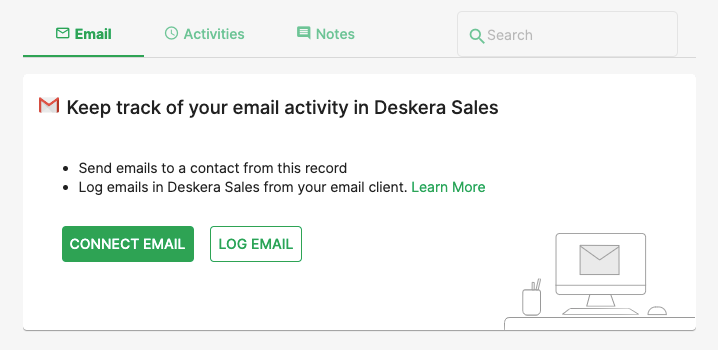
Under the Email section, click on the Create Email where you can connect your email account with Deskera sales account for sending an email either by entering your Gmail account credentials or by connecting with the IMAP account.
What are log emails under the Deal and contact page?
A logged email is recorded on the recipient's contact timeline in Deskera CRM.
You can keep track of your email communication with a prospect in Deskera CRM to help you understand where they are in the sales process.
1. To create a log email click on the log email button, and below window will appear.
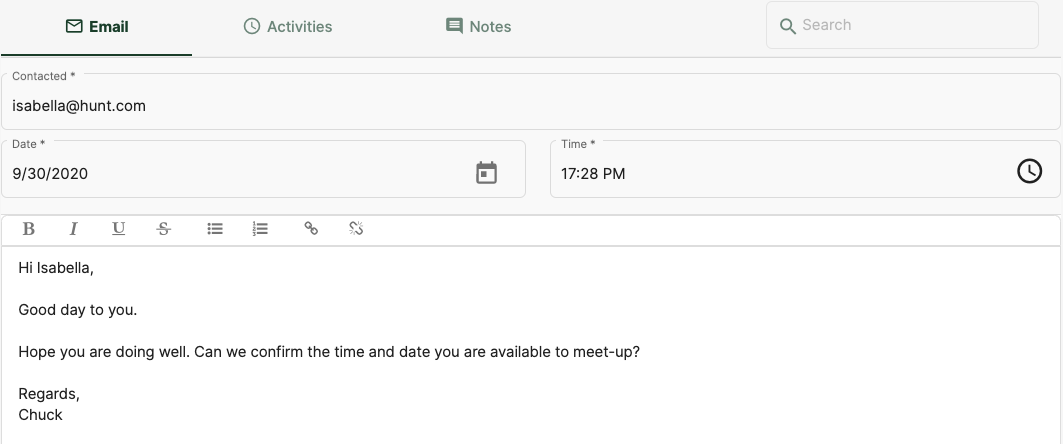
2. Email can be logged with information like- contact person email address, date, time, and text. Users also have an option to select multiple contacts if required
3. Please note, the user does not need to connect their mail account to log the emails.
4. Lastly, click on the Log button where your email will be logged in.
5. By clicking on the Add comment option a blank text message box will appear where you can add a reply.
In this way, you can use this history of logged emails to keep track of past relations and make sure that you are communicating regularly with your most promising leads.
IMAP Email Settings for Gmail
You can configure your Gmail account with the configuration details given below:
- Go to the Less secure app access section of your Google Account. You might need to sign in.
- Turn Allow less secure apps on.
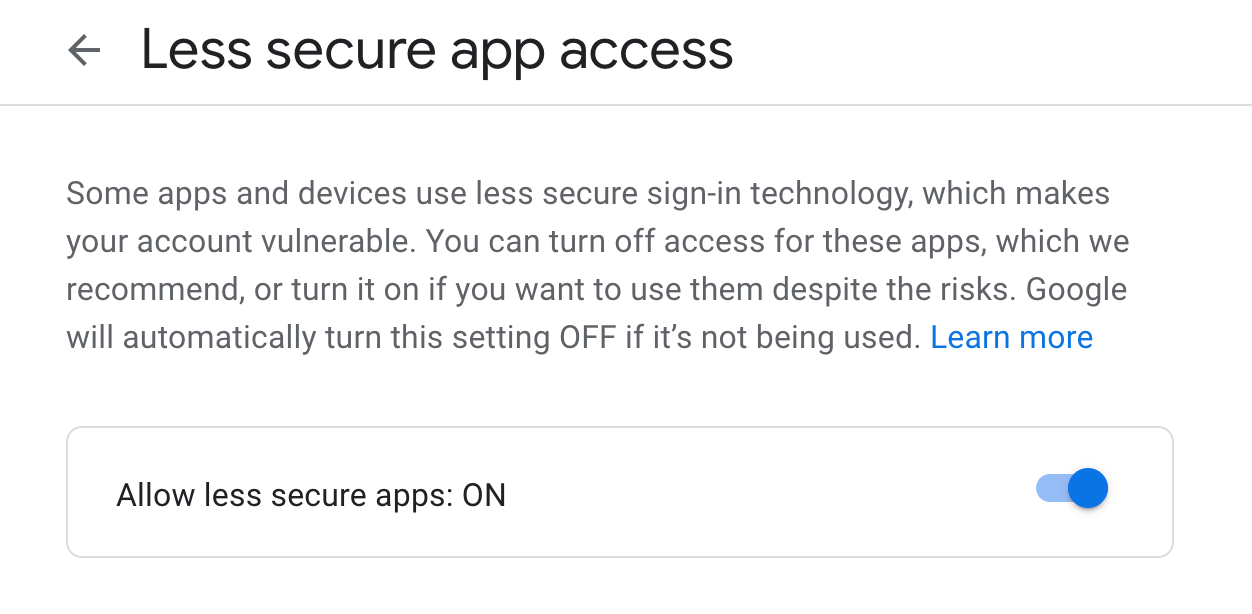
3. Add following details when connecting your gmail account in Deskera CRM:
- Email Address- Your full email address
- User Name- Your full email address
- Password- Your Gmail password (App password is required in case two factor authentication is activated)
- In case of Gmail, please do not check "Outgoing email uses the same settings as incoming"
- Incoming Mail (IMAP) Server: imap.gmail.com
- Port: 993
- Outgoing Mail (SMTP) Server- smtp.gmail.com
- Port : 587
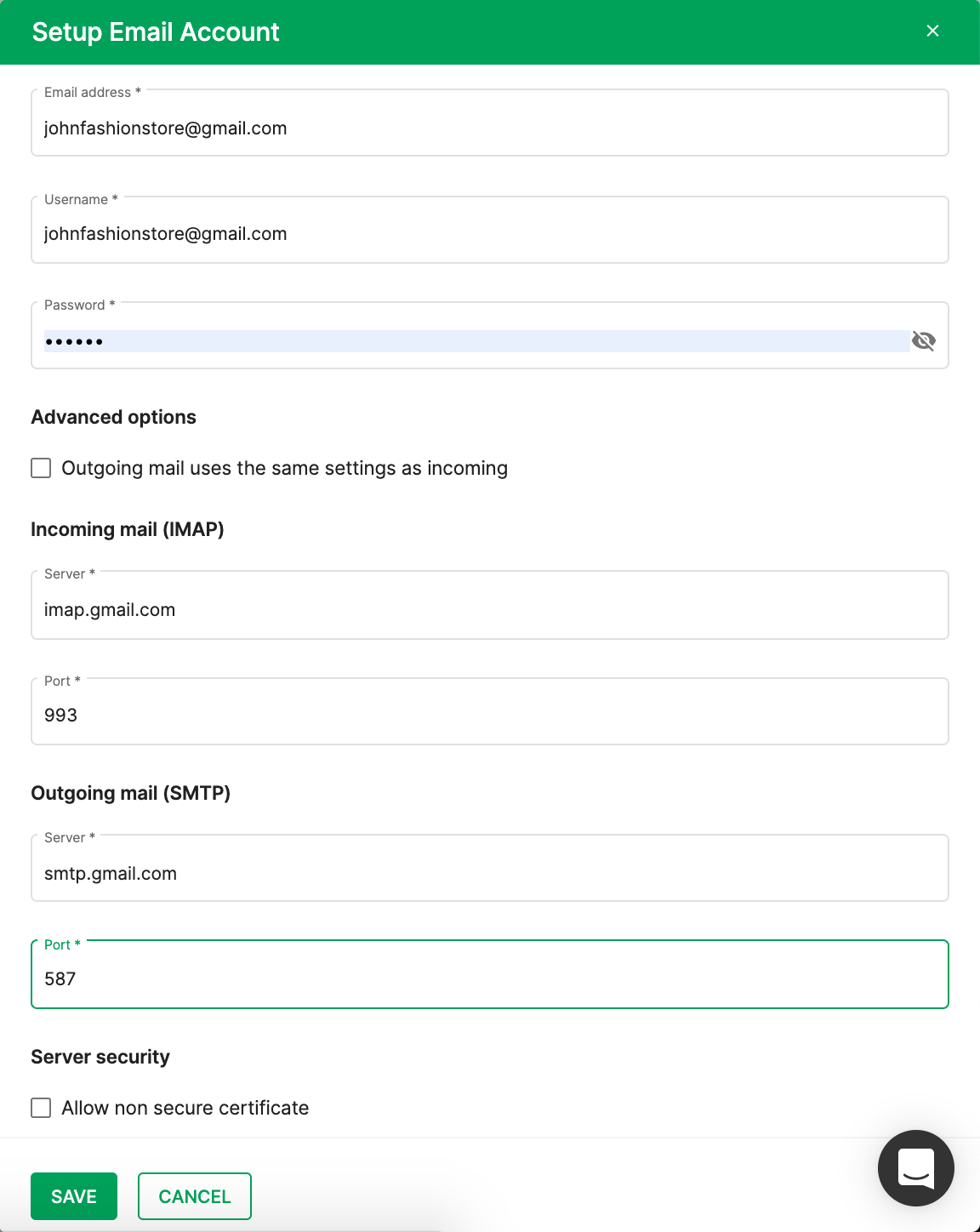
In case if you have two factor authentication in your gmail account, you need to generate an APP password. Please refer to the following link for more details:
IMAP Email Settings for Zoho Mail
You can configure your Zoho Mail account with the configuration details given below:
1. Enable IMAP Access- Please activate the IMAP access in your Zoho email settings before adding IMAP details in Deskera CRM. Please refer to following article for more details:

- https://www.zoho.com/mail/help/imap-access.html#EnableIMAP
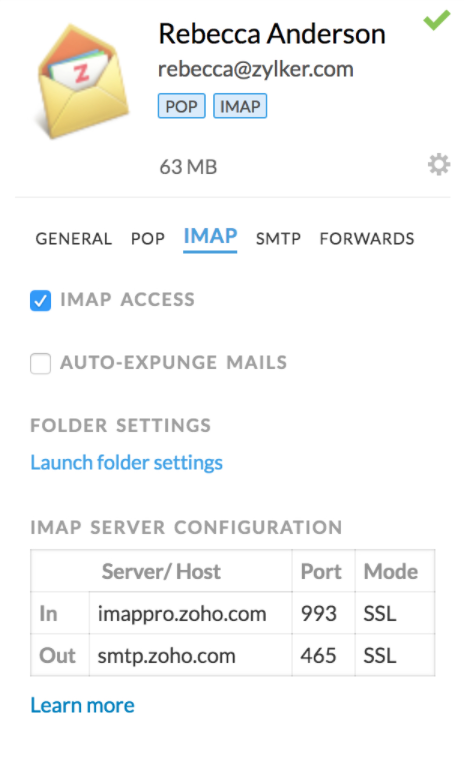
2. Add following details when connecting your personal Zoho account in Deskera CRM:
- Email Address- Your full email address
- User Name- Your full email address
- Password- Your Zoho password
- In case of Zoho email, please do not check "Outgoing email uses the same settings as incoming"
- Incoming Mail (IMAP) Server: imap.zoho.com (For your zoho email domain varies based on your location example- imap.zoho.in, imap.zoho.sg)
- Port: 993
- Outgoing Mail (SMTP) Server- smtp.zoho.com (For your zoho email domain varies based on your location example- smtp.zoho.in, smtp.zoho.sg)
- Port : 587
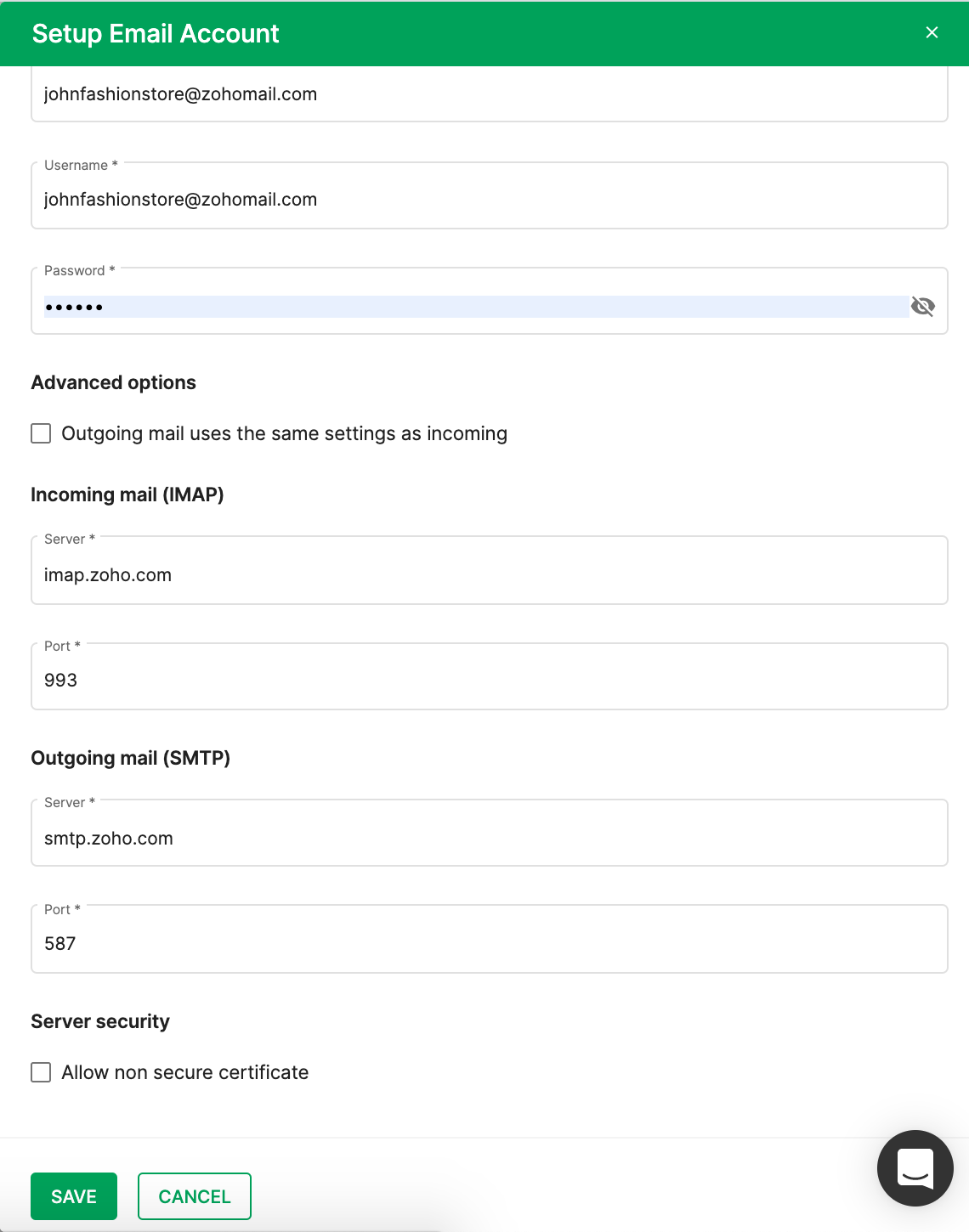
3. Add following details when connecting your business Zoho account in Deskera CRM:
- Email Address- Your full email address
- User Name- Your full email address
- Password- Your Zoho password
- In case of Zoho email, please do not check "Outgoing email uses the same settings as incoming"
- Incoming Mail (IMAP) Server: imappro.zoho.com (For your zoho business email domain varies based on your location example- imappro.zoho.in, imappro.zoho.sg)
- Port: 993
- Outgoing Mail (SMTP) Server- smtppro.zoho.com (For your zoho email domain varies based on your location example- smtppro.zoho.in, smtppro.zoho.sg)
- Port : 587
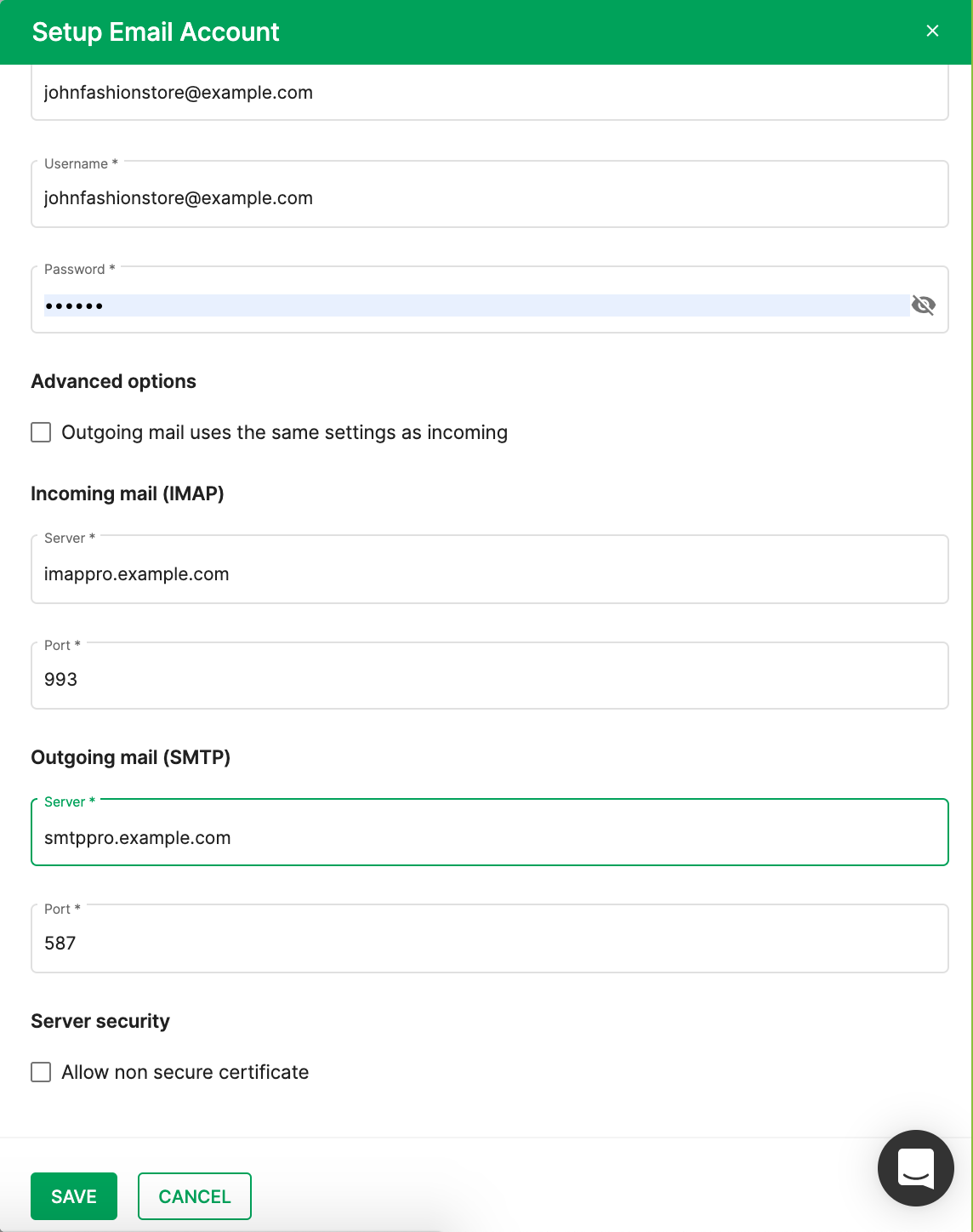
IMAP Email Settings for Yahoo Mail
You can configure your Yahoo Mail with the configuration details given below:
- Email Address- Your full email address
- User Name- Your full email address
- Password- Your yahoo password
- Please do not check "Outgoing email uses the same settings as incoming"
- Incoming Mail (IMAP) Server: imap.mail.yahoo.com
- Port: 993
- Outgoing Mail (SMTP) Server- smtp.mail.yahoo.com
- Port : 587
IMAP Email Settings for Outlook/Hotmail
You can configure your Outlook Email Account with the configuration details given below:
- Email Address- Your full email address
- User Name- Your full email address
- Password- Your email password
- Please do not check "Outgoing email uses the same settings as incoming"
- Incoming Mail (IMAP) Server: outlook.office365.com
- Port: 993
- Outgoing Mail (SMTP) Server- smtp.office365.com
- Port : 587
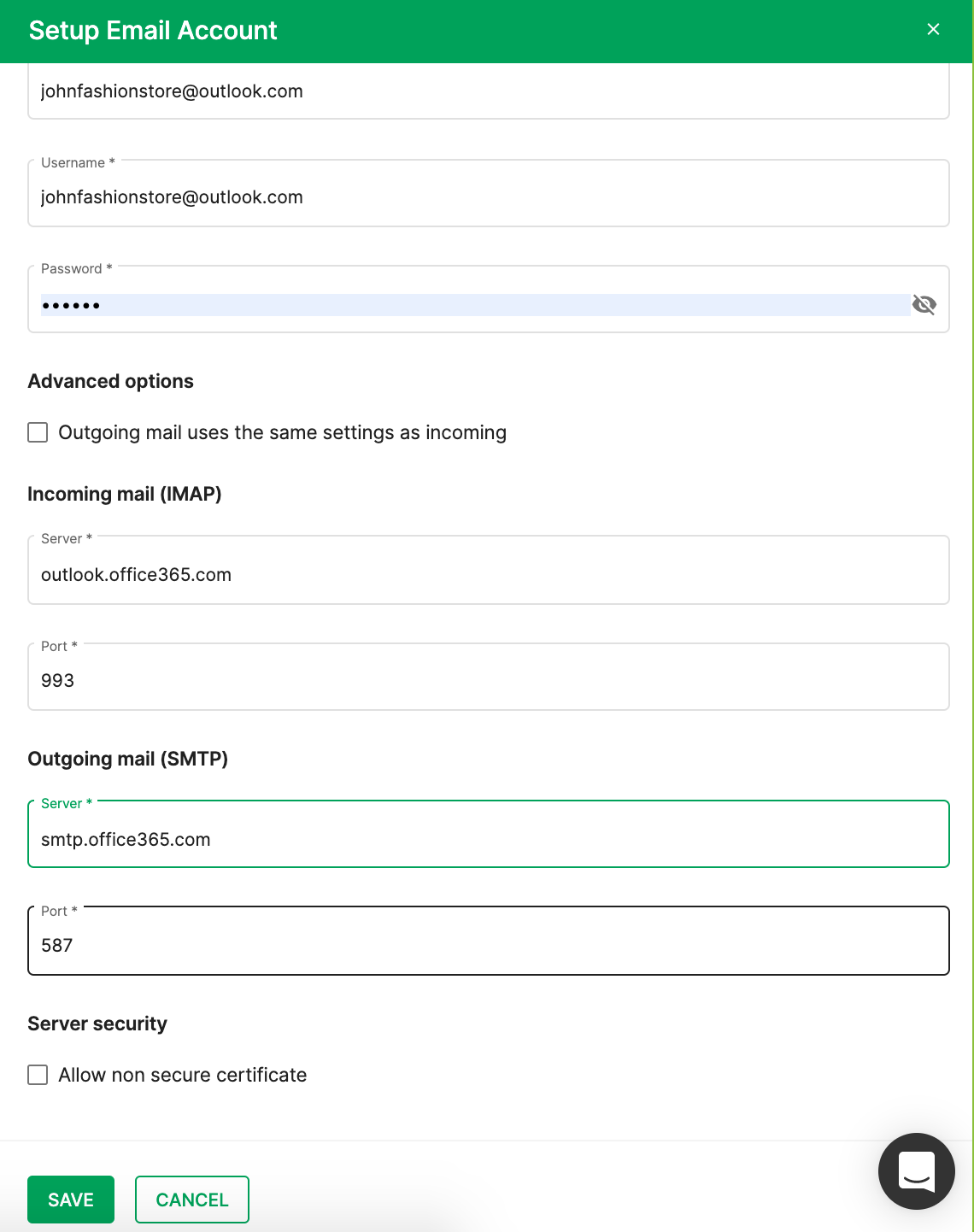
Disconnecting your email connection
If you would like to discontinue using the email id connection synced with Deskera CRM you can do so by clicking on the “TURN OFF SYNC” option available on the setting page.
Now, all your incoming and outgoing mail will be synced to your Deskera account and will be associated with the corresponding contacts and deals easily.
Email Setup Troubleshooting

If you are prompted with the error message as per the image above while setting up your smtp email connection, you need to follow the steps below to troubleshoot:
- Verify if less secure app access in ON.
- Please refer to this section to turn on the less secure app access.
- There are two scenarios that will happen:
a) You can view the option to turn the app on or off
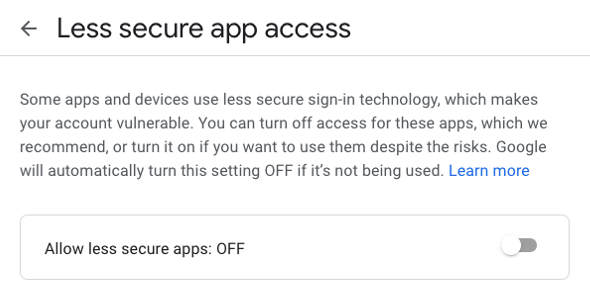
or,
b) The option is not available, as per the screenshot below. The reason why you are unable to view this button is because you have enabled the two-step verification option for your account.
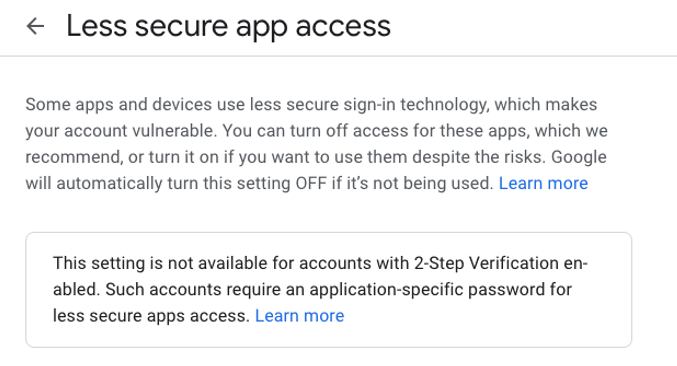
- In this case, you will need to obtain the password from Google by following the steps mentioned here.
- Once you have obtained the app password from Google, you should use the app password instead of your gmail login password, while setting up the smtp connection in Deskera Sales.
- After following all the steps above, it should solve your connection issue. If it still doesn't work, please turn on the Captcha by visiting this link.
- If it still doesn't solve the issue, please consider changing the gmail account's password.
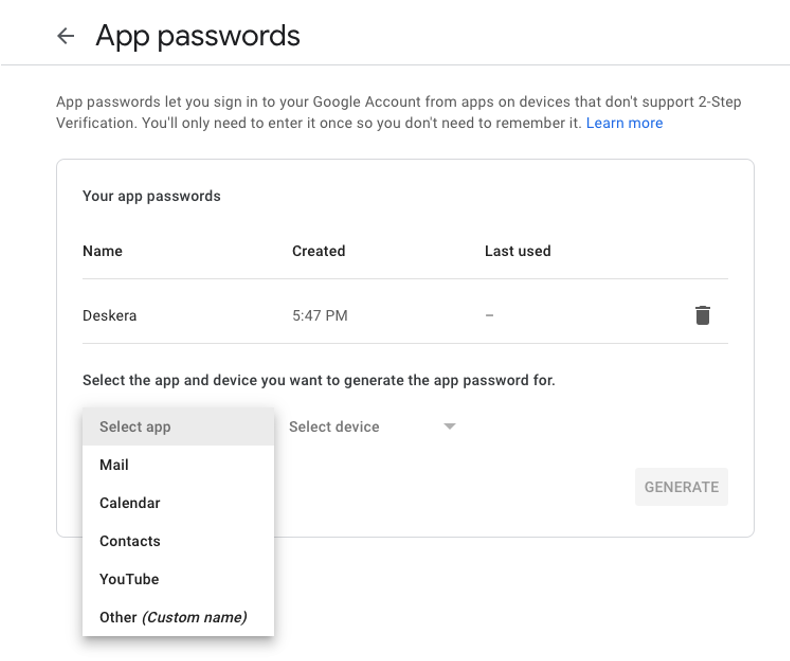
- You can refer to the screenshot above while setting up the app password
Congratulations! You have successfully learned how to connect email account using Deskera CRM.