After all the payroll details are added in Deskera People + the next steps is to process the payroll for your employees. In this process you need to go through the different payrun stages before processing the final payrun.
Below listed are the payrun stages,
1. Add Payrun
1. Select Employee
2. Ready for processing
3. Payroll processed
Let us look at all the above-mentioned Payrun stages in detail.
Stage 1 - How to add payrun?
- Login to your Deskera People + Account.
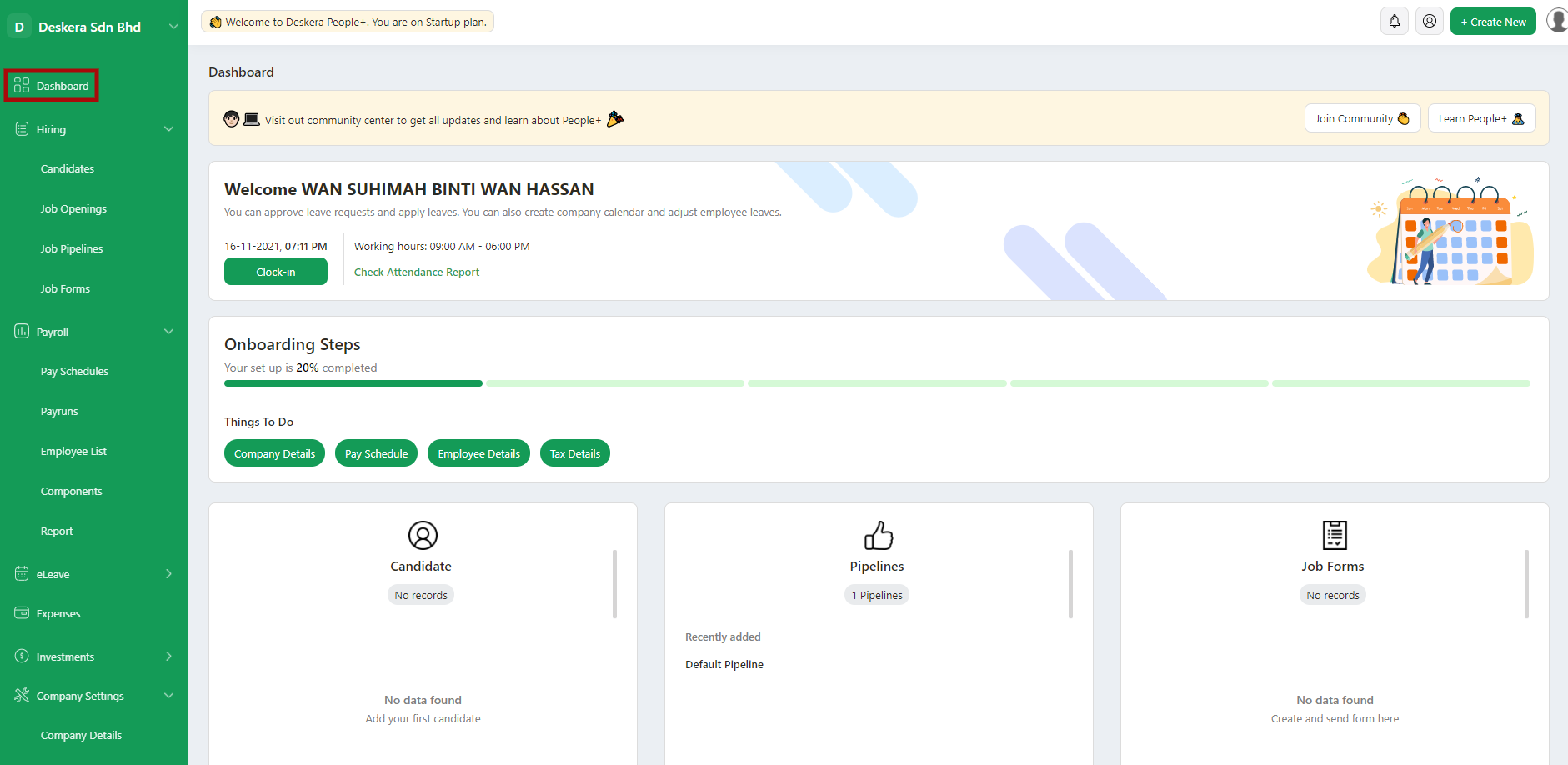
2. After you have logged into your account, you can view Deskera People+ Dashboard. Click on Payroll module on the sidebar menu. Under this, select the Payrun Module.
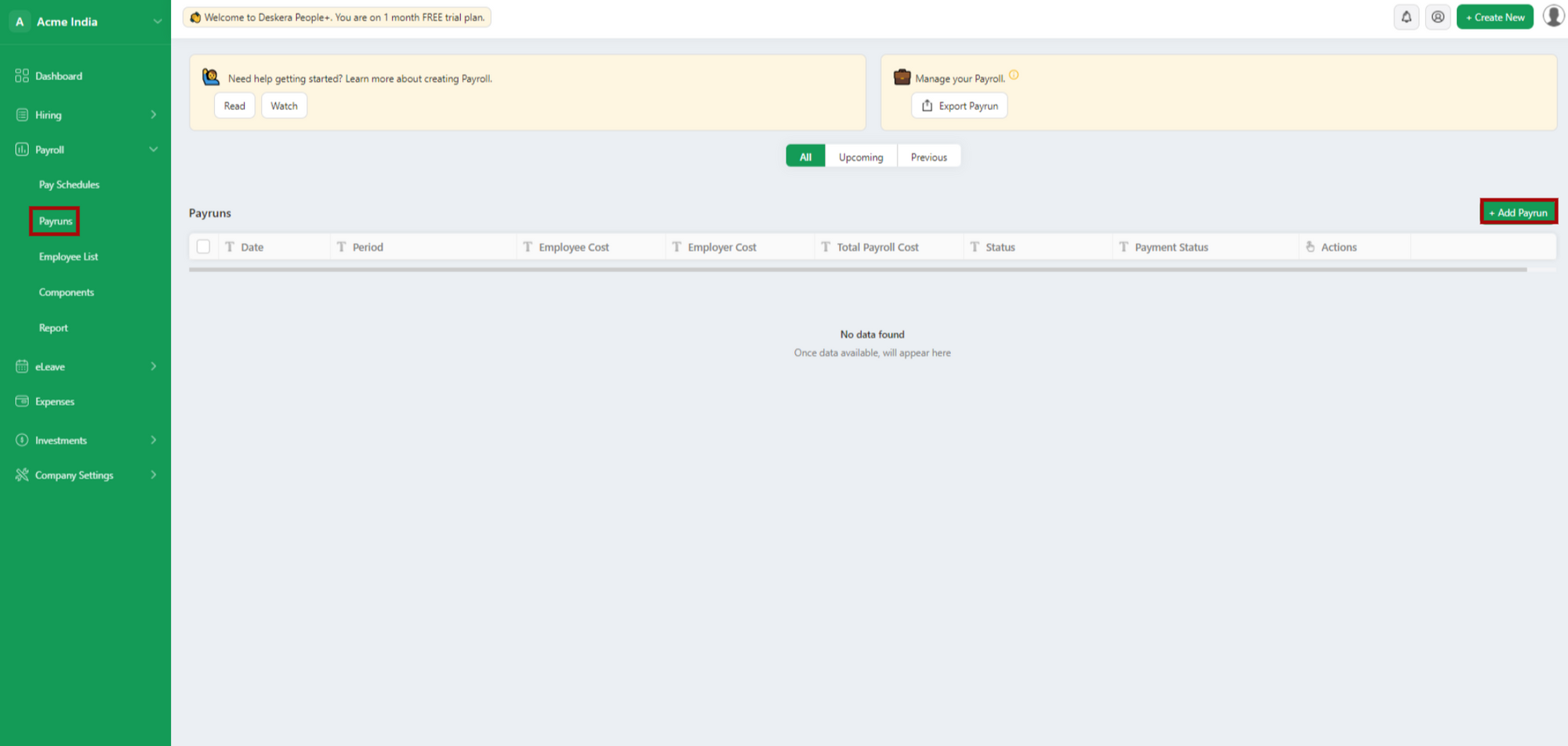
3. Next, click on the + Add Payrun button to add a new Payrun for employees in the system.
4. A below pop-up will appear where you need to fill in the following details,
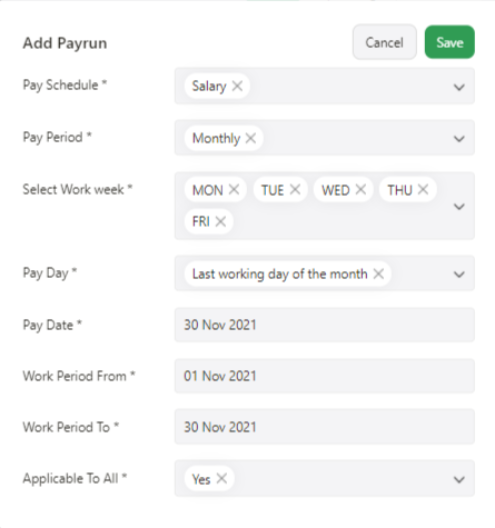
- Pay schedule - Select the pay schedule added from the drop down list
- Pay period - By default Monthly
- Select Work Week - Select the employees work week period
- Pay date - Select the employee pay date from the drop down list
- Work Period From - Select the work period date from the calendar
- Work Period To - Select the work period to date from the calendar
- Applicable to All - Select the Payrun applicability for all user Yes/No
5. After all these payrun details are filled in, click on the Save button and you can view the added payrun on the main payrun dashboard.
Stage 2: Select Employee
- Under Select Employee Tab’ you can view list employees for whom the payroll will be processed.
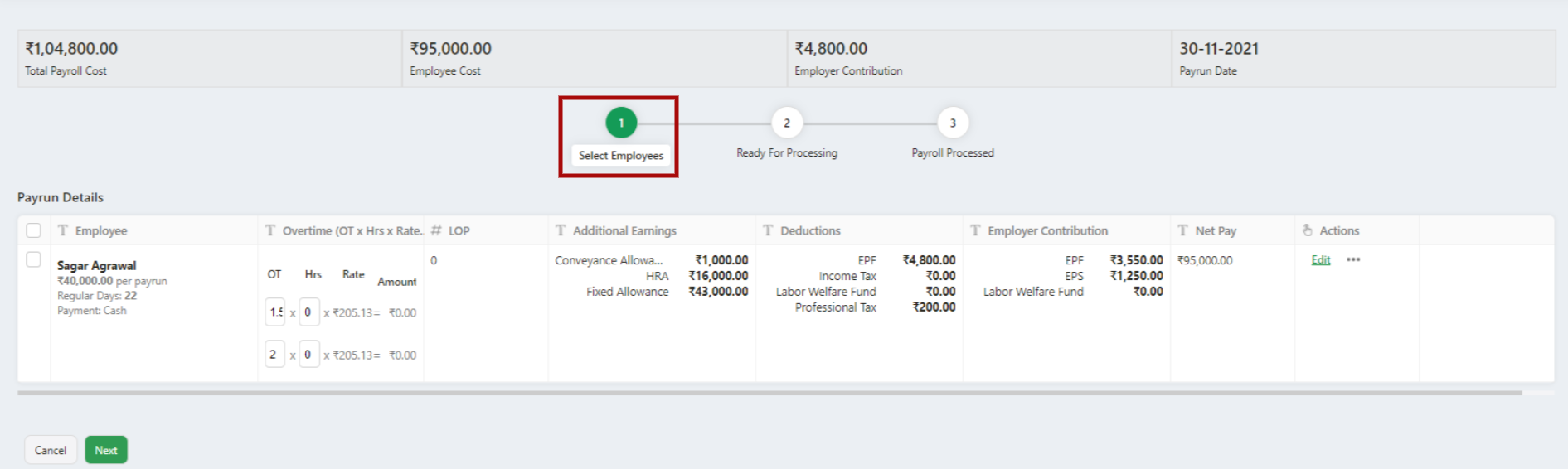
2. In case, if you see that any employee’s payroll details are missing or want to add a new component you have an option to add the details by clicking on the edit button under Actions column.
3. Below edit payroll details window will appear where you can make the required changes,
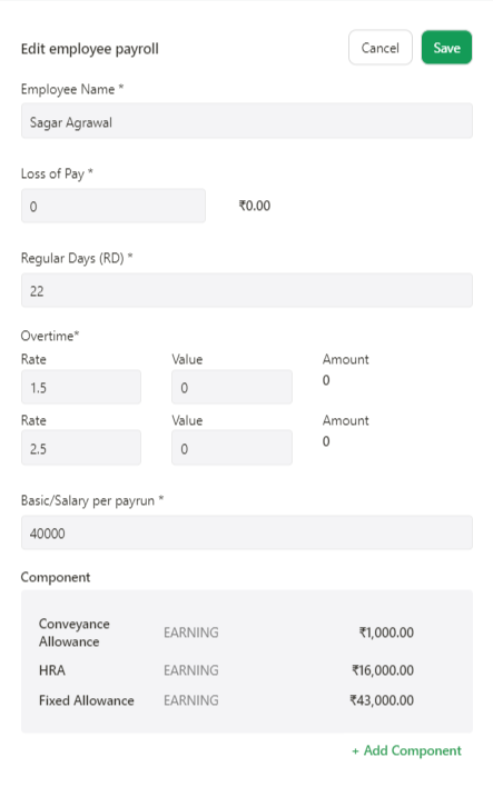
- Name: Will be auto-populated
- Loss of pay : Enter the no of leaves taken, which will get reflected in the Loss of Pay column
- Overtime - To add overtime enter the total number of days
- Basic Salary: Enter a total salary amount
- Component: If you wish to add a new component you can do so by clicking on the + Add Component button and mention the component type and cost
Lastly, click on the Save button to get the changes reflected in the payrun.
4. Also, if you need to remove the employees from the payrun list, you can do so by selecting the employee or click on the three horizontal dots under actions column and click on Delete button.
Once this is done, on the main payrun dashboard, click in the Next button, which will take you to the next payroll stage.
Stage 3 - Ready for Processing
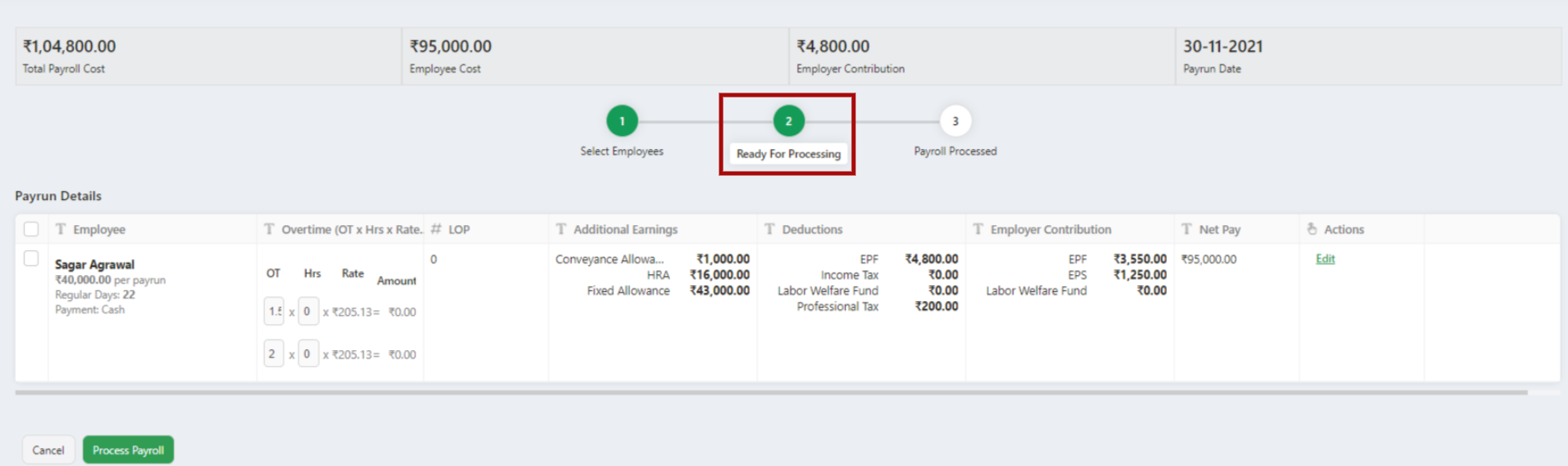
- Under this stage, you can view the data and confirm the processing of the payroll so that it is ready for payment. All the employees eligible for the payroll are displayed along with their details like,
- Employee: Name of employees
- Overtime(OT x Hrs x Rate = Amount) - Total number of working days/Hrs
- Loss of pay: due to leaves, etc.
- Additional earnings: All the earnings components along with the value of the component
- Deductions: All the deduction components along with the value of the component
- Employee Contribution - Compliance Details will be reflected
- Net Pay: NP = Total Earnings – Total Deductions
2. Once all this data has been verified click on the ‘Process Payment’ tab and a below message will pop up before you make the final payment,
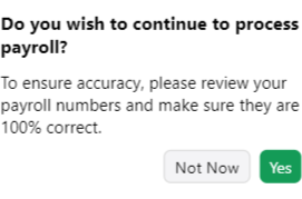
3. This message is a confirmation that you have reviewed the payroll information and it is 100% correct. If you are sure about this, click on the ‘YES’ button which will take you to the last stage, and the final payment will be paid to your employees.
Stage 4: Payroll Processed
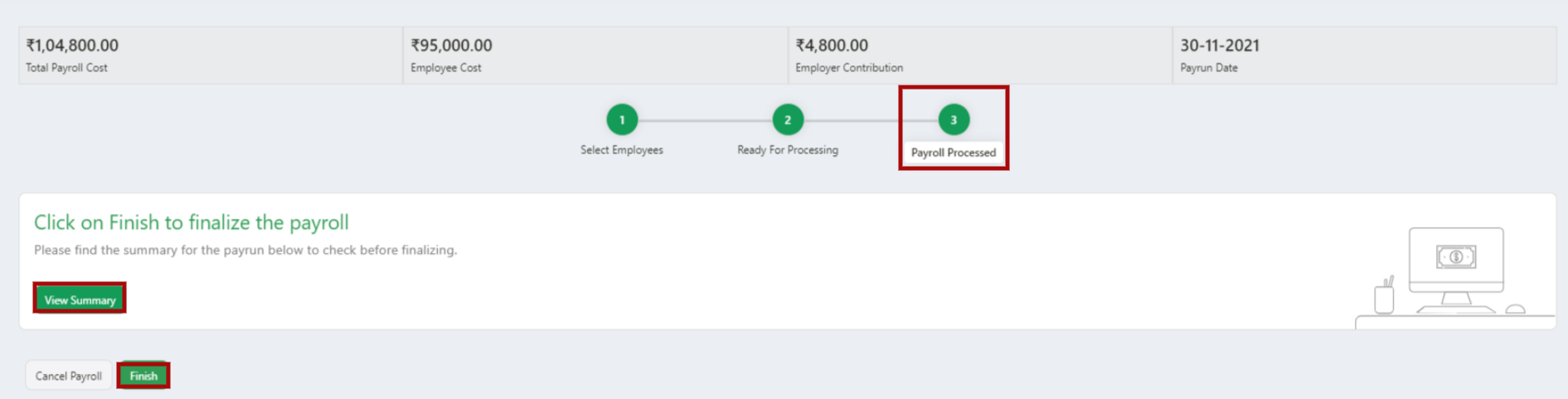
- Payroll processed is the last stage in the payrun. In this stage, you will be able to view the summary of payroll with details, total payroll cost, net pay, employer contribution and payrun date.
2. Lastly, click on the ‘Finish’ Tab to run the final Payroll. Once done, it will redirect you to the main payrun dashboard where under the status column you can see the status changed to Processed.
Export Payrun
By clicking on the Export Payrun button, you canto export the processed payrun details in an excel sheet which will consist of all required employees payroll details.


