You can generate eight types of sales reports in Deskera Books+.
Follow the steps below to generate the sales reports:
- Login to your Books+ account
- Click on Reports on the sidebar menu.
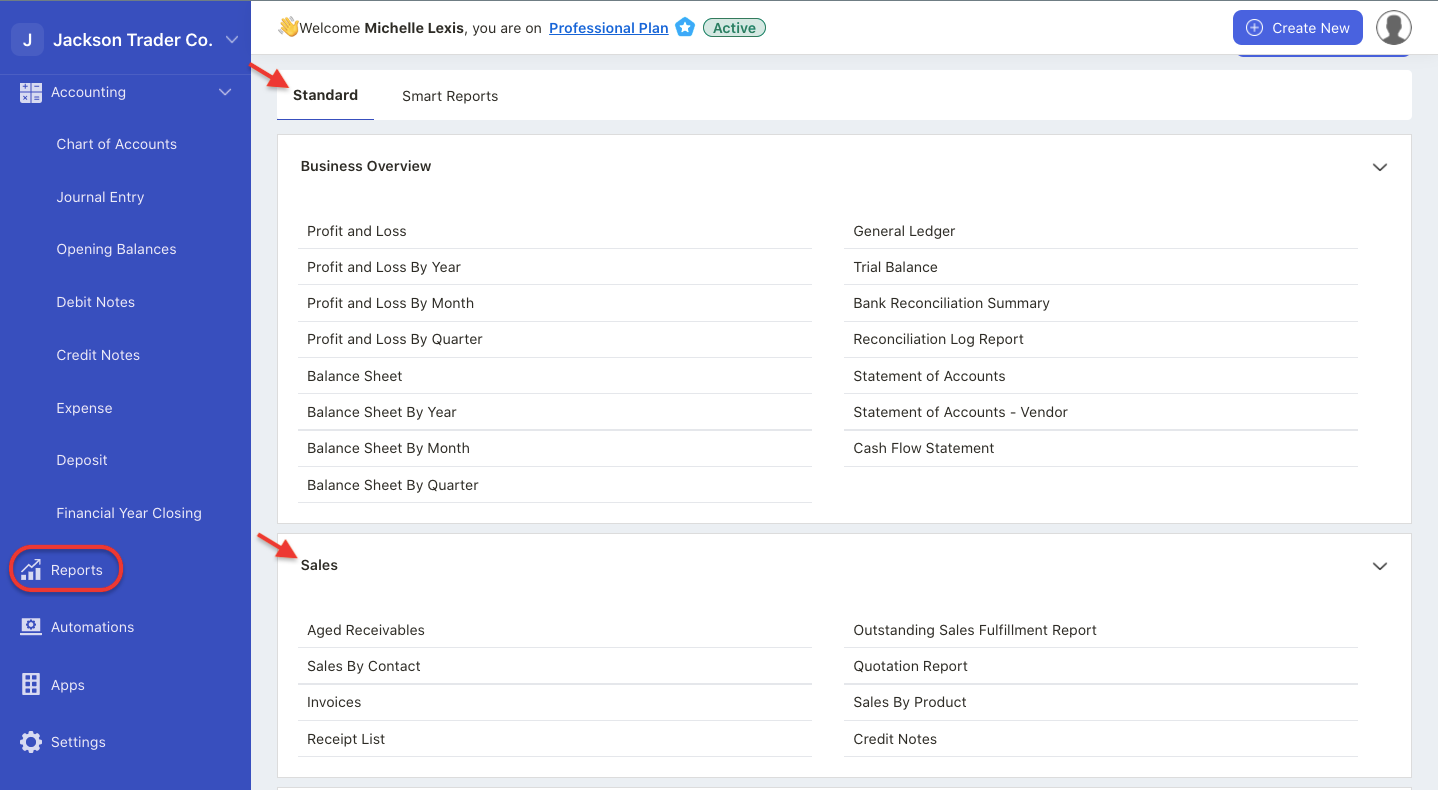
3. On the report module, under the standard tab, go to sales section.
4. You can view eight types of sales reports here. Click on the respective report below:
A) Aged Receivables
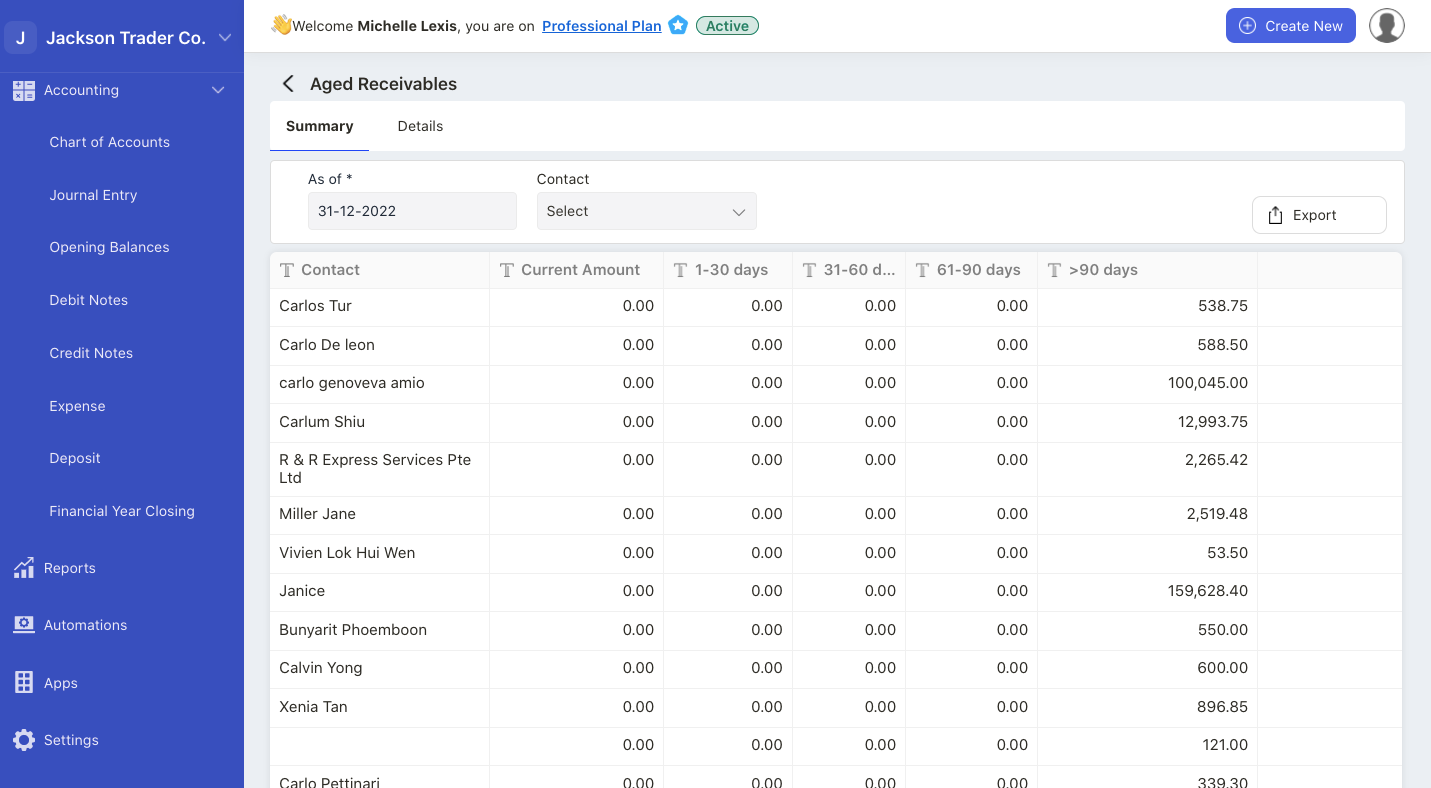
This report helps to consolidate all receivable accounts on the same page and enables you to oversee the accounts receivable at one glance.
This report is to give users an overview of which Invoices are overdue for payment and assist in prioritizing debt collection based on the overdue Invoices.
You can filter the aged receivable report based on customer name and date range.
To view each individual document, click on the details tab. Here you can view all the sales invoices mark against your customer.
Click on the export button to download the data in xls format.
B) Outstanding Sales Fulfillment Report
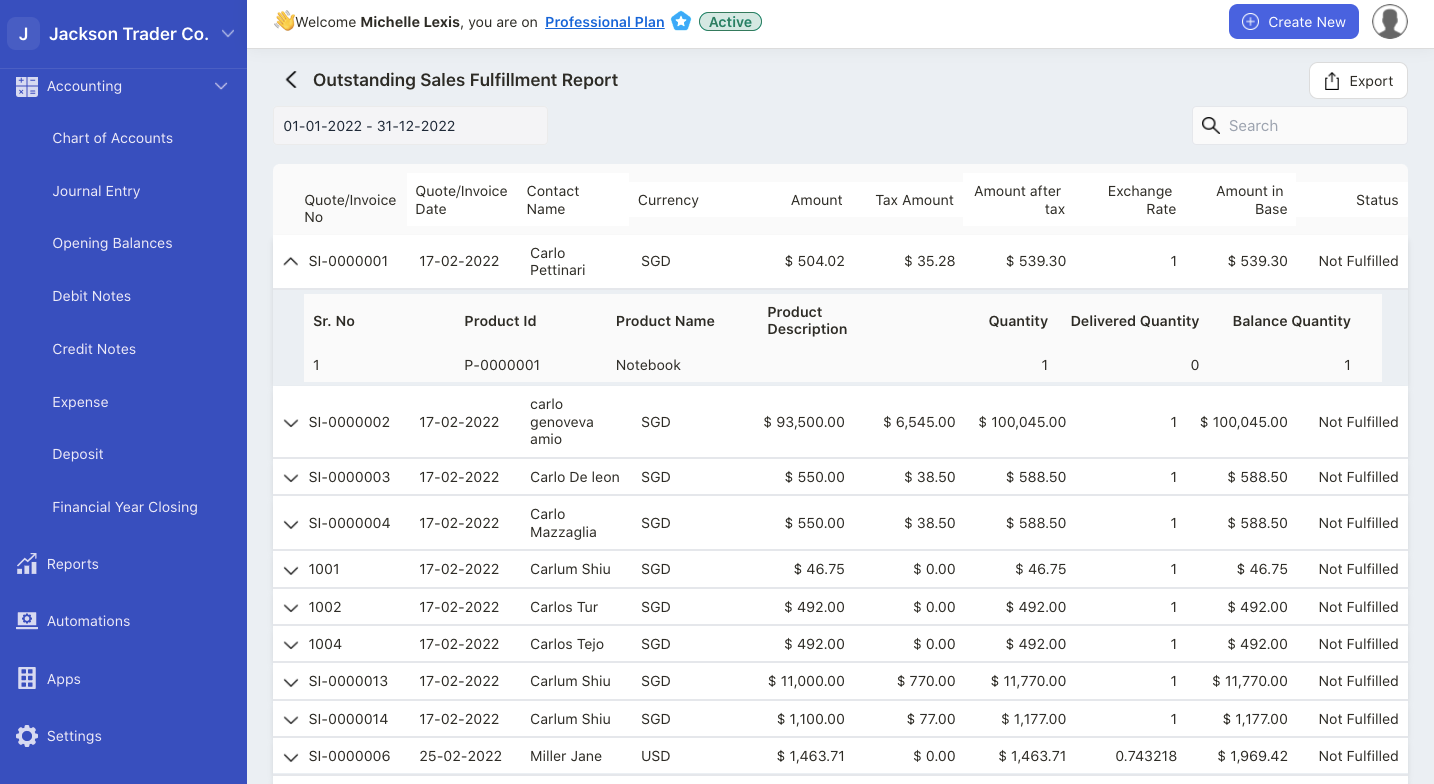
The outstanding sales fulfilment report is a list of customers record that you have not fulfilled the goods.
On this report, you can view the aged receivable reports for all customers in different day range.
You can filter the report based on date and customer name.
Click on the export button to download the report in xls format.
C) Sales By Contact
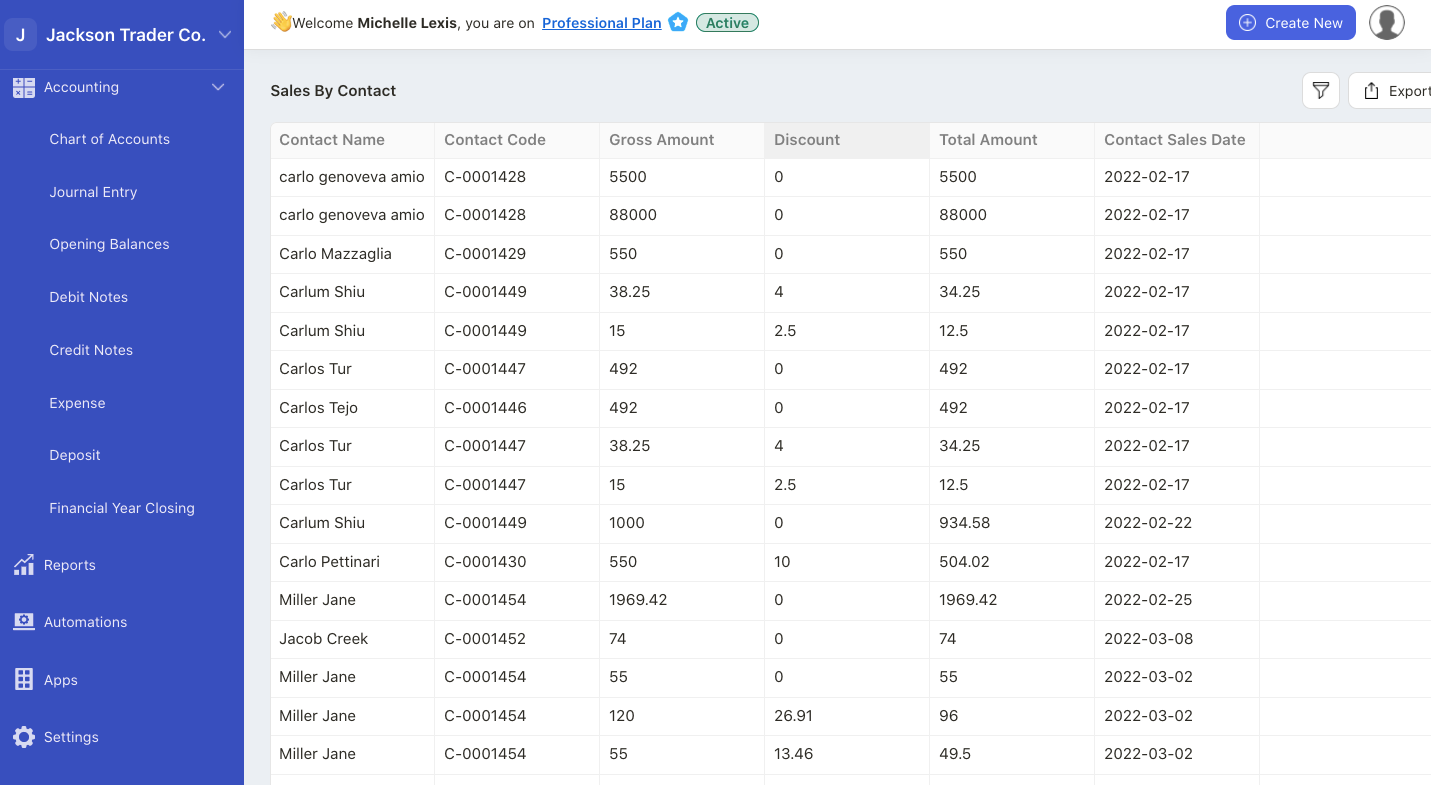
This report is generated based on the sales of your products in the Invoice tab.
In this section, you can view all the data related to gross sales, discounts, and net sales for every customer that buys from you.
Change the date range and search based on customer name.
Click on the export button to download the report in xls format.
D) Quotation Report
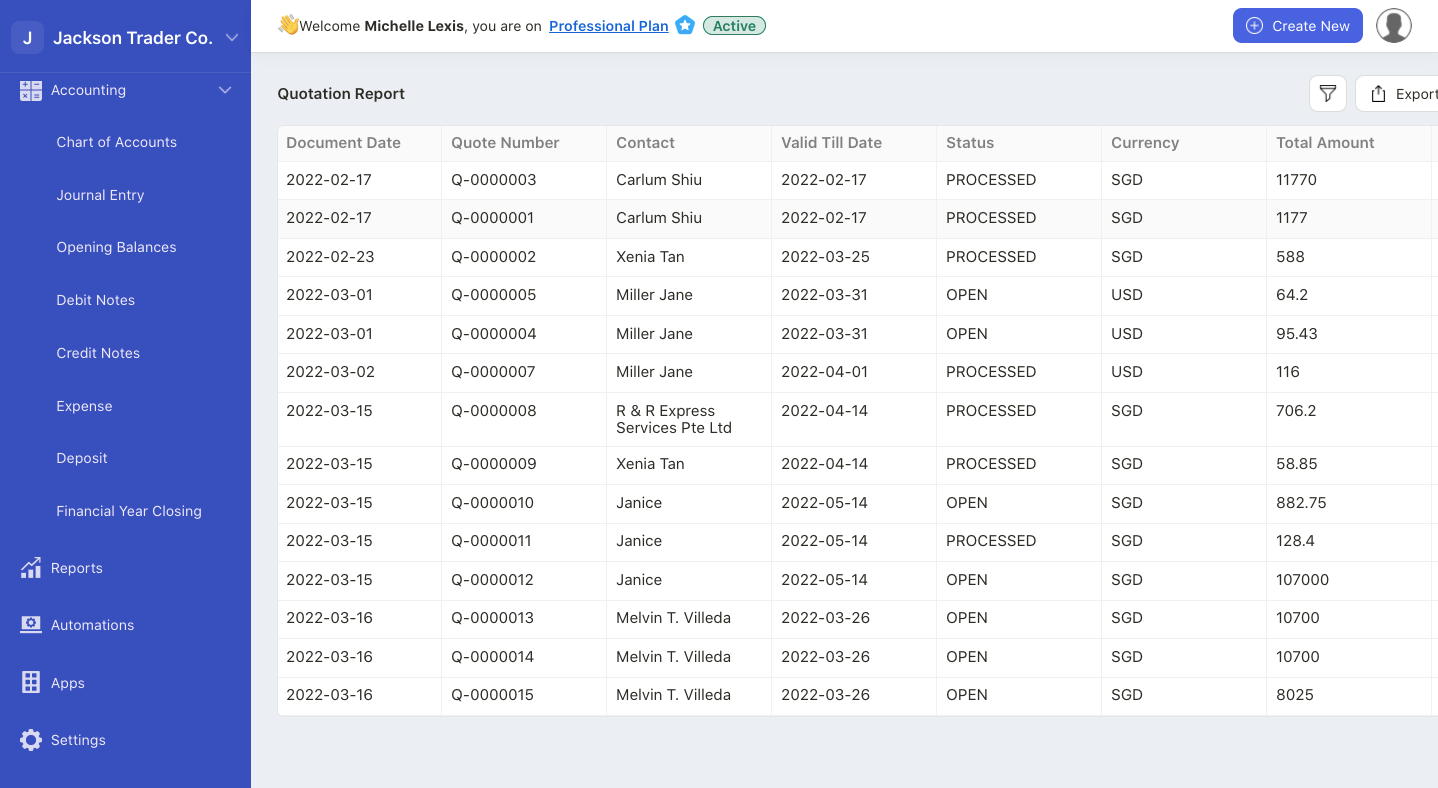
The quotation report is the list of quote documents you created in the system.
You can filter the quotation report based on custom fields.
Click on the export button to download the report in xls format.
E) Invoices
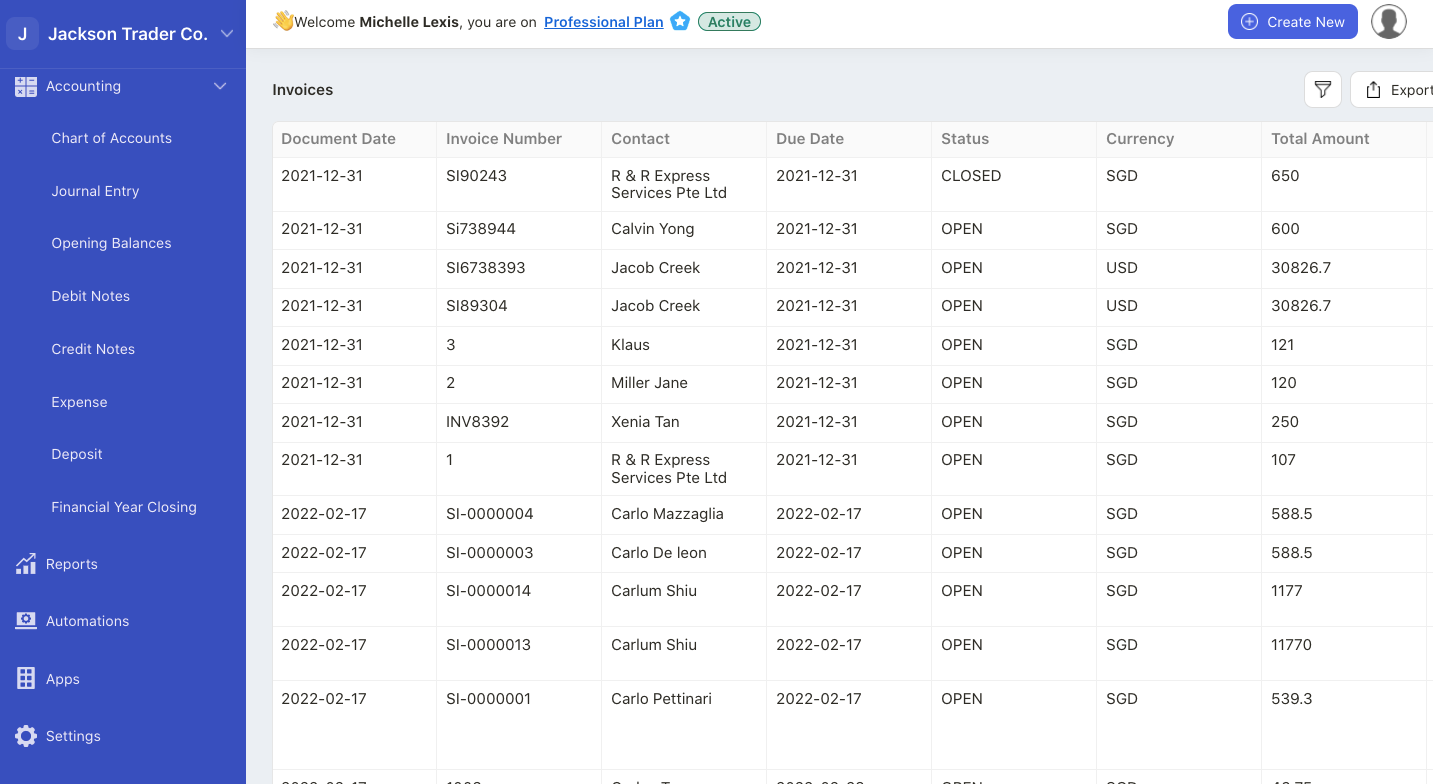
The invoices report is the list fo invoices documents created in the organization.
You can filter the report based on date range, contact name and status.
Click on the export button to download the report in xls format.
F) Sales By Product
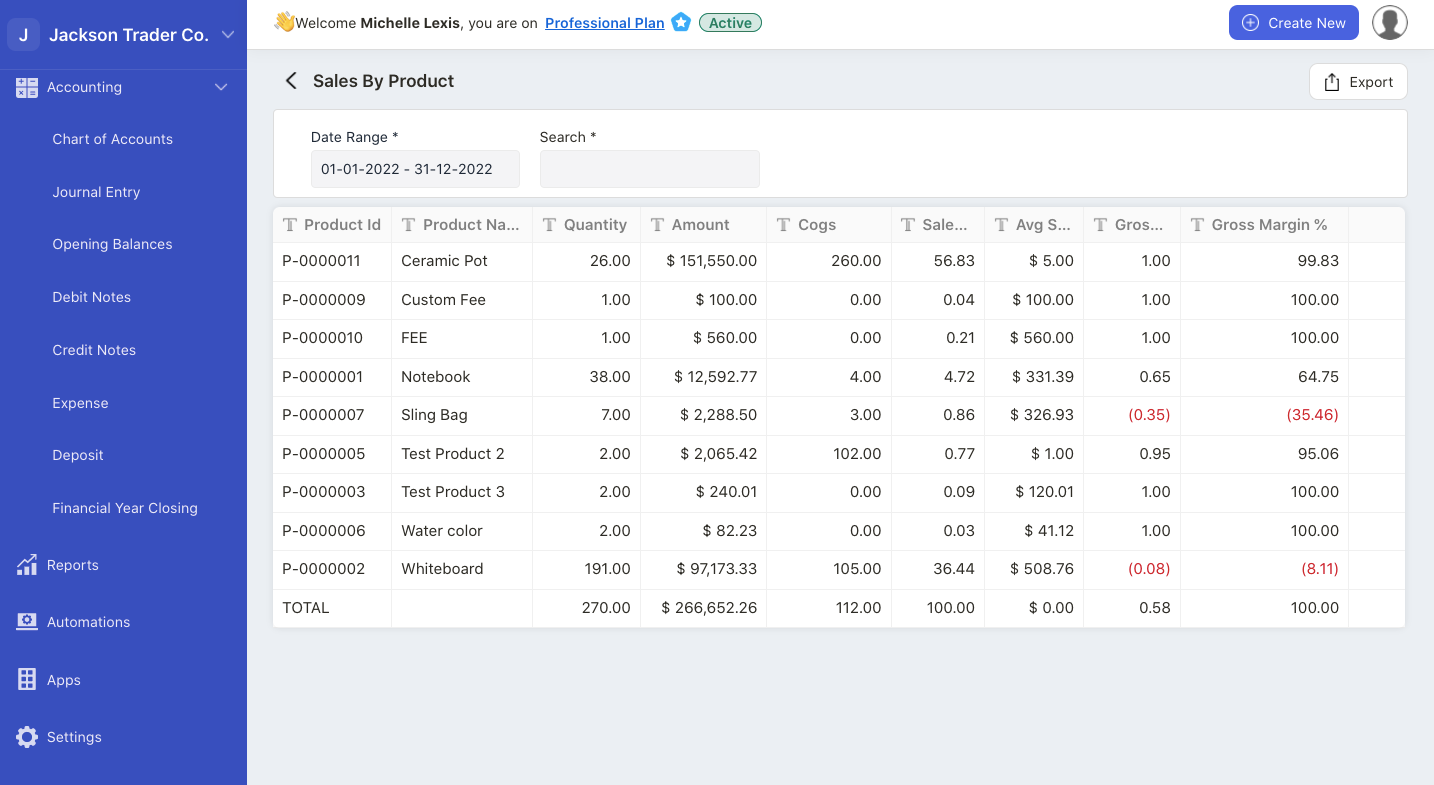
This reports is the list of tracked products that are sold.
You can filter the report based on date range and use the search box to search for a respective product.
Click on the export button to download the report in xls format.
G) Receipt List
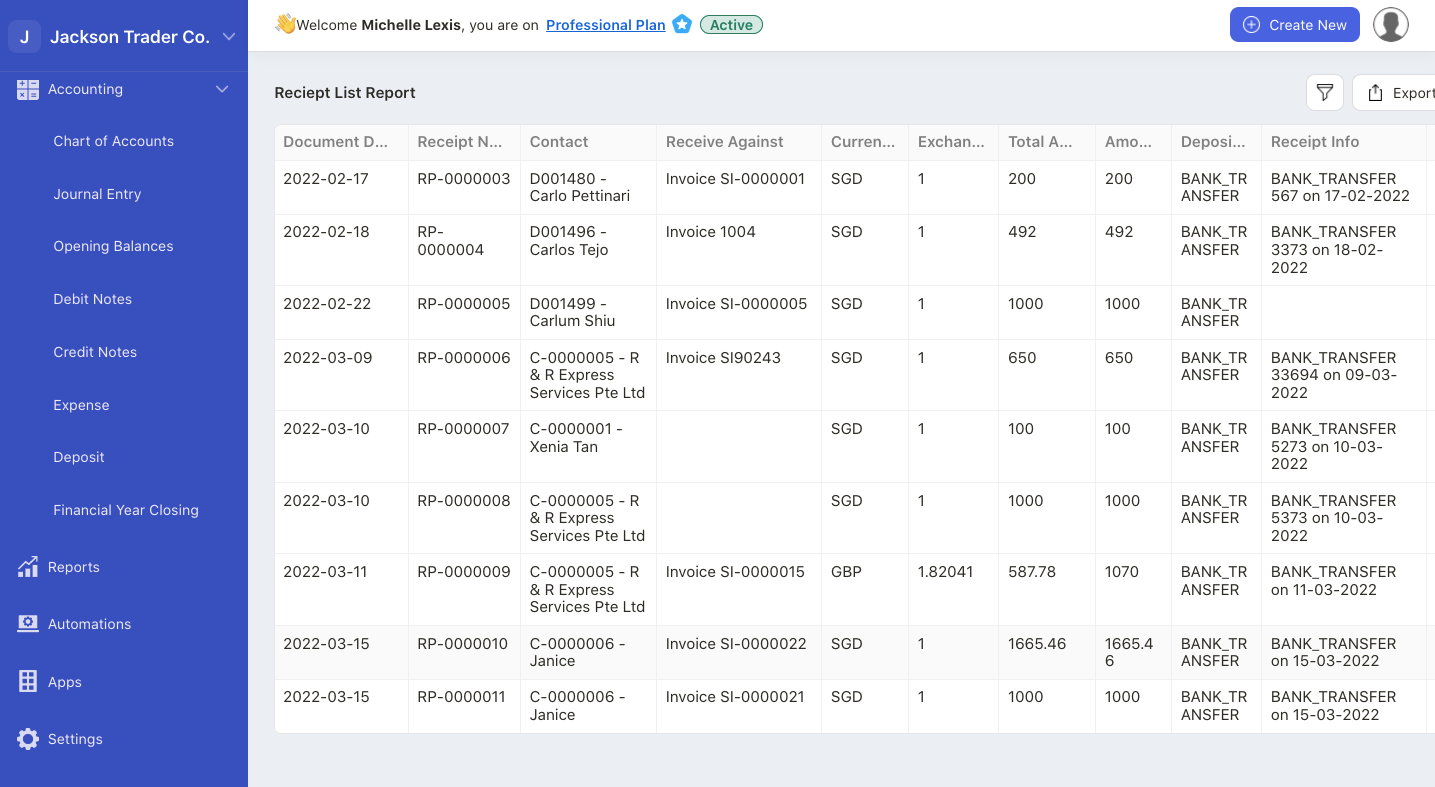
In this report, you can view all the payments that you have marked as received on the Invoice page.
You can filter the report based on custom fields.
Click on the export button to download the report in xls format.
H) Credit Notes
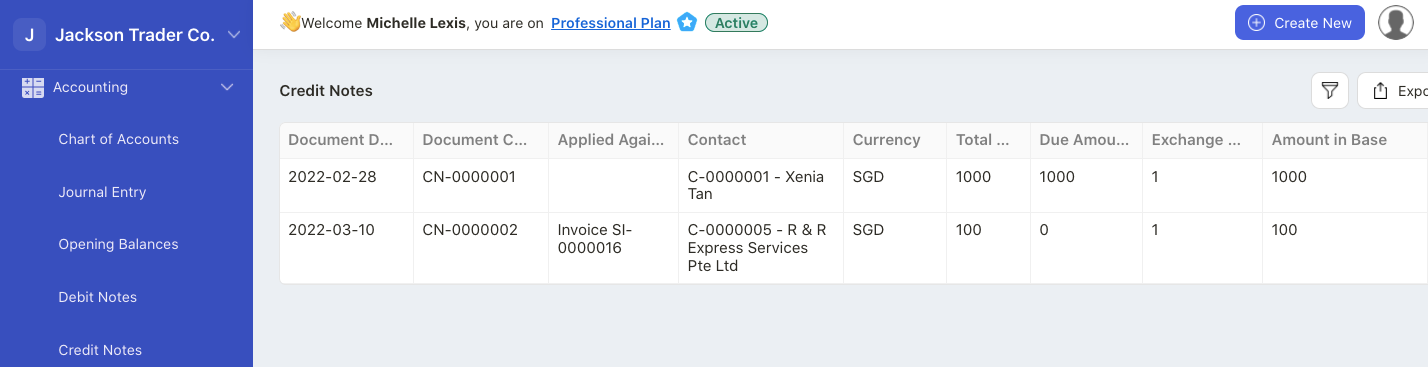
Credit notes report is a list of credit notes record that you have applied against your invoice documents.
You can filter the report based on custom fields.
Click on the export button to download the report in xls format.

