For all the businesses, there are buying/selling products for the purpose of resale and for the production of final goods.
Using Deskera Books, users can now create order when they are buying goods from the suppliers/vendors.
Follow the below instructions in order to create an order:
- Login to your Deskera account
- Click on Deskera Books in Deskera main console.
- The system will direct you to Deskera Books' main dashboard.
- Next, click on the Buy tab via the sidebar menu.
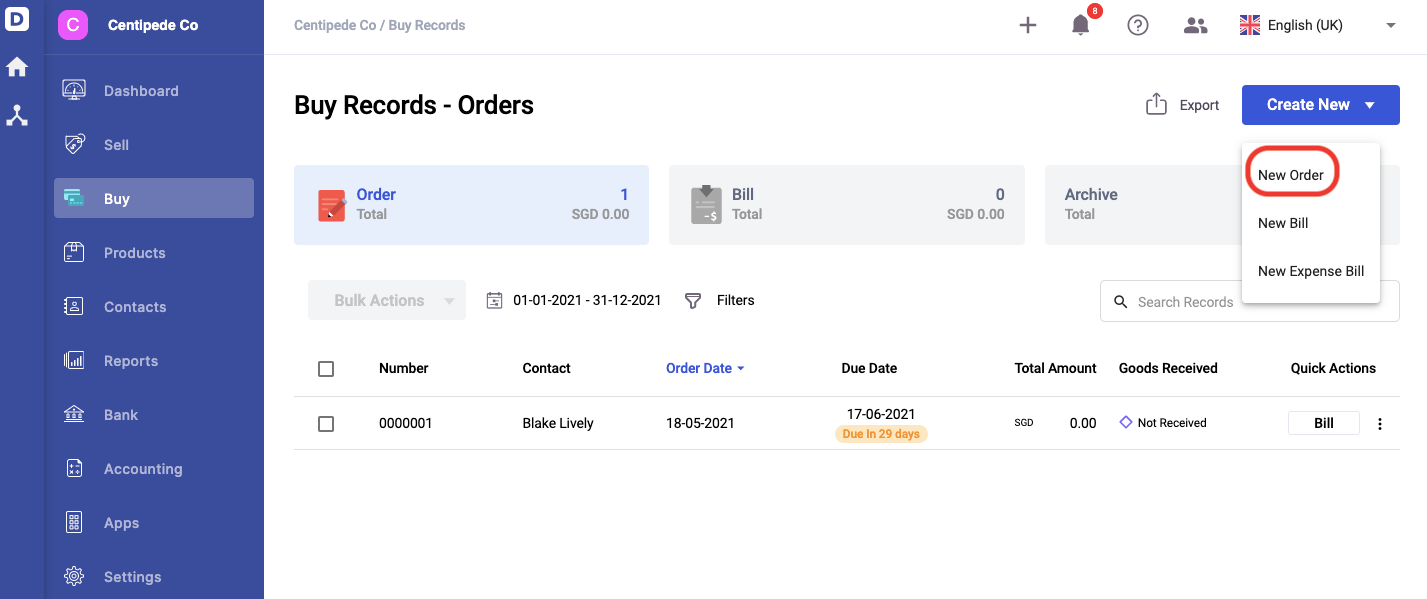
5. On the Buy screen, click on the 'Create New' button at the right side of the page and select 'Create New Order'.
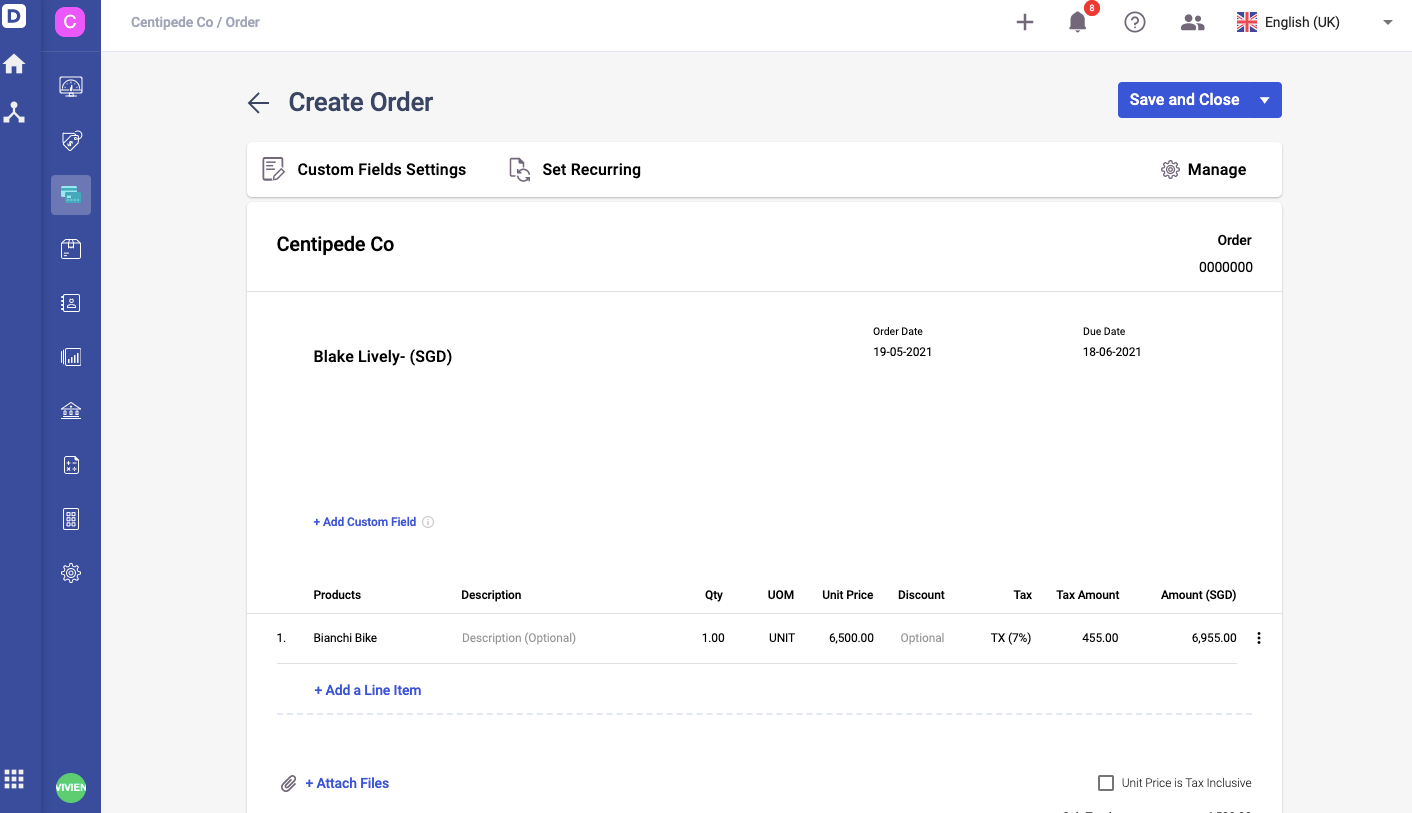
6. Select the 'Contact' and 'Product' by clicking on the drop-down arrow. The contacts and products shown are those you've created in the Contact Master and Product Master.
7. You are allowed to input negative amount for the prices in the line item without any restriction in the system.
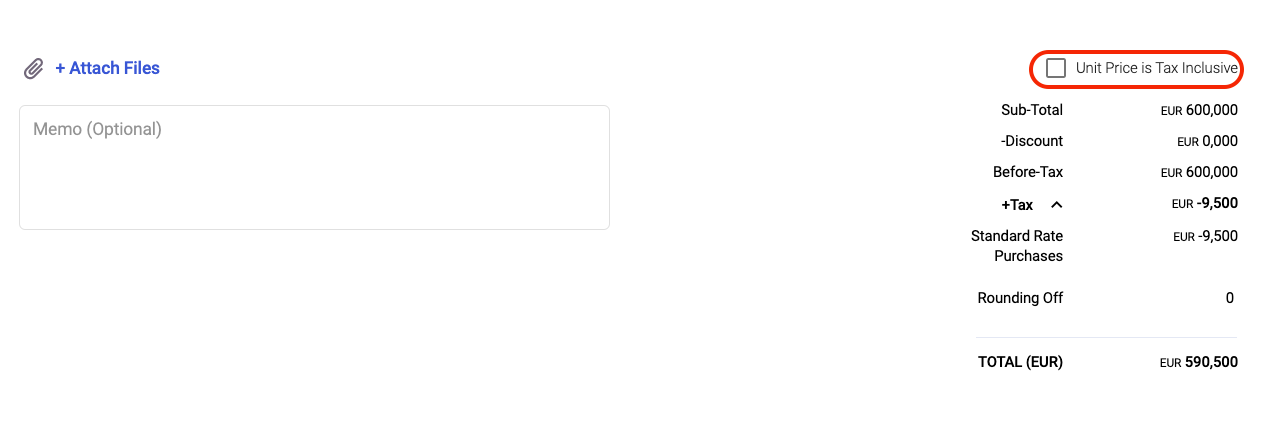
8. If the product is inclusive of tax, tick the box 'Unit price is Tax Inclusive'.
9. Click on the 'Save' button to save the order.
10. Go to the order tab to view the list of orders you've created.
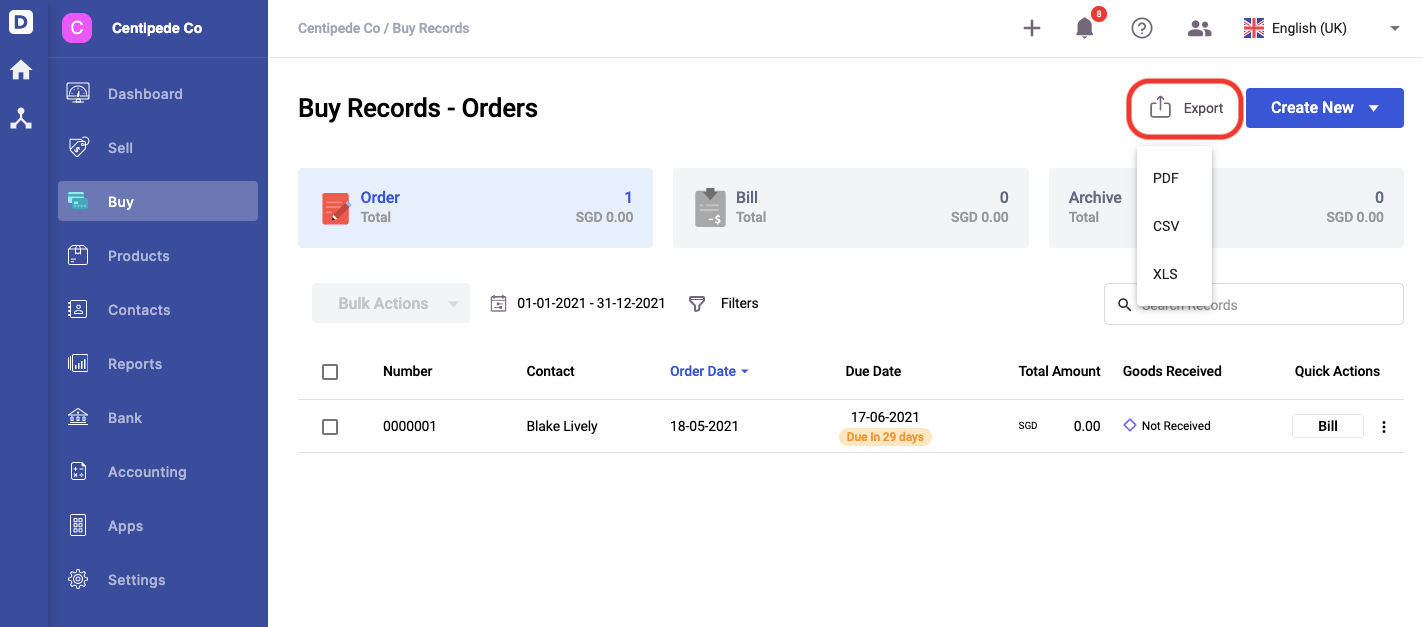
Do note that you can always search for the Orders of your contacts by entering their name and even the document number on the search records fields.
11. Click on the Filter button to filter the order document based on dates.
12. Deskera Books users can export the Order Summary List and saved them as PDF, Excel, and even CSV files.
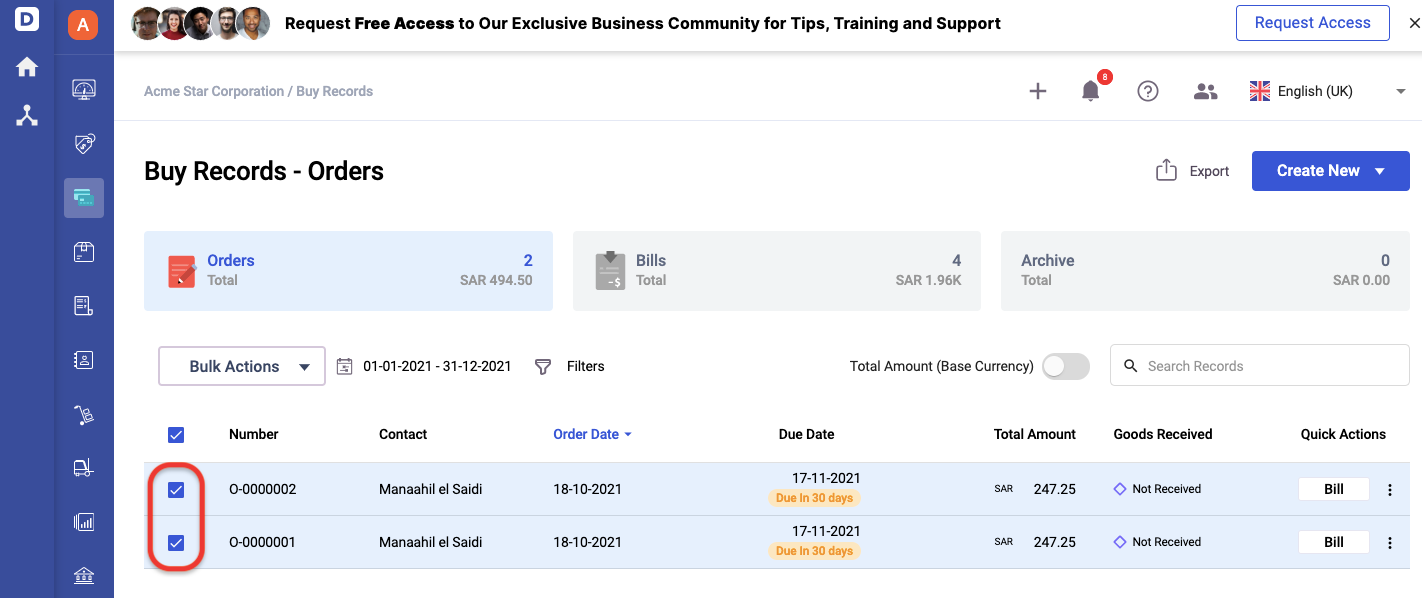
13. To mark the orders as goods received in bulk, enable the checkbox of each order for the same vendor.
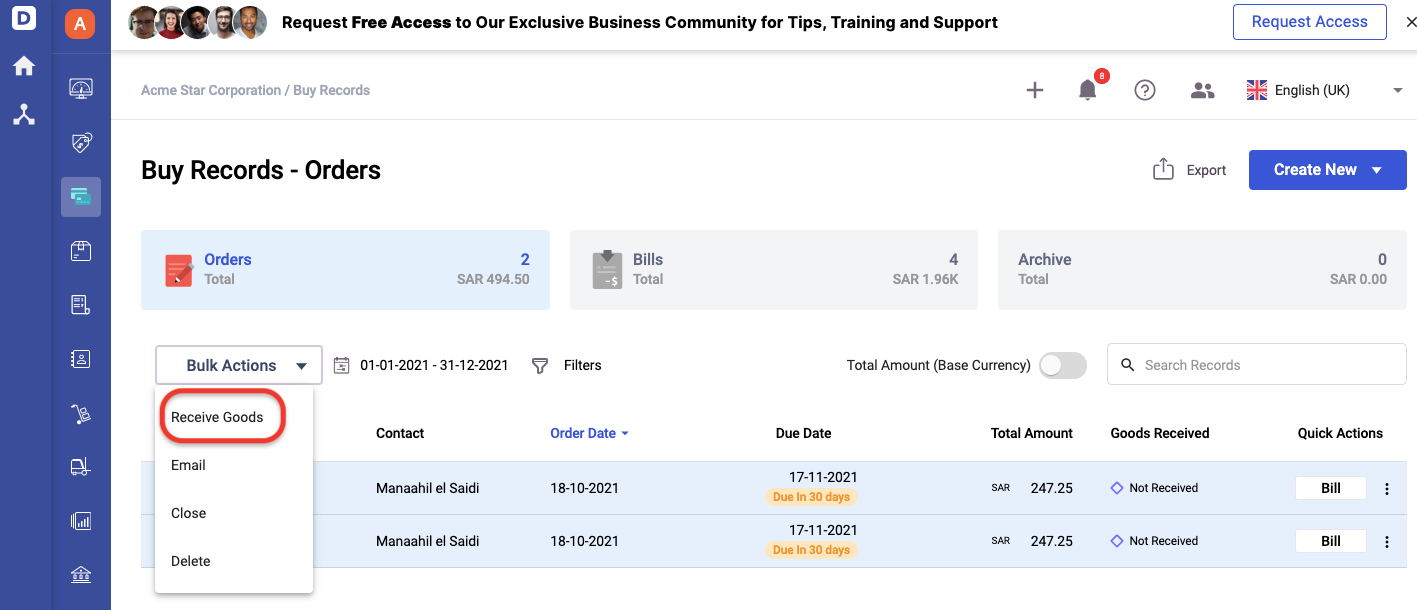
14. Click on the bulk actions button >> Select the Receive Goods option.
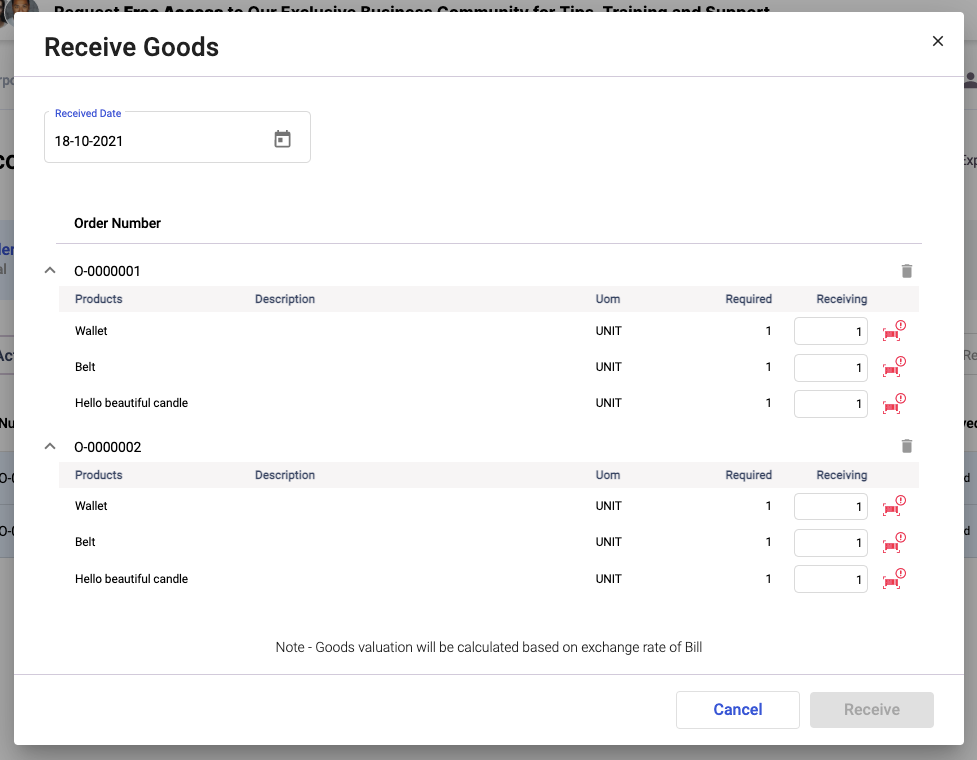
15. A pop-up will appear as per the screenshot above. Click on the red icon of each line item for the respective order documents.
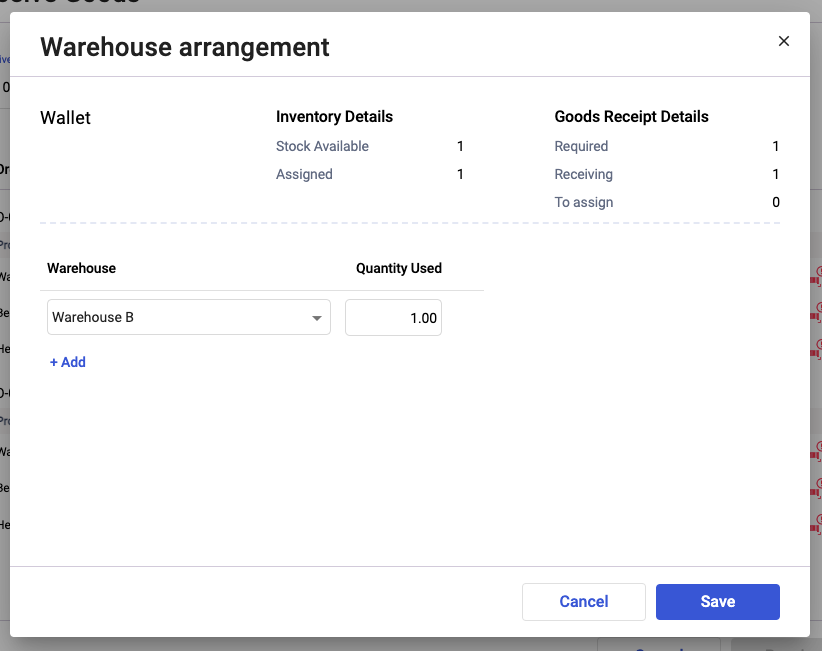
16. Next, select the warehouse to store the goods and the quantity received from your vendors >> Click Save.
17. Make sure that all the line items turned green and then click on the receive button to mark the goods for the orders chosen as received.
Congratulations! You have successfully created an order.
