To clock in is to record your time of arrival at work, usually by punching a time clock; to begin work. To clock out is to record your time of departure from work; to end work.
Deskera People has recently released a feature, where employees can clock in / clock out and will also be able to see their attendance report. Using this system, the employee will be able to clock in - clock out multiple times in a day. Here, the first log in and the last log out will be considered.
Let is understand more in detail as how to clock in/clock out using Deskera E-Leave.
How to use clock in / clock out in Deskera People?
- Log in to your Deskera E-Leave system.
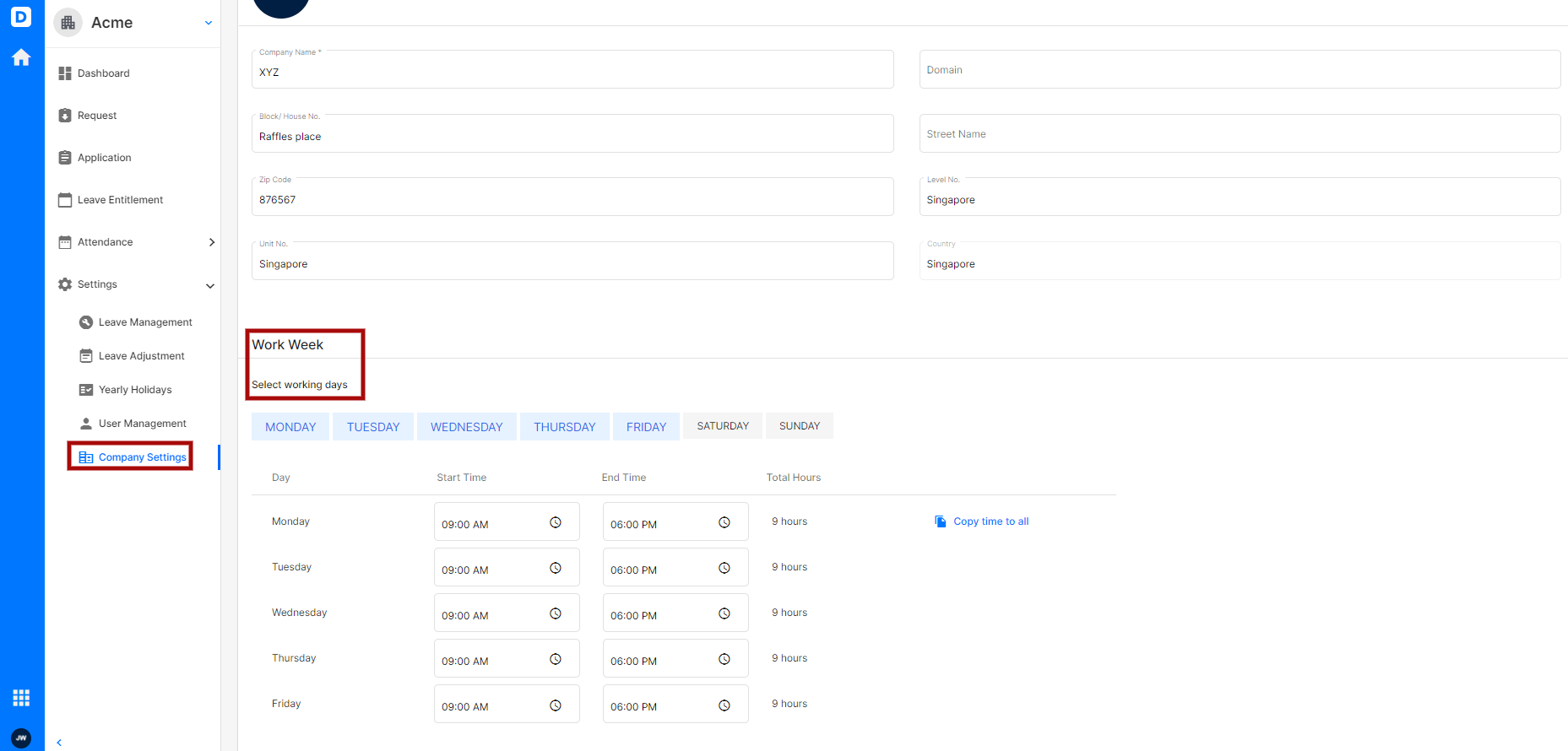
2. Employees, clock in and clock out will depend on the Work week you have set for your employees in the system.
3. The employee can clock in and clock out from the Deskera E-Leave Dashboard.

- Click on the Clock-In button once you start your work, and the clock in time will be recorded accordingly, and then Clock-In button will change to Clock-Out. You can also view the clock in time on the dashboard.
4. After you finish your work, from the E-Leave dashboard, you can click on the Clock-Out button and accordingly the clock-out time will be recorded which can be seen on the dashboard.

5. View Clock-In and Clock-Out time on E-leave Dashboard.

How to view employee attendance report in Deskera E-Leave?
In Deskera E-Leave and employee and admin both can view attendance report to see when the employee has clocked in and clocked out for various days.
- To view the attendance report, under the E-Leave module, under Attendance, you can view 2 Reports
- My Reports - Both Employee and Admin can view
- Team Reports - Only Admin can view this report with all employees included.
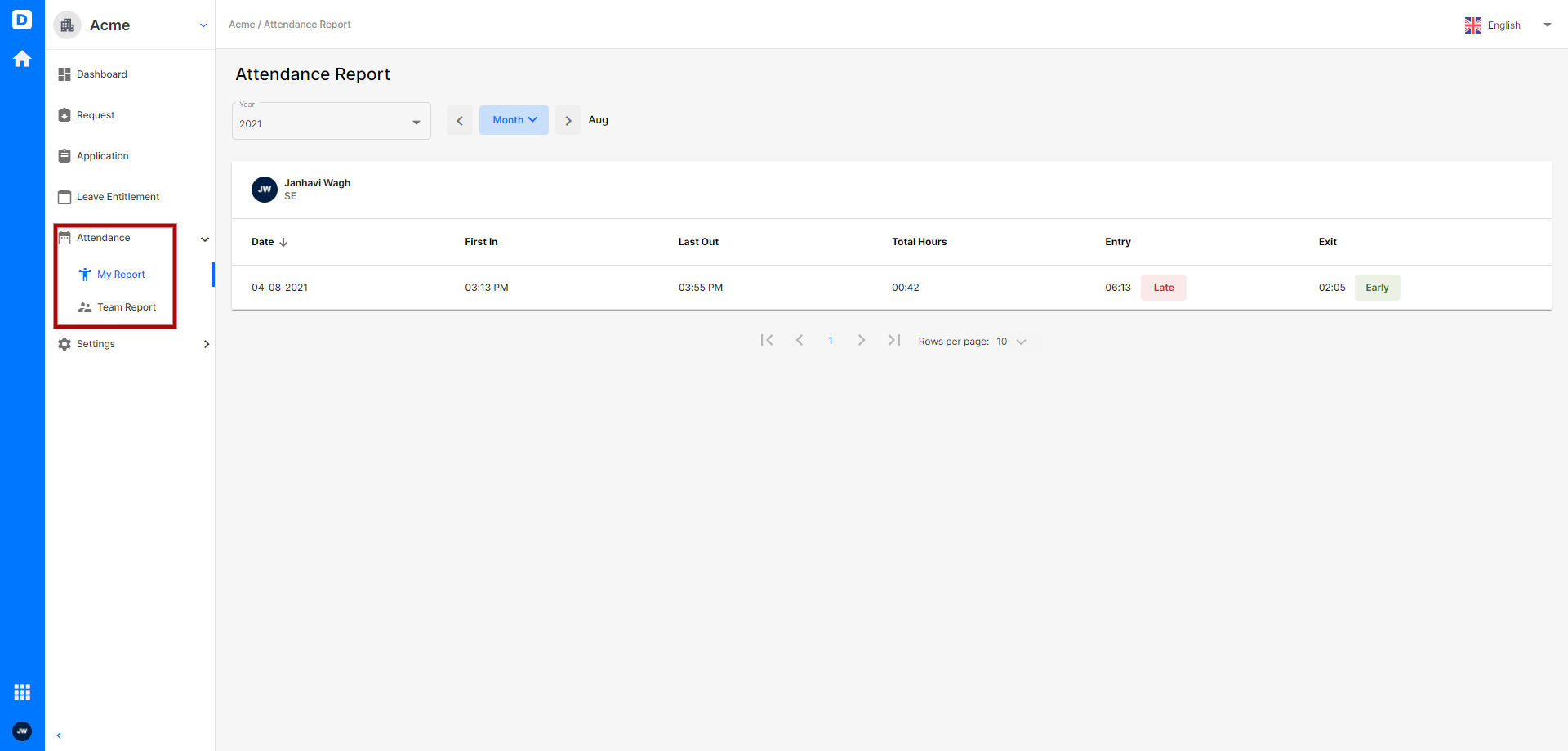
2. Under My Reports each employee can view their own attendance report
- Year and Month - Choose the particular year and month to see the records
- Date - The date of attendance record
- First In - The earliest employee clock in time
- Last Out - The latest the employee clocks out
- Total Hours - The number of hours between the Clock In and Clock Out
- Entry and Exit - The time is based on the normal working hours of the company as set under the work week section.
3. Alternatively, employees can also view their attendance report, from the E-leave dashboard, by clicking on the Check Attendance Report.

4. Under My Team Report, only the admin can view the attendance report of all employees.
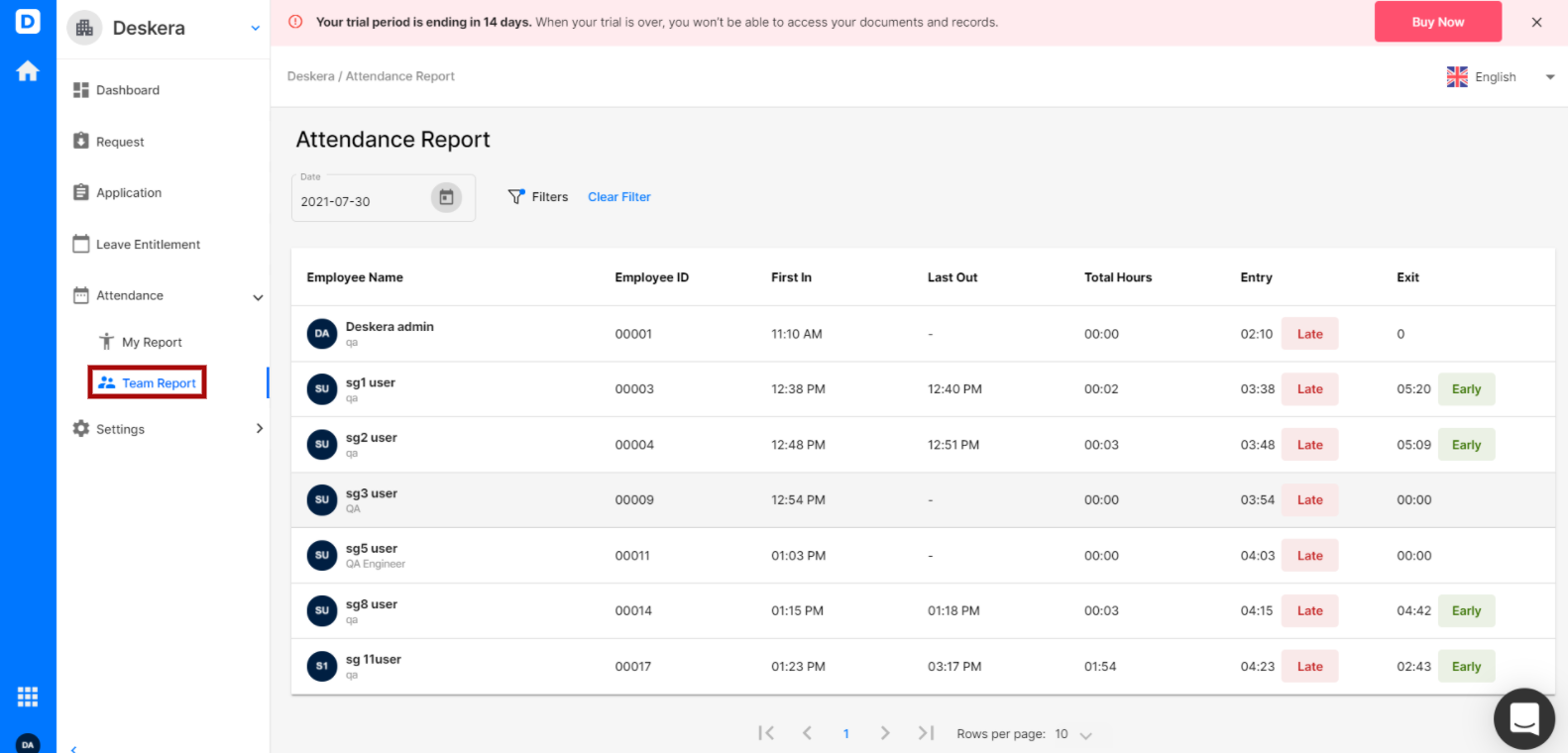
- Date - Select the particular date to view the report
- Employee Name
- Employee ID
- First In
- Last Out
- Total Hours
- Entry
- Exit
5. You can also filter employee attendance report by clicking on the filter icon. A below screen will appear,
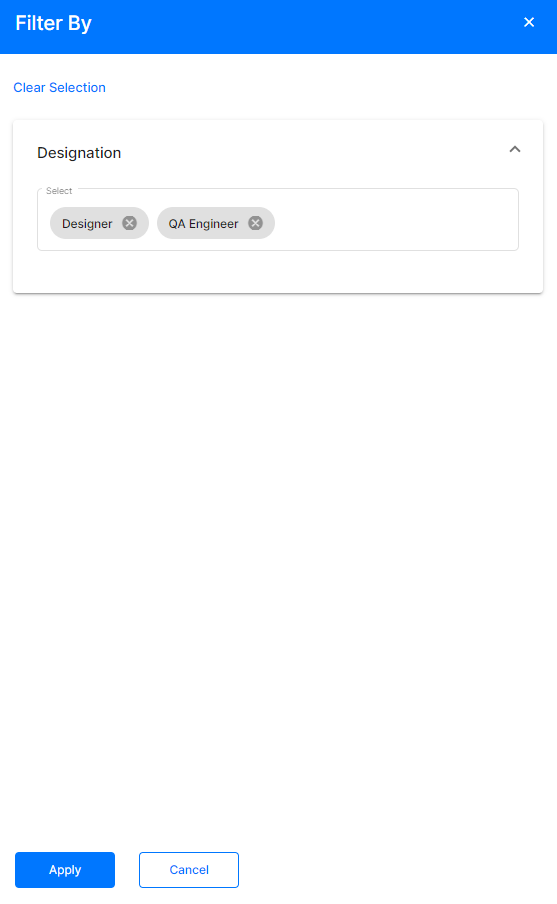
- Select the Designation from the drop down list, and only these employees will be reflected in the attendance report list.

