Job pipeline is the stages of a recruitment process that a talent will have to go through before filling up a position in an organization. A job pipeline usually involves multiple stages before the manager decides to accept or reject an applicant at the final stage.
With Deskera People Plus, you can now customize the job pipeline based on your preferences. Add as many stages as you want without any restrictions.
Follow the steps below to create a new job pipeline in the system:
- Login to your People Plus account.
- Click on Hiring Module via the sidebar menu.
- Select Job Pipelines.
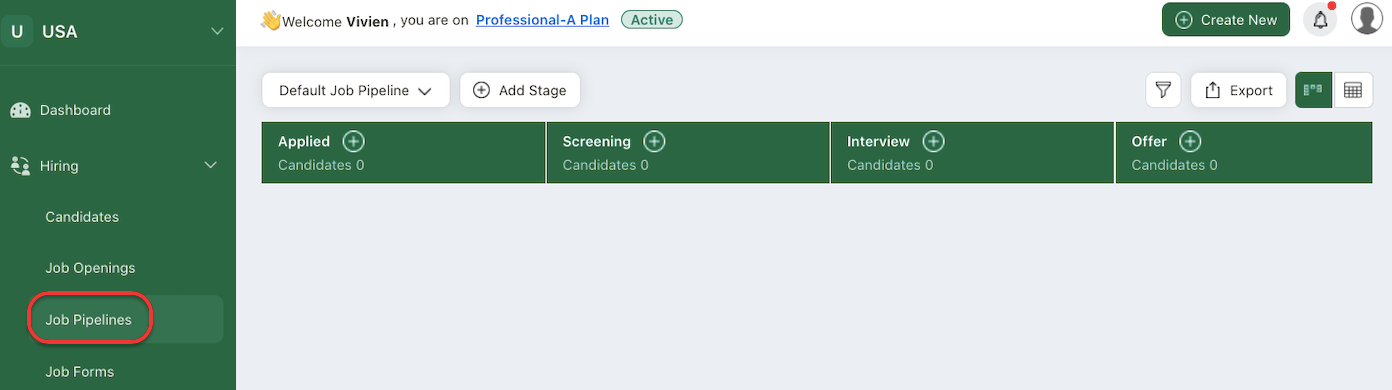
4. On this page, you can view the default job pipeline in the system. There are a few stages appeared in the default job pipeline such as applied, screening, interview, offer, hired, and rejected.
5. You can use the default job pipeline in the system. If not, you can always create a new job pipeline that caters to your requirements.
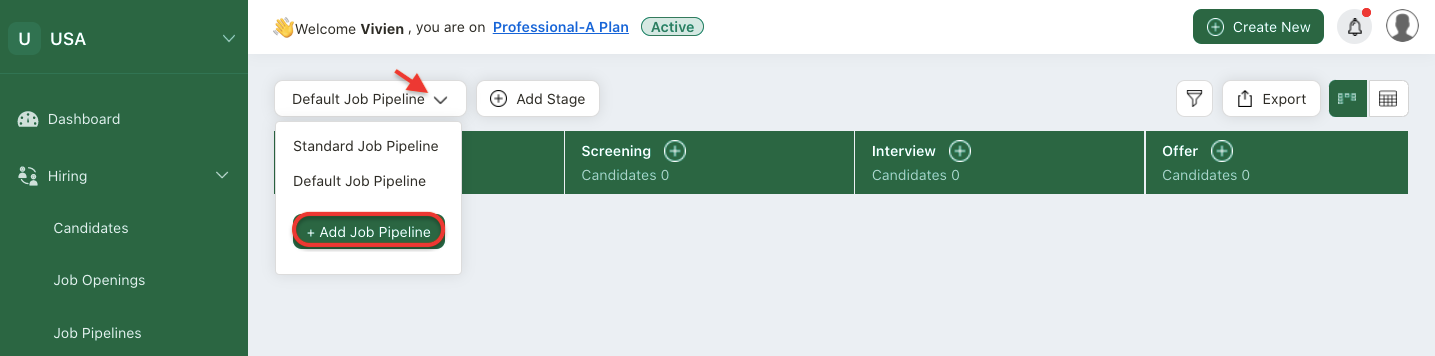
6. To create a new job pipeline, click on the drop-down arrow next to the pipeline name. Select "Add Job Pipeline" button from the drop-down menu.
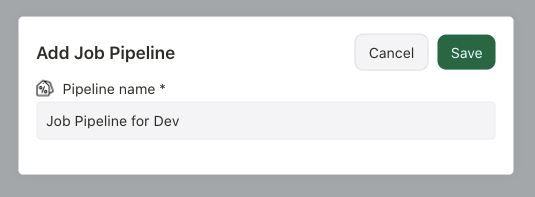
7. A pop-up menu will appear. Name the pipeline and save it.

8. On the new pipeline created, click on add stage button.
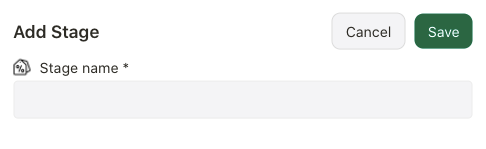
9. Name each stage in the pipeline and save it.

10. You can view all the staged in the respective pipeline as per the image above.
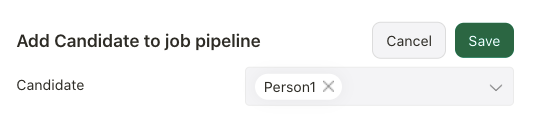
11. If you wish to add candidate to the respective stage, click on the "+" icon on each stage. Choose the candidate for that stage and save it.
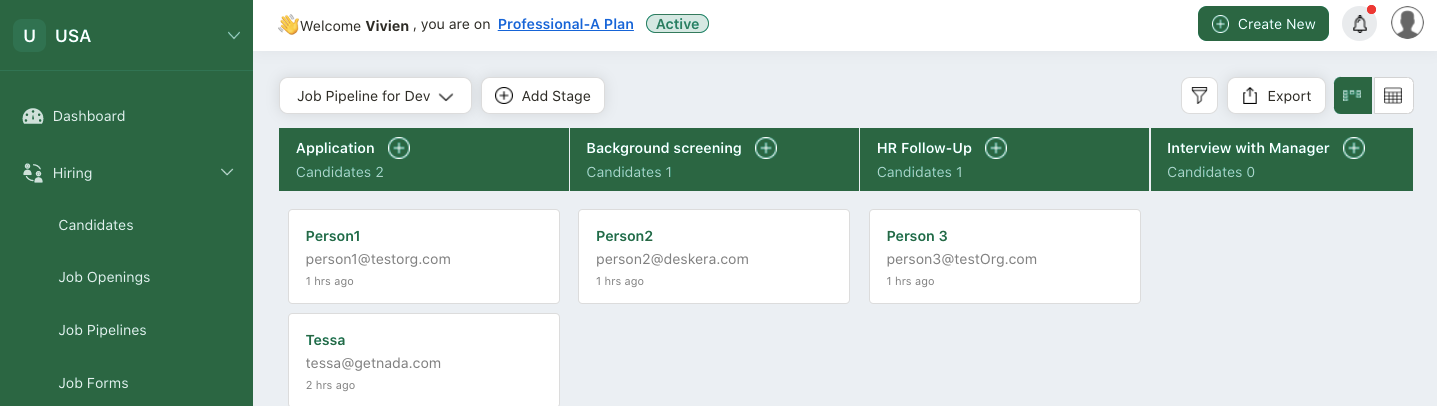
12. Finally, you can track the candidate progress based on different stage in the job pipeline.
How can I edit and delete the stages?
Hover your mouse on each stage in the respective pipeline.
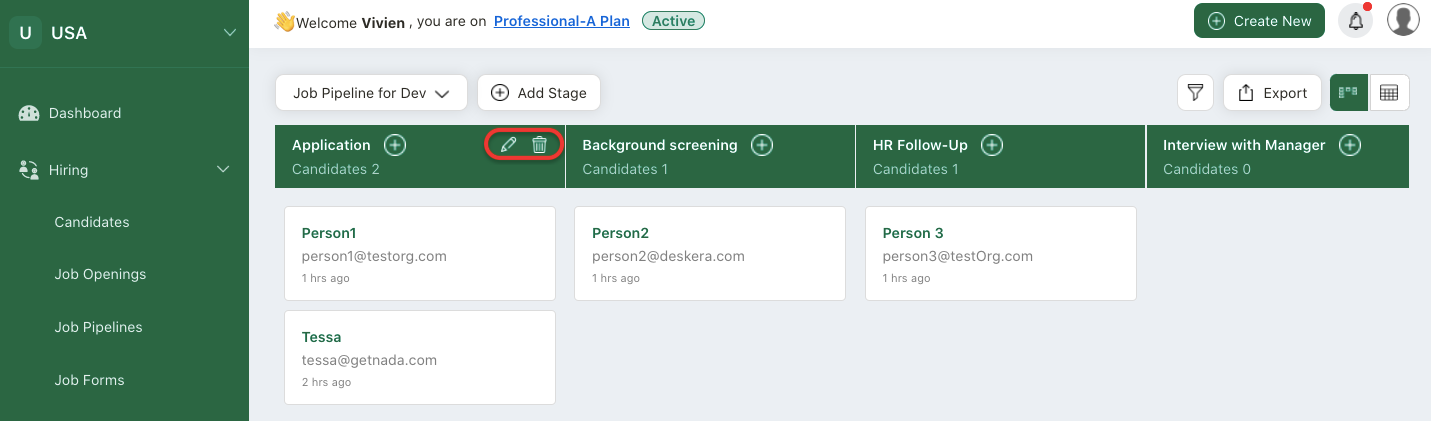
You can view the edit and delete icon.
Click on the edit icon to re-edit the stage name.
Choose the delete button to remove the stage completely.
How can I edit or delete the job pipeline?
Once you have added the job pipeline, you cannot edit and delete the job pipeline created in the system.
How can I export the job pipeline data?
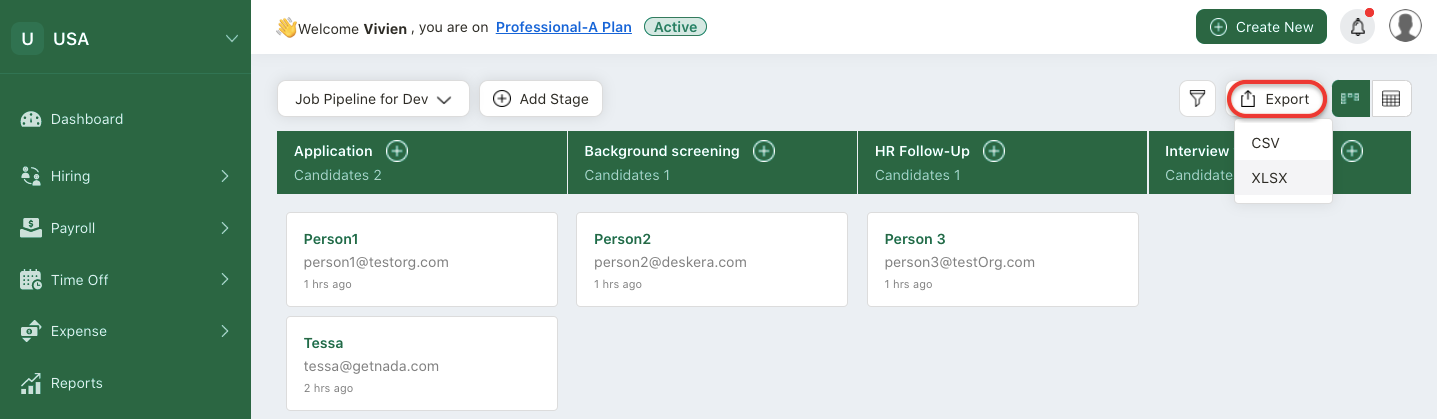
Click on the export button to download the data in csv or xlsx format.

