The undeposited funds in Books+ allow you to hold multiple payments from a customer before depositing the lump sum amount to the bank.
This feature allows you to perform bank reconciliation faster and easier, instead of focusing on a long itemized records.
To create an undeposited fund account, follow the steps below:
- Login to your Books+ account.
- Go to Accounting Module.
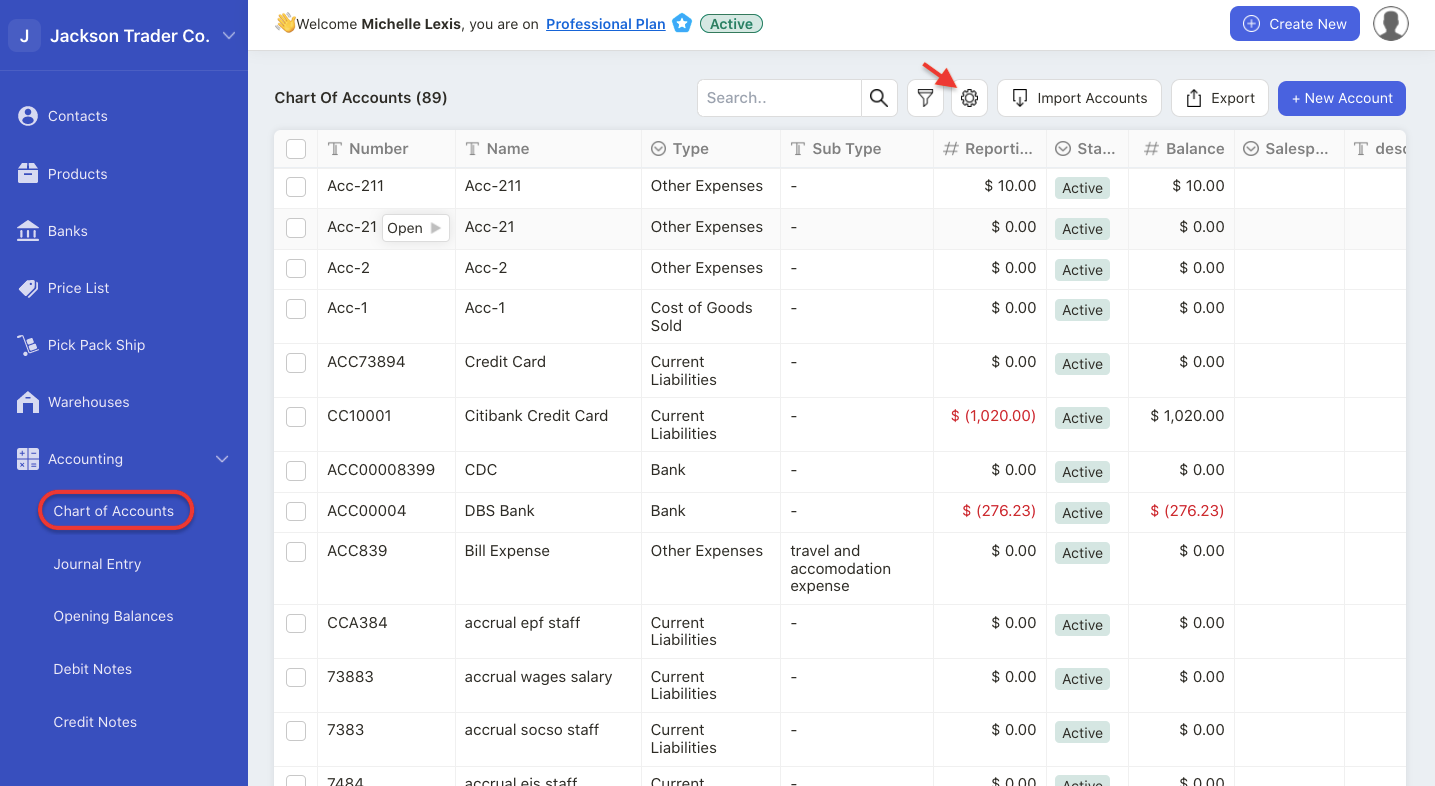
3. Select the setting icon.
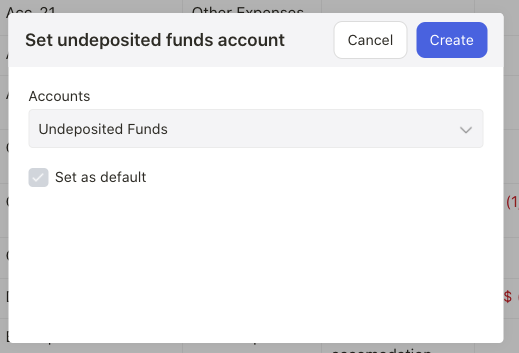
4. A pop-up message will appear. Choose the undeposited funds account and click on the create button.

5. You should be able to view the undeposited funds account under the Chart of Accounts.
6. Next, go to the Invoice Module via the sidebar menu and click on the Get Paid button.
7. This action will open the dialog box. Please fill in the fields in the receive payments box:
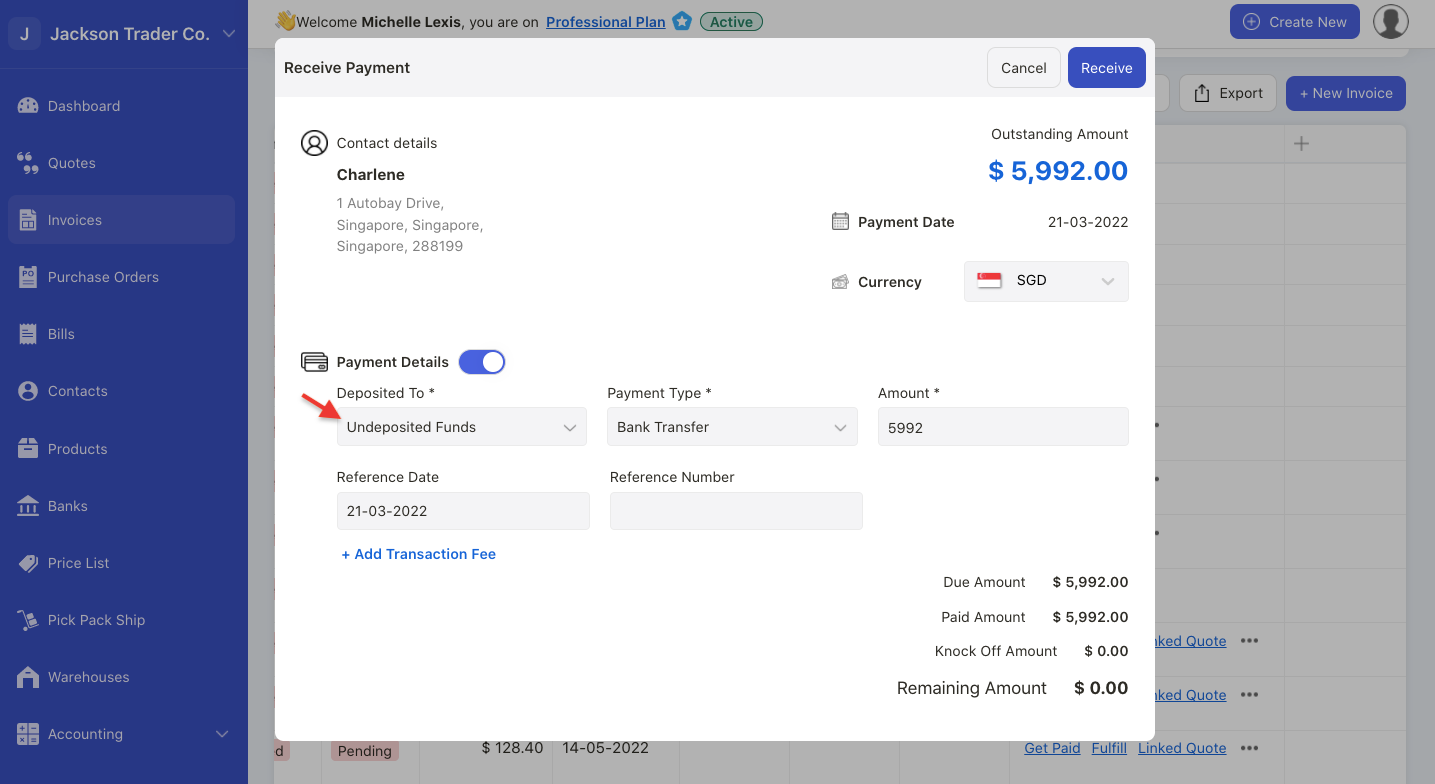
- Payment date - The date you receive the payment
- Payment and Currency - The currency involved in this transaction
- Deposited To - Choose the Undeposited Funds from the drop-down
- Payment Type - Choose the mode of payment; Cash, Card, Cheque, or Bank Transfer
- Payment Details - The fields will change based on the mode of payment you choose above. Fill in the fields here, such as the reference date, reference number, or cheque number
8. Click on the Receive button.
9. Repeat steps 1-6 in different invoice numbers.
10. Once you have marked the payment of the invoices as Undeposited Funds, go to the Accounting tab via the sidebar menu >> Select Deposit.
11. On this page, click on the Create button >> Select Bank Deposit.

12. After that, all the invoice records marked as Undeposited Funds in the Invoice Module will reflect here.
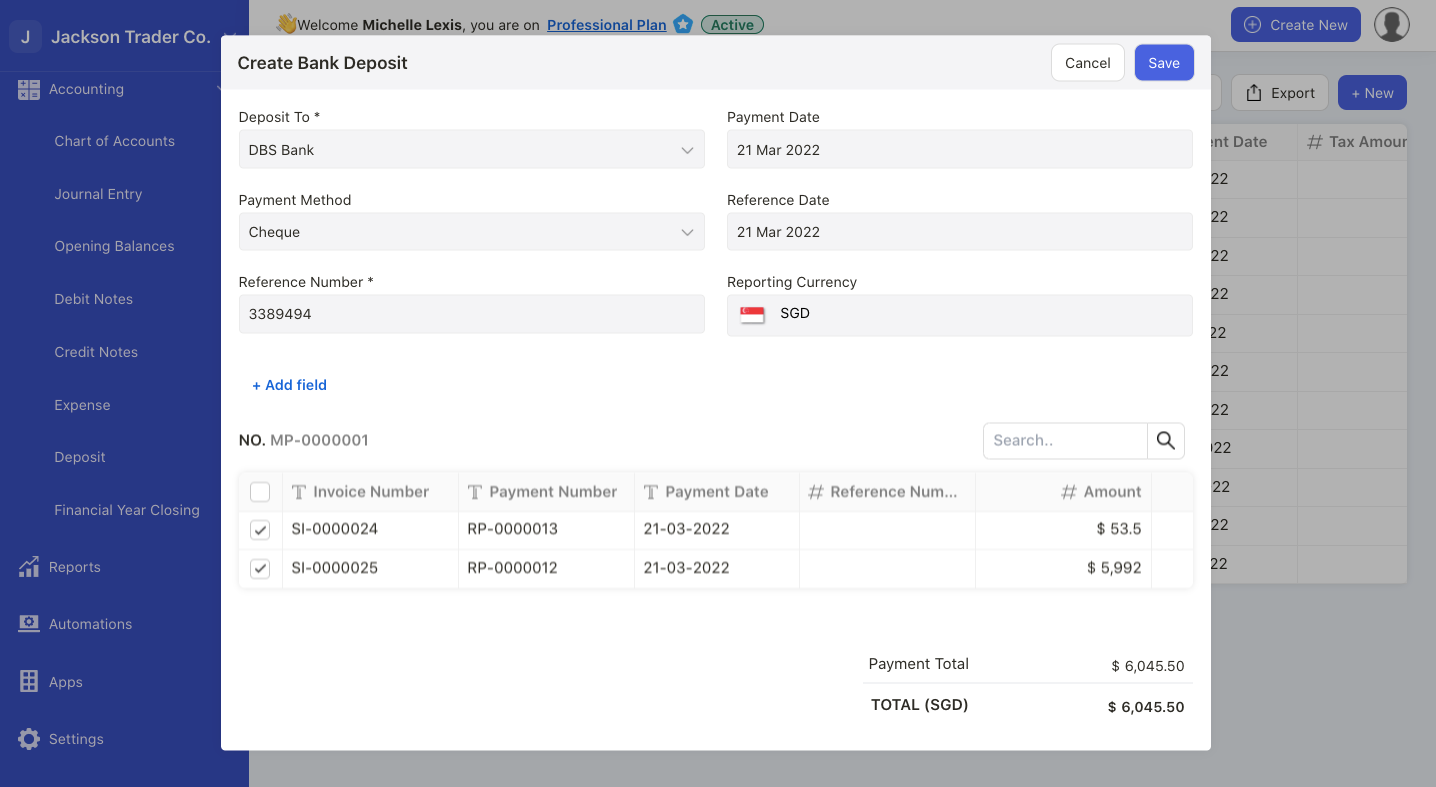
13. Fill in the respective fields here:
- Deposit To - Choose the bank to deposit the fund
- Payment Date - The date the fund is deposited to your bank
- Payment Method - The mode of payment
- Reference Date - Select the reference date
- Reference Number - Enter the reference number for the deposit made
- Reporting Currency - The base currency
14. Verify all the information on this page. Tick the checkboxes for the invoices that you're going to deposit to the same bank account.
15. Click Save.

16. Go to Bank on the sidebar menu to view this record in the bank.
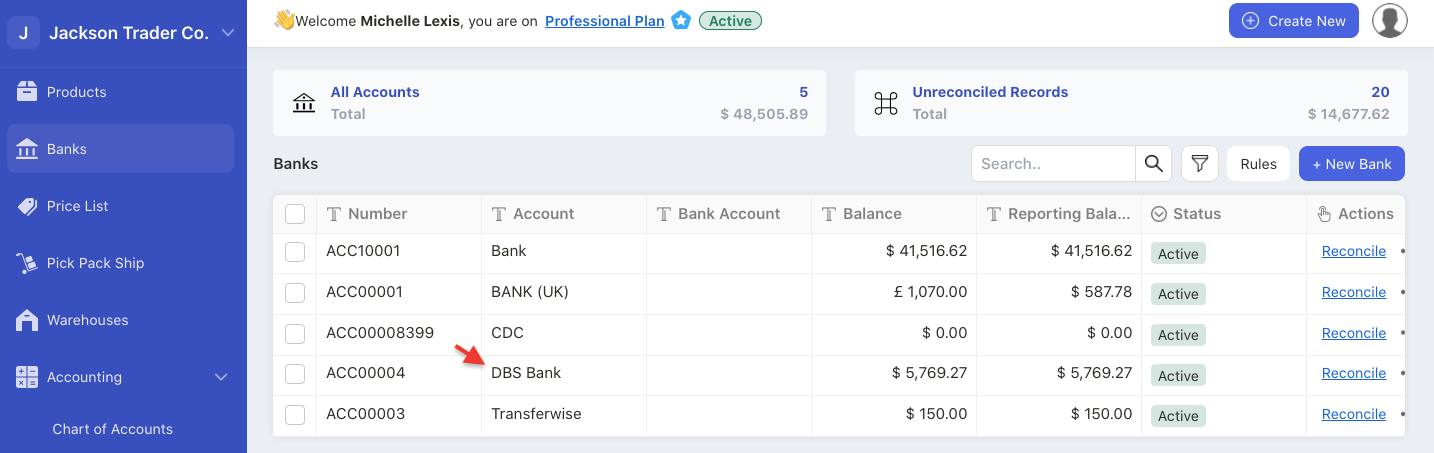
17. Click on the Bank that you have deposited the fund to.
18. Next, click on the Start Bank Reconciliation button.
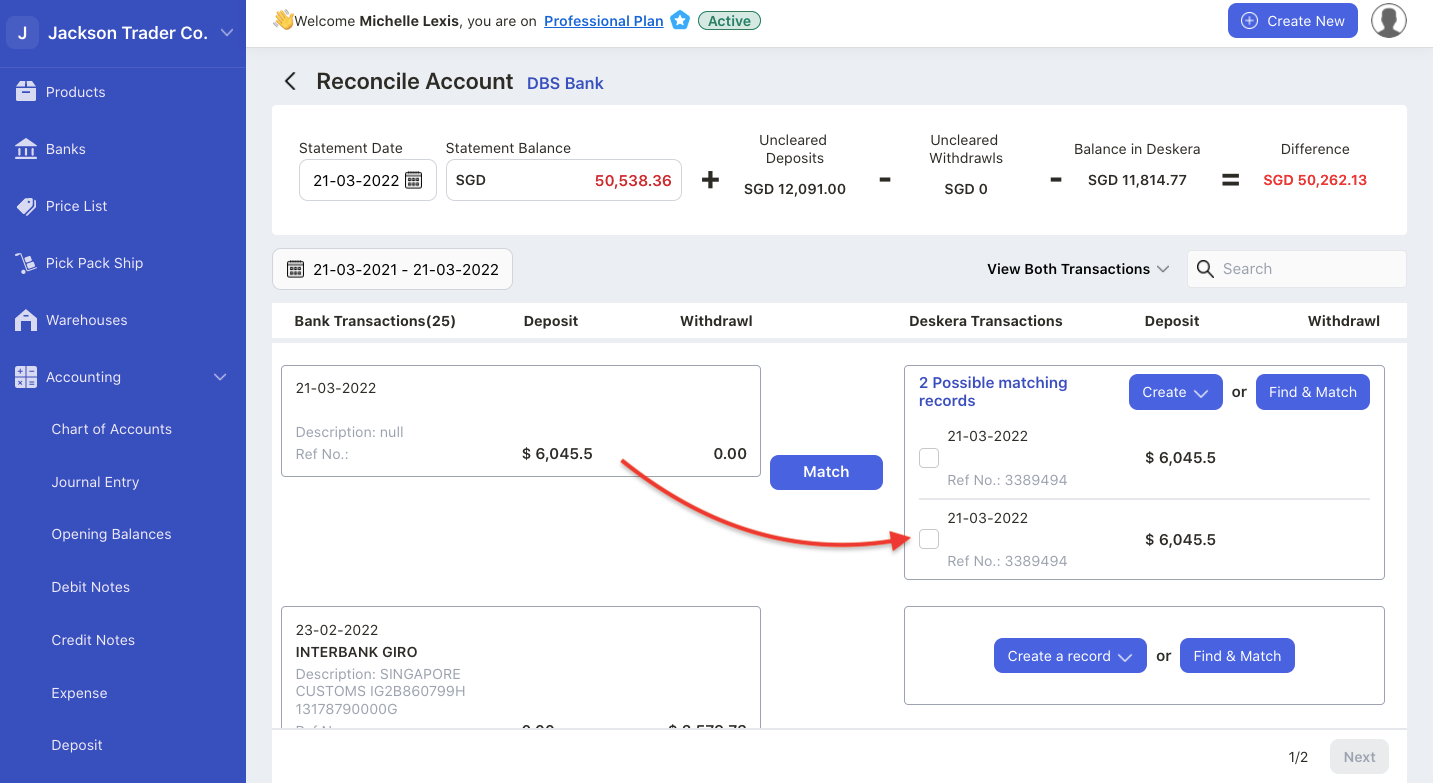
19. On this page, you can view the uncleared deposits, the Bank Transactions, and Deskera transactions with the same amount. The amount reflected here is a lump-sum payments for two invoices.
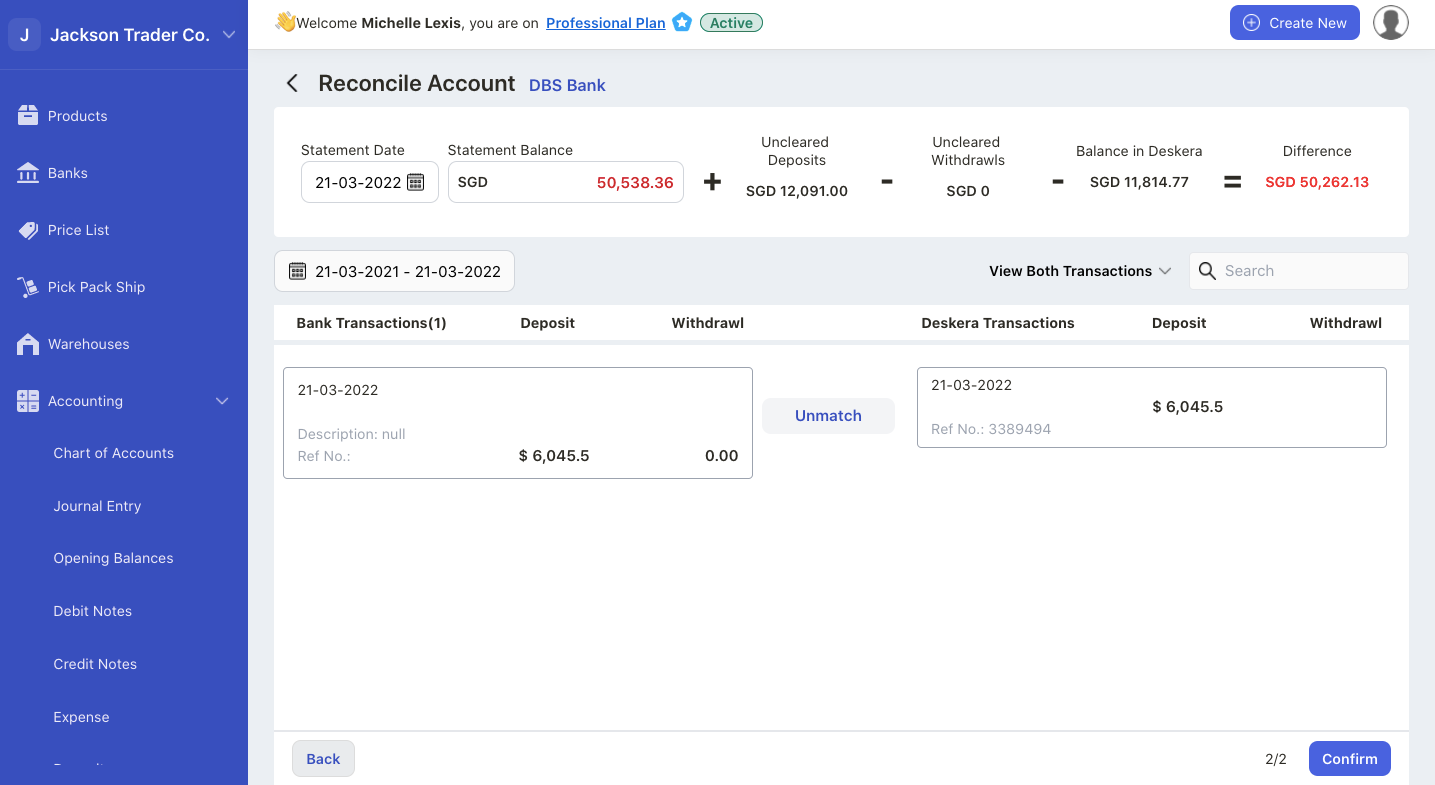
20. Next, click on the Match button.
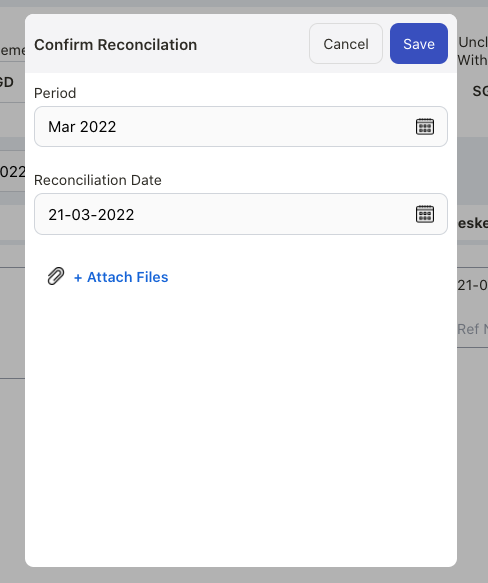
21. Enter the reconciliation period and reconciliation date. You can attach file here as well. Click on the save button.

