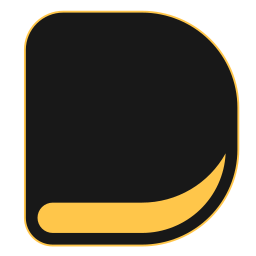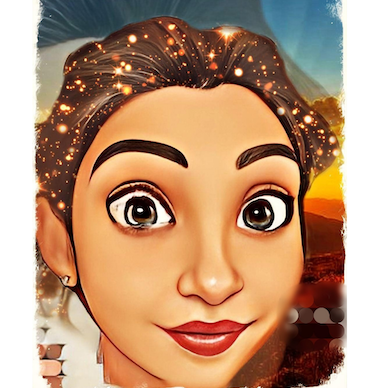Welcome & thank you for signing up for Deskera People.
Deskera People has the tools to help you manage your payroll, leaves, and employee expenses all in a single system. With features like flexible pay schedule, custom payroll components, detailed reports, customizable payslip, scan, and upload expense, creating new leave types, and more, it makes your work simple.
We have compiled resources and steps to get your Deskera People Account up and running quickly in this brief Guide.
Read on to learn about:
- Signing up for Deskera People
- Onboarding your Company
- Adding Employees
- Adding Contractors
- Editing and Deleting Employees
- Adding and Editing Custom Payroll Components
- Adding a Pay Schedule
- Using the Deskera People Dashboard
- Establishing the Working Hours
- Adding a Payrun
- Adding an Ad-Hoc Payrun
- Processing the Pay Run
- Employee Access
- Employee Payslip
- Generating the Payroll Summary Report
- Creating a New Expense
- Expense Dashboard
- Creating Custom Expense Categories
Signing up for Deskera People
You must have signed up for Deskera People by either signing up for the Deskera All-in-one plan or only sign up for Deskera People.
If you have signed up for the All-in-one plan, you can select the People application from the Deskera All-In-One Dashboard. If you have only signed up for Deskera People, you can access your Deskera People account with the details added during the signup process.
Here's a helpful article that will take you through the details of the Sign-In process.
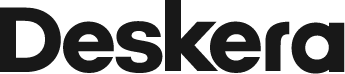
Onboarding your Company
Once you have signed up for Deskera People, you can begin to onboard your company. We know that switching providers or starting payroll can be complicated. So we have a seamless startup wizard that will help you navigate with ease.
There are three simple steps in the wizard:
- Company Details
- Pay Schedule
- Add Employees
You need to fill in the necessary company details like name and address, choose the appropriate pay schedule, and add your employees.
While we would recommend you to finish the wizard, you can choose to skip them to fill in those details at another time.
Please refer to this help article for more details.

Adding Employees:
To add the employees and their details, go to the Employees module option located on the application's navigation menu. Once in the module, click add employee to fill in the details of the employee. The data entry process is made straightforward by segregating the employee profile into three sections.
- Employee Personal Details: It captures all the essential information like Hire Date, Designation, and address.
- Component Details - It captures the amount for each earning or deduction component assigned to the employee
- Compliance Details - It captures specific compliance details necessary for the employee in the operating country.
Here’s a help article for more details on adding employees.

Adding Contractors
As it is prevalent to hire some contractors from time to time, you can use Deskera People to manage contractors. To add a contractor, select the contractor module from the left navigation menu of the application. You can add all the necessary details and save them in order to process the contractor's Payrun.
Head to the article below for more details.

Editing and Deleting Employees
You can manage your employee records from the employee module in Deskera People. From the list of employees, you can view more details by clicking on the specific employee. You can also edit or delete an employee by ticking the checkbox next to the employee name and proceed with contextual options on the screen.
Here’s a help article to guide through this process with more details.

Adding and Editing Custom Payroll Components
With Deskera People, you can create your custom payroll components, be it an earning or a deduction, and assign to your employees. You can set up employee bonuses, voluntary deductions, and many such components.
Deskera People will identify those components assigned to the employee and automatically calculate the wages taking in each component's specific conditions, like pre and post-tax deductions. The individual amounts for the payroll components will be captured in the employee's profile as it may differ for each employee.
Please refer to the following article for adding Payroll Components in Deskera People:

Adding a Pay Schedule
A pay schedule is set up to determining how often employees get paid. Your business can set up different pay periods for different classifications of employees. In Deskera People, you can configure your pay schedule with multiple pay frequencies like Monthly, Weekly, Bi-Weekly, and Semi-Monthly.
To create a Pay Schedule, we have a helpful article right here:
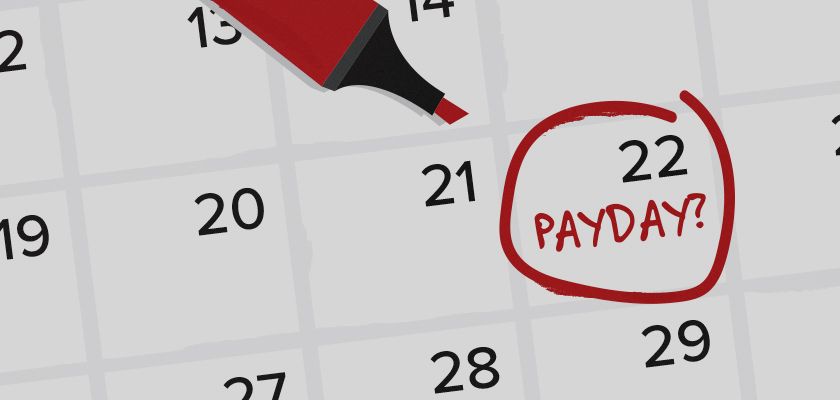
Using the Deskera People Dashboard
The dashboard helps you get all the essential details at a glance. The People Dashboard depicts all the pertinent information like the cost of the previous pay run and estimates of the upcoming one. It also illustrates the year to date cost in a graphical interface.
Calendar embedded in the dashboard helps you identify the upcoming pay run dates for you to take action. Deskera People enables you to assess from the dashboard if everything is ready to run your first payroll by providing you "things to do".
To understand more about the advantages of the dashboard head to the linked article below:
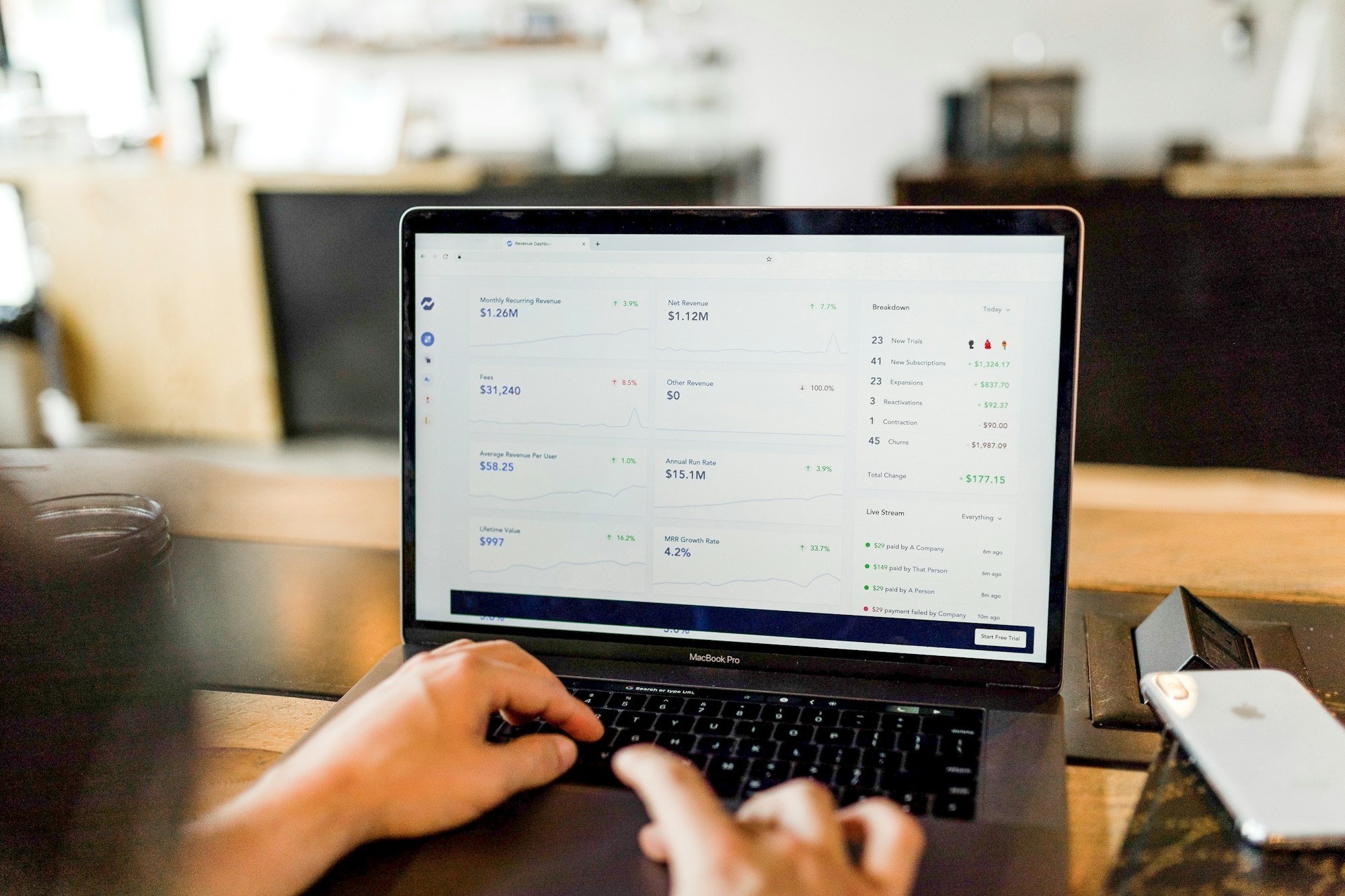
Establishing the Working Hours/Working Days in a Week
Deskera People captures the number of working days and hours the employees work in a week in the company settings module. Although we account for overtime, the hours and the workdays can be edited for a specific employee at the time of the pay run; we recommend you input a standard work schedule for the week.
To edit or add the working hours/days in a week, we have a helpful article right here:

Adding a Payrun
By adding a Payrun you can process the payroll for your employees. You can do that by clicking on Payrun under Payroll module in the application’s left side navigation menu. The pay run will comprise the Pay Schedule, Pay Period, Pay Day, and the work period.
The details about the payrun that has been updated before will auto-populate in the payrun screen and be edited as and when required.
You can find an in-depth article for adding the payrun below.
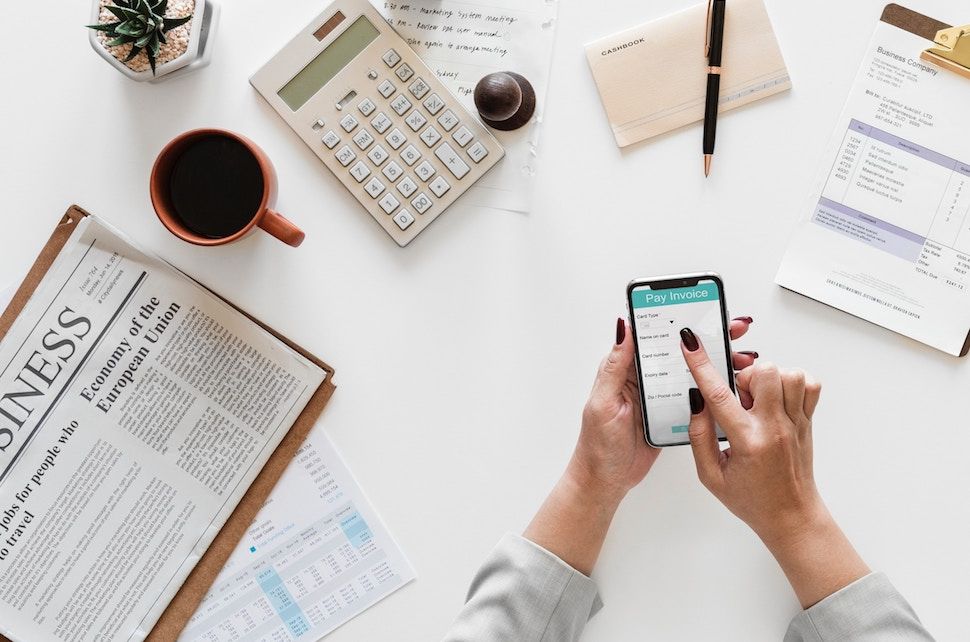
Adding an Ad-Hoc Payrun
An Ad-Hoc Pay run will help you process the payments for a terminated employee, rectify or make adjustments to the pay run processed before, and additional payments such as bonuses and commissions.
All you have to do is add the specific employees manually to the Ad-Hoc pay run, select the payday with the work period, and that's it.
To create an Ad-Hoc Payrun, we have a helpful article right here:

Processing the Pay Run
Managing payroll shouldn't be a task that causes fear. It can be complex to manage all the variables, that's why we designed Deskera Payroll to be an easy 3 stage process:
- Select the Employees
In this stage, you have to make sure all the employees are present for this pay run. You can also make changes to the number of hours/days worked, add overtime for employees, and even change the payroll component amount.
2. Ready for Processing
This stage is primarily for reviewing whether all the screen information is accurate with the employees, payroll components, and the final payroll cost.
3. Payroll Processed
In this stage, the payroll will be processed, and the payslips will be generated for the employees. You can also view the summary of the processed pay run.
For more details on processing payruns here’s a helpful article:
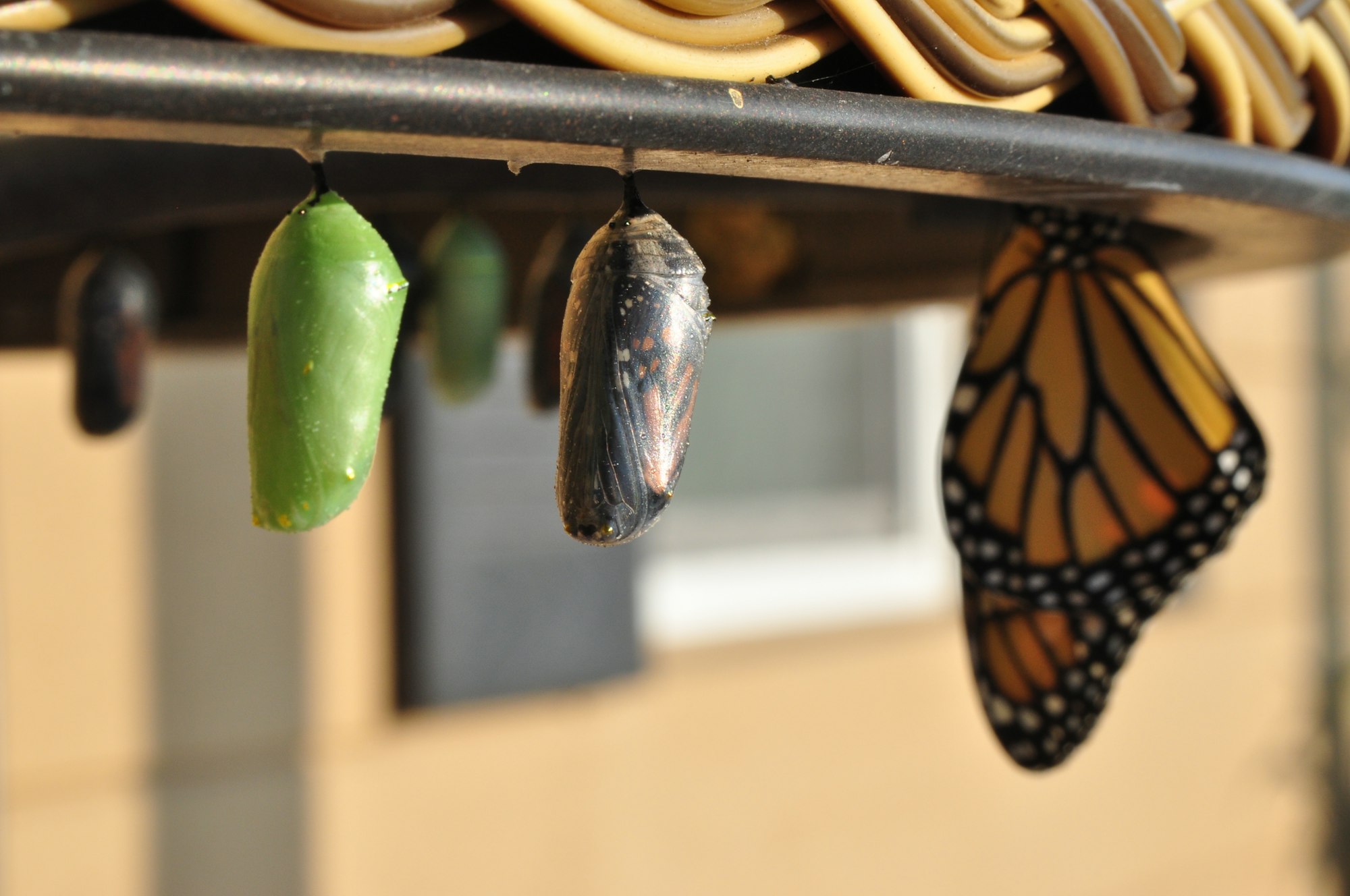
Employee Self Service
Ensure a harmonious collaboration between employees and the payroll team with a secure employee self-service portal. Invite employees to their workspace to fill in their details by entering their email IDs when adding an employee. The employee will receive an email with the login credentials to view their employee profile.
Deskera People gives your employees secure access to their pay history, payslips, reports, and more in their dashboard. The employees will be able to download their pay stubs once the pay run is processed.
Employee Payslip
With Deskera People, you can download the payslip from the employee dashboard once the pay run is processed. The payslip will display all the necessary information about the wages; the period worked according to the work location's compliance regulations.
Generating the Payroll Summary Report
Get better insights from your payroll by generating the Payroll Summary Report. The report will give you the data of all the processed pay runs within a specified date range defined by you. It helps you review all the payroll information broken down into definite payroll components and employer deductions/contributions.
To know more about this report here is a helpful article:

Create a New Expense
With just one snap of the receipt, the details such as vendor, date, and price are automatically coded and queued into the claims request.
To create an expense, first, you must click on the "Expenses" module on the left navigation menu. Once you are in the expense dashboard, click on New Claim to create a new expense.
You can either enter the details manually or upload the receipt's image to fill in the details based on the receipt automatically.
To understand in-depth on how to create an expense, please refer the below article:

Expense Dashboard
Get your up-to-date and relevant data regarding all your expenses and requests all in one screen. The Dashboard depicts all the pertinent data like the recently processed claims and requests.
Get your insights into your expenses by viewing the breakdown of group claims and categories indicating their net spend and behaviors.
Deskera People enables you to assess from the Dashboard everything assigned to you as a manager.
As an employee the dashboard depicts the pending claims for review and the status of the employee’s claims.
Here is a helpful article on how to use the Expense dashboard:
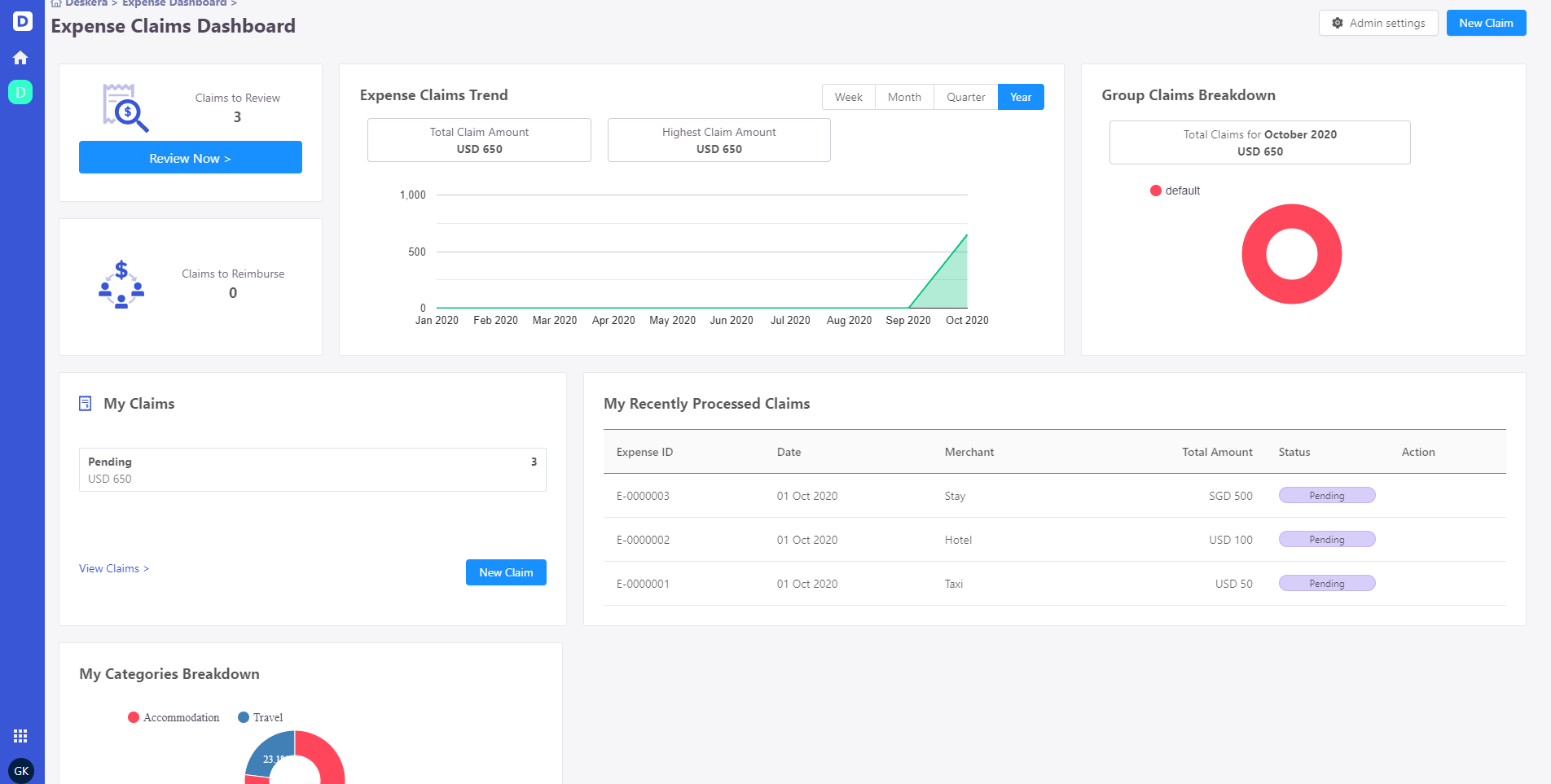
Create Custom Expense Categories
Deskera People makes it easy to keep track of your spending by breaking down your business' expenses into categories.
You can create a Custom category to organize expenses that are specific to your business' unique requirements.
Like food, travel, accommodation, to name a few, the categories help drilling down into understanding how your organization can better utilize their expense spending.
Please refer to the following article for creating an Expense Category:

You can also take a look at the short video explaining how to manage expenses:
Creating a Leave Policy
One leave policy does not suit all organization's needs. Which is why Deskera People allows you to create as many policies in the system as you require.
You can set up your leave policy with carry forward, change accruals based on the period, enable leave policy only for certain people in the company, use Year of Service based entitlement, or even create a unique policy for every employee.
The custom leave policies can also be identified by different colors, assigned to group them as one type of leave policies.
Please refer to the following article for creating a leave type in Deskera eLeave:
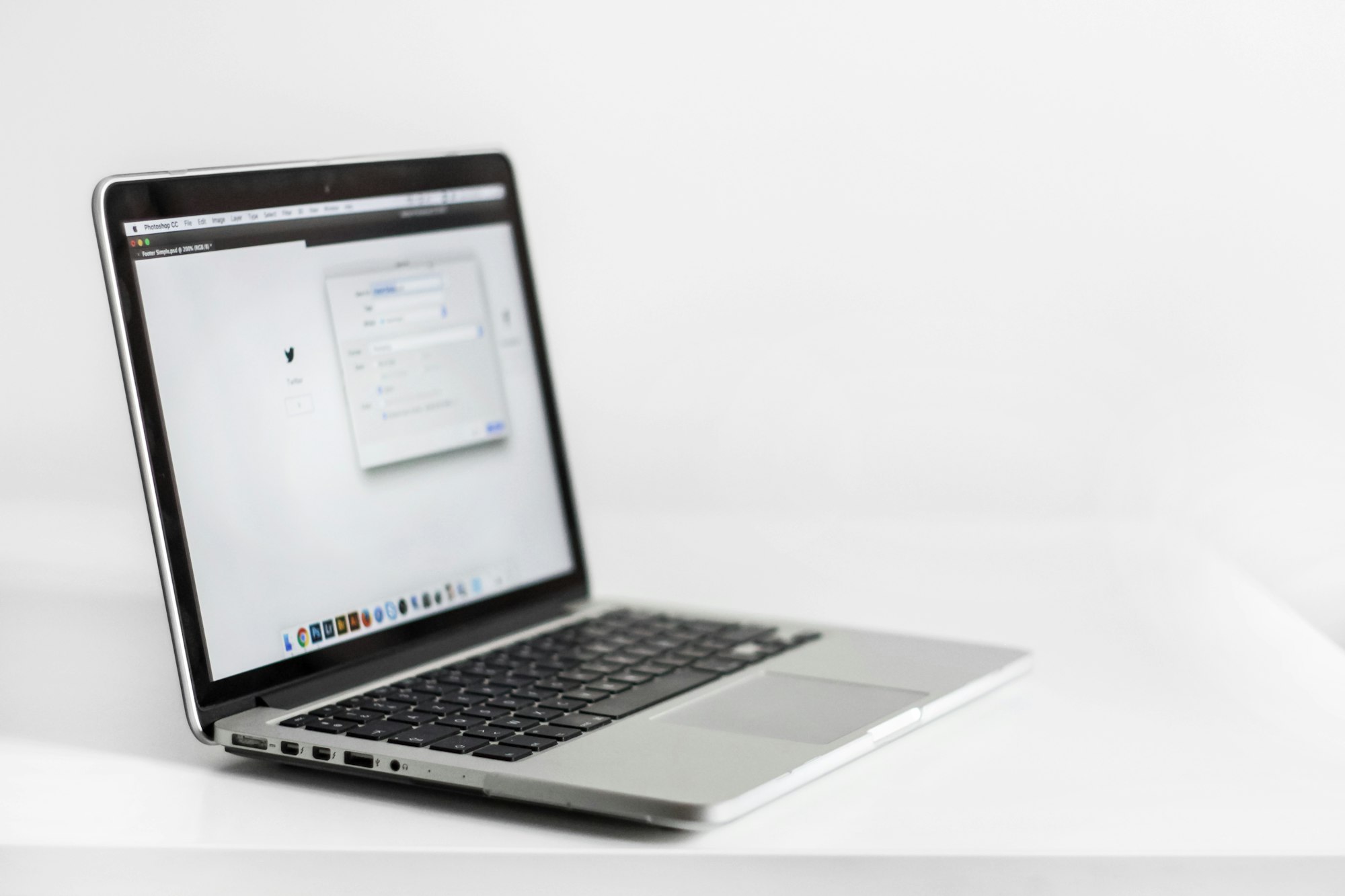
Creating Teams in Deskera eLeave
In Deskera eLeave you can segregate your employees into teams and assign each team the respective manager to approve the leaves for the rest of the team. To create a team , you should click on “User Management” under settings in the left navigation menu of Deskera eLeave. You can add the required employees in the team and assign one in the team as Manager.
To know more about creating teams, please refer the following article:

Applying Leaves:
With Deskera eLeave the employees can apply for leaves right from their dashboard. The leave application will also display how many leaves are available for the specific leave type and how much will be the balance if the employees apply for a leave, which makes it handy for you to discern your leave details.
To know more about the leave application process, take a look at the following article:

Approval Workflow:
With Deskera eLeave once the employee applies for a leave the request will be displayed in the manager’s dashboard as well as in the request section. The manager assigned to the employee can approve or reject the leave request right from the dashboard.
For more information on the approval and rejection of leave application, read the following article:

Adjusting Leaves:
You ever wondered how difficult it would be to correct a mistake in leave allocation? Deskera People allows adjusting the leaves of the employees in a single step. With a simple interface, it's easy to either add or subtract the value for a specific leave type and capture the details of the adjustment to avoid confusion at a later time.
The adjustments can also be made via the leave entitlement screen of each employee with the details of the change recorded.
Here’s an in-depth look at the leave adjustment:
Adding Company Holidays:
You can quickly create your very own custom calendar with the holidays assigned based on the geographical region and the company's requirements. It only requires a couple of clicks to add your holidays, and once you save, it will reflect on the Dashboard and the company calendar.
You can also set up your company's default work week in Deskera People to help make our leave application process smoother.
Conclusion
Your Deskera People account is ready now, and you know how to do all the basic operations. Subscribe to the blog to get more information, tricks/tips from the Deskera team coming your way in the future.