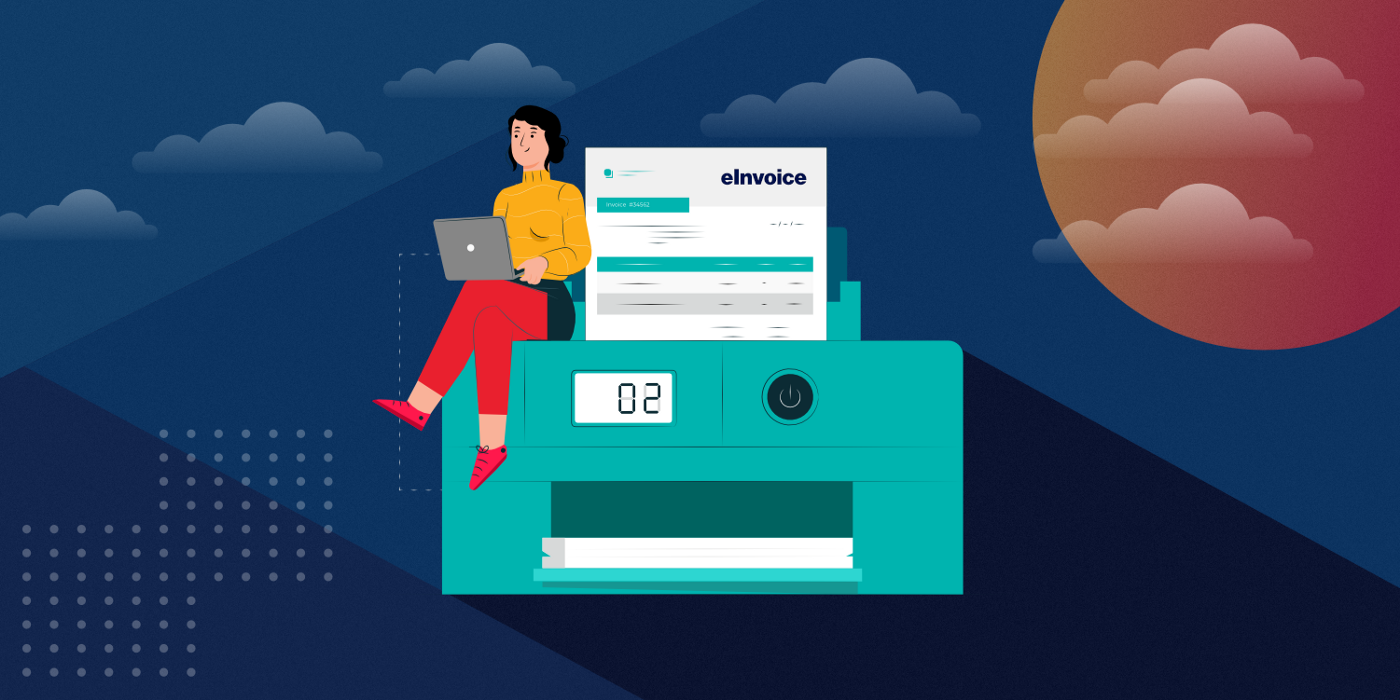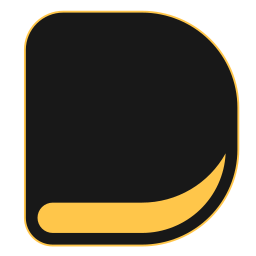Do you ever wish that you can speed up your account receivable collections and recover your outstanding amount as early as possible? What if you could send your invoices and get paid immediately?
“Ignoring technological change in a financial system based upon technology is like a mouse starving to death because someone moved their cheese” – Chris Skinner
Do you ever wish that you can speed up your account receivable collections and recover your outstanding amount as early as possible? What if you could send your invoices and get paid immediately?
According to the statistics:
- 39% of invoices are paid late in United States
- 61% of late payments are due to incorrect invoices
- An average of 4% of Account Receivables are written off as bad debt each year
If you are looking for an accounting software that helps you get paid instantaneously, you are looking in the right place.
Here at Deskera, we allow our users to get paid faster and efficiently using Stripe integration. Customers can pay easily in less than a few minutes by simply clicking the online payment link they receive. Getting account receivables down to a minimum is a priority for any business, but is more so important for a small business.
In the article below, we cover the following topics:
- How to Connect Your Bank Account with Stripe?
- How Can Business Send Invoice to Their Customers?
- How Can Your Customer Pay Using the Online Link?
- How Does Online Payment Affect the Accounting Entry in Deskera?
How to Connect Your Bank Account with Stripe?
First of all, to use Stripe Payment in Deskera Books, you need to ensure that you have added your bank accounts in the Bank Module.
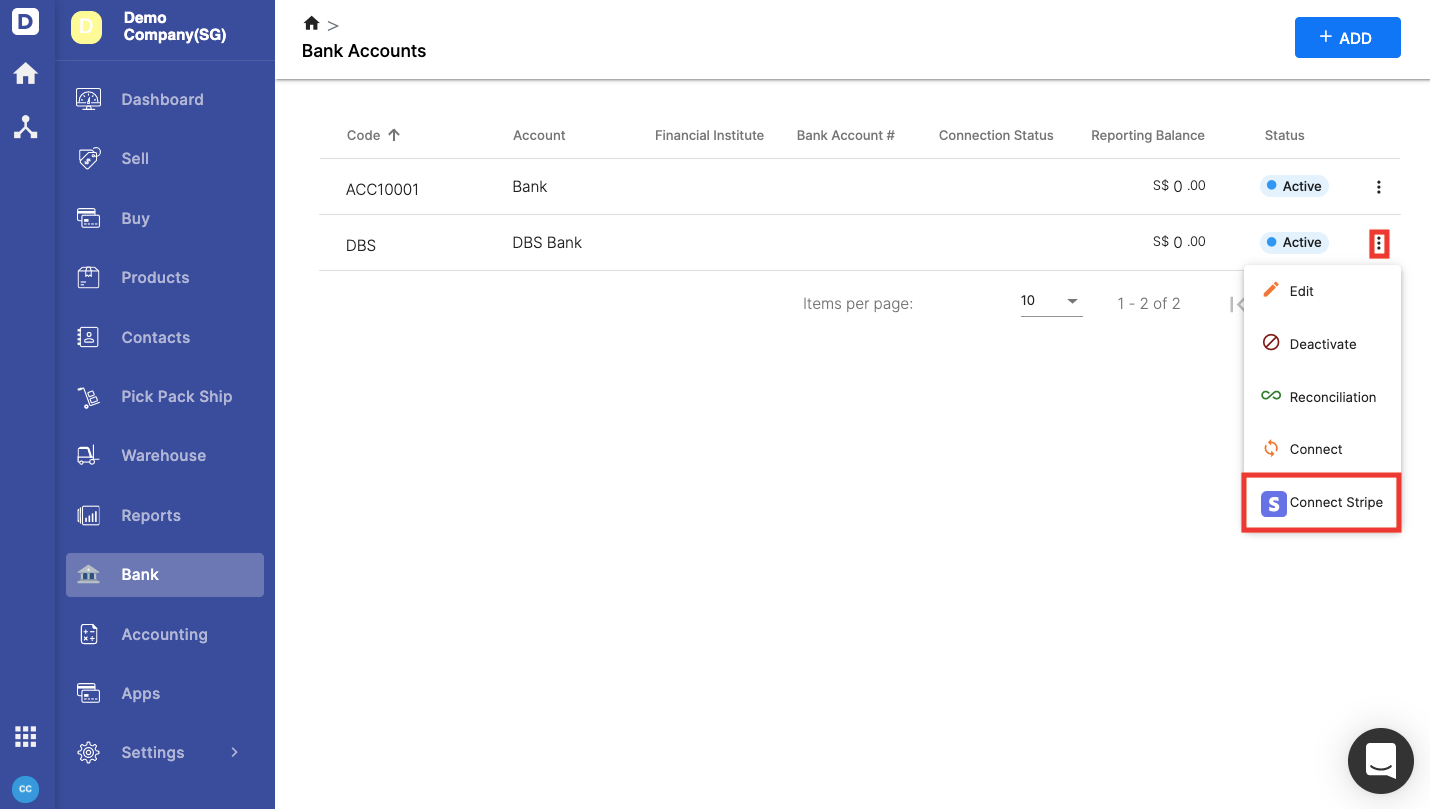
Next, you will have to click on the contextual menu of the respective bank account that you wish to connect with Stripe. After that, choose the Connect Stripe option.
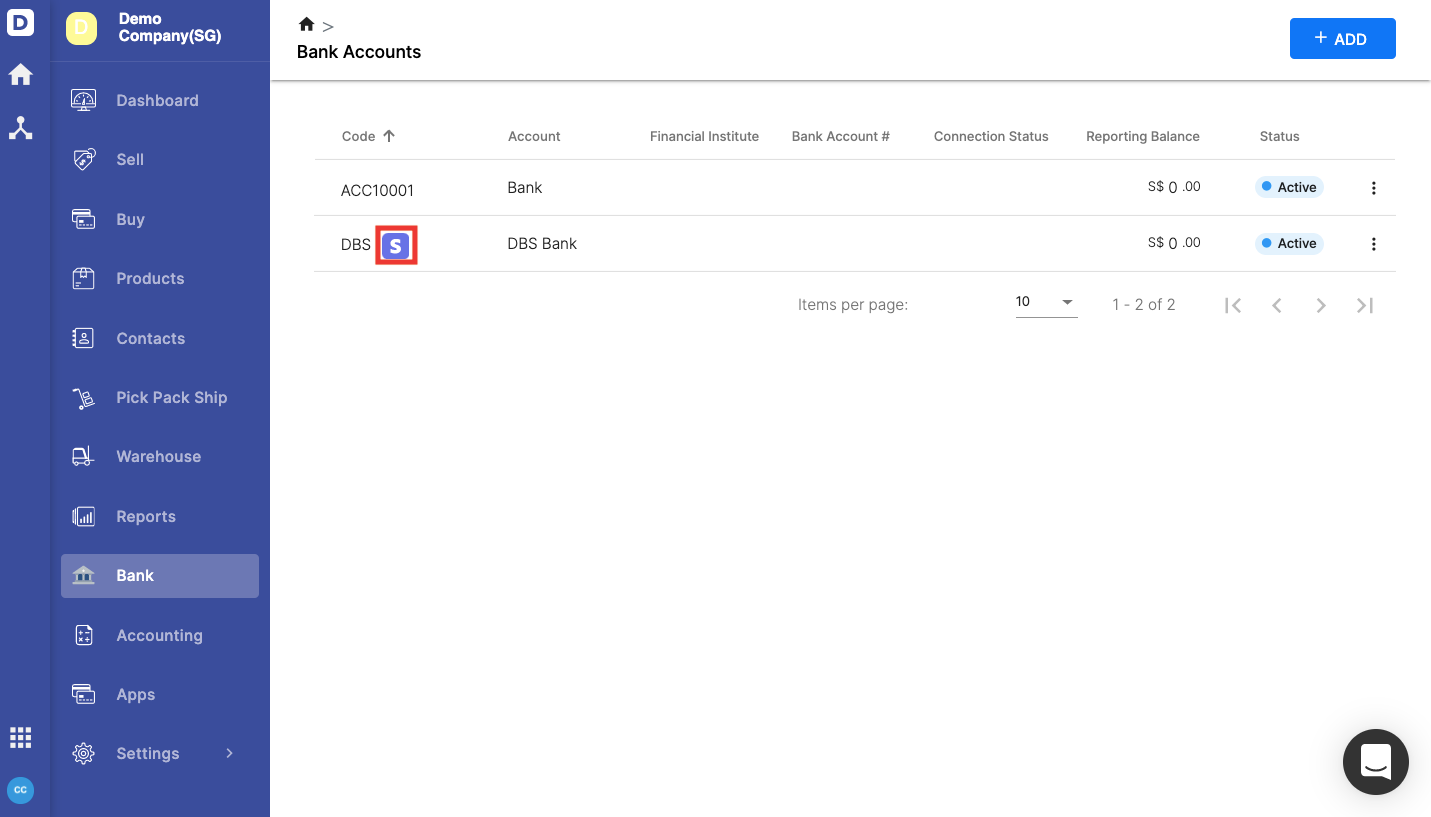
After a successful Stripe connection, you should be able to view the Stripe icon next to the bank code in the Bank Account Summary List.
Interested in finding out more about the steps to connect your bank account with Stripe? Click here to read out more about the steps you will need to take for a successful connection.
There are a few things that you will need to bear in mind when connecting to Stripe. Here are the few things that you need to note down:
- Only a single bank account can be connected.
- Once you have connected your bank account to Stripe, you cannot disconnect the bank account from Stripe.
Therefore, before connecting, make sure that you choose the right bank account to connect. It's advisable to select the bank account that is actively used by your business.
How can Business Send Invoice to their Customers?
As a business owner, you can definitely send the invoice to your customers using email.
Follow the steps here to send the invoice email to your customers:
- Go to Sell tab >> Select Invoice.
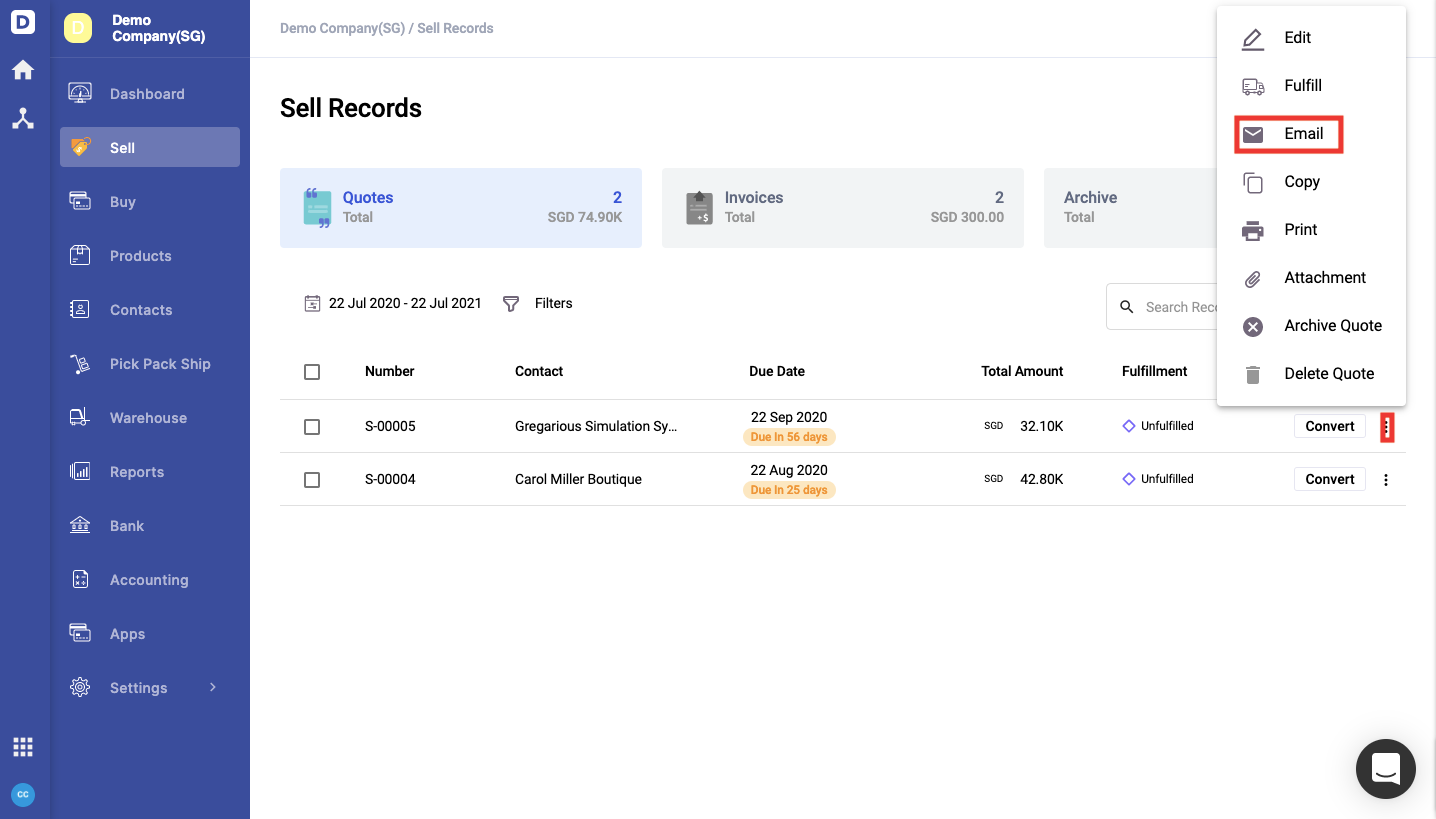
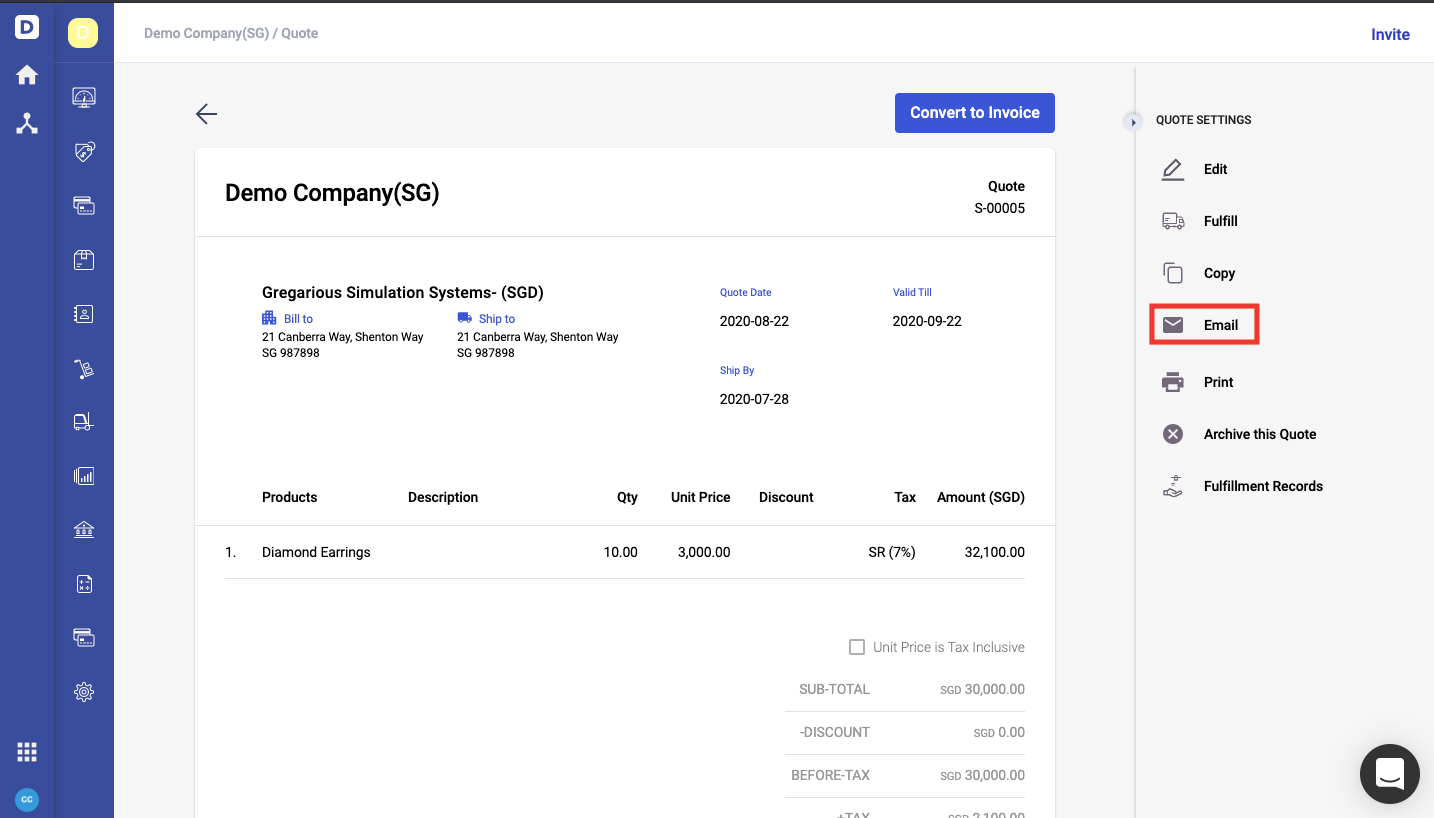
2. You can either send the invoice using email from the contextual menu or in the sales invoice document, as per the images shown above.
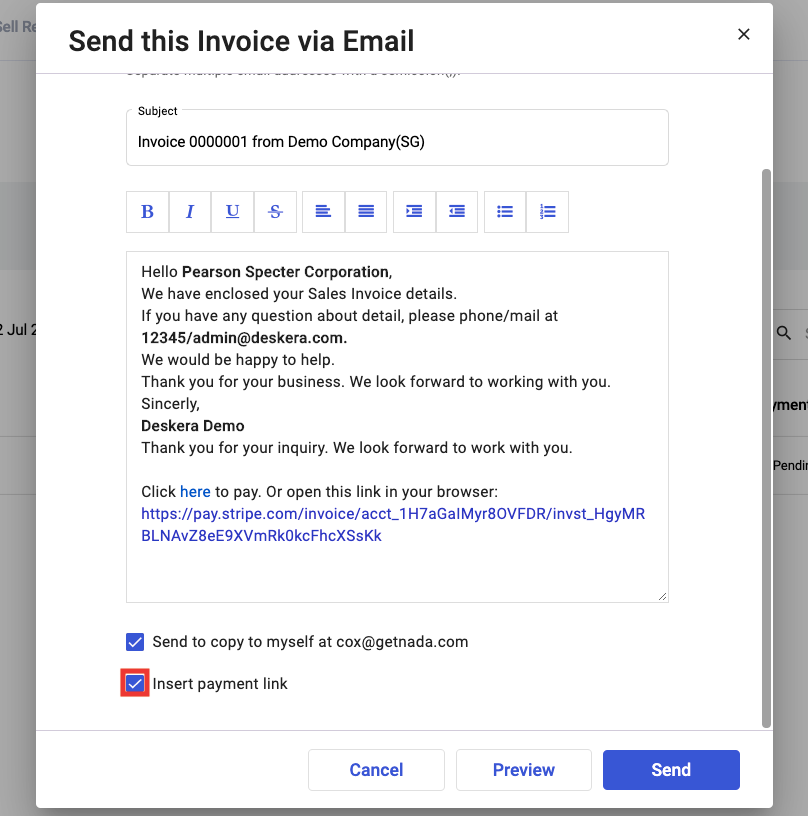
3. After clicking on the Email button, enter the recipient email, which is your customer's email, and also enable the checkbox to insert the payment link in the pop-up page.
4. Once your customer receives this email, they can open the link and enter their bank details to pay for the invoice.
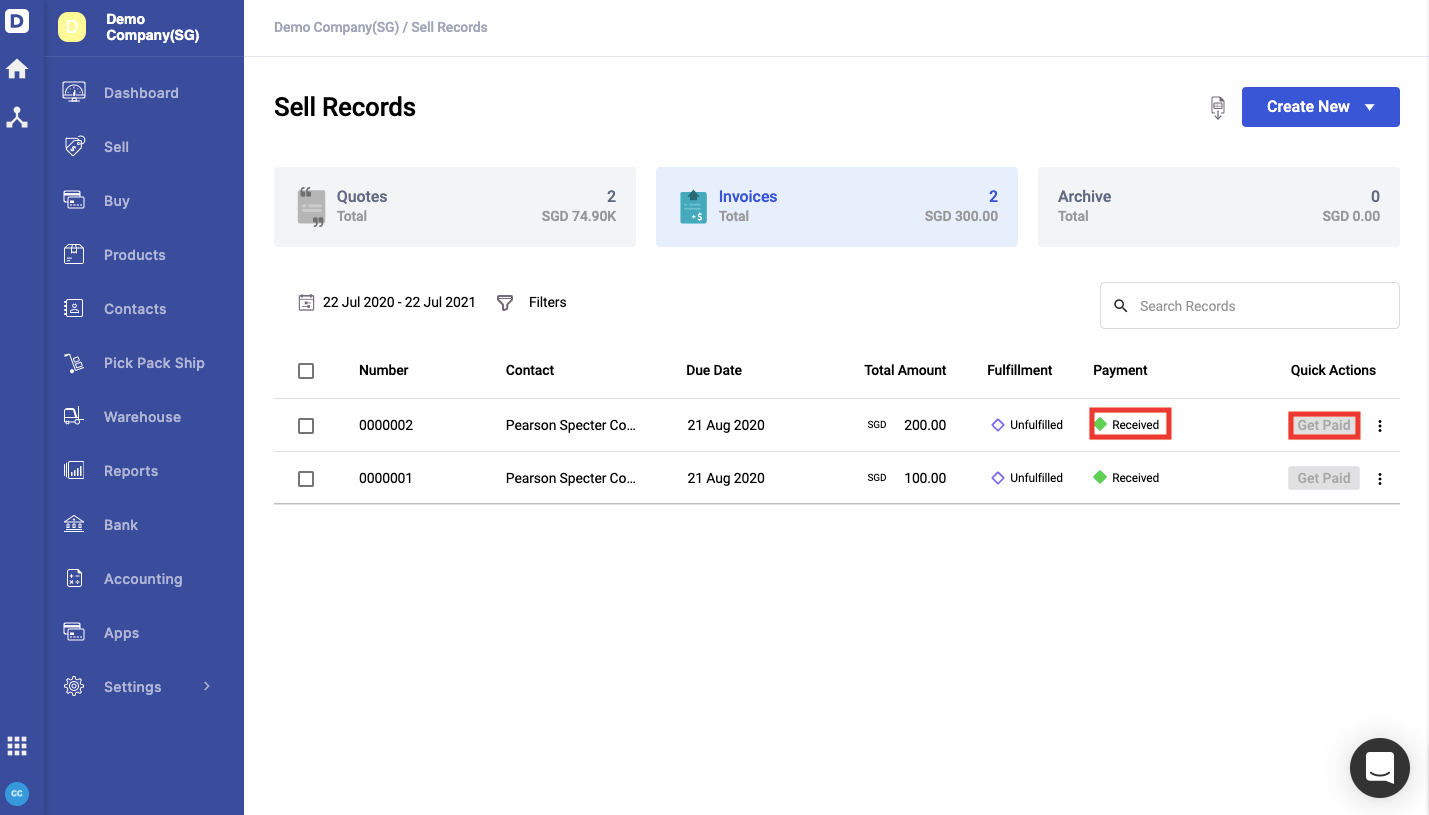
5. The invoice will be updated automatically right after you have received the payment from your customers using Stripe.
As soon as an invoice is generated by Deskera Books, the journal entry is created to hit your accounts receivables. If not paid, this amount will continue to reside in the accounts receivable section against the created invoice.
How Can Your Customer Pay Using the Online Link?
Once your customer receives the invoice via email, they should be able to view the Stripe payment link as per the attached screenshot.
Your customers will need to click on the payment link in the email received.
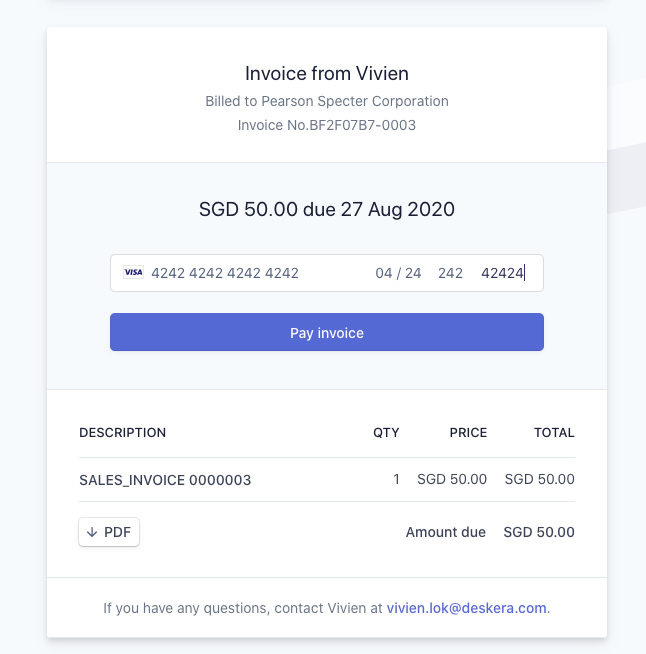
Upon clicking the payment link, this will redirect you to the Stripe page, whereby your customers will need to enter their bank details to make payment.
Before making payment, your customer chooses to download the invoice in PDF format and view their outstanding balance. After confirming the details in the invoice, your customers can click on the Pay Invoice button to proceed with their payment.
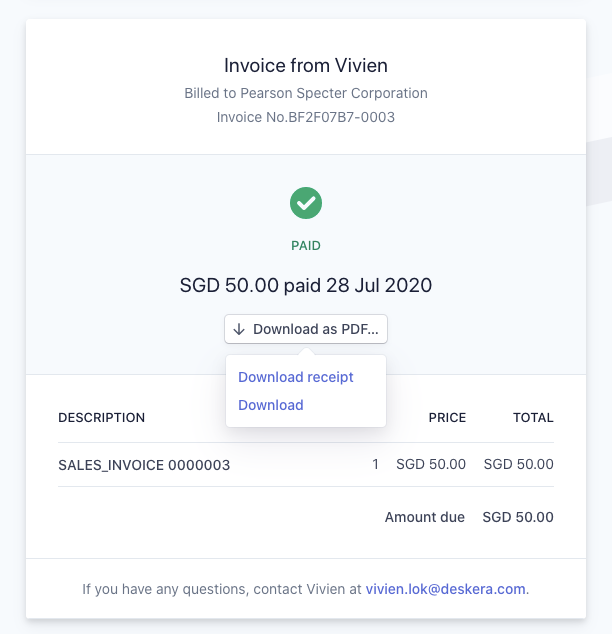
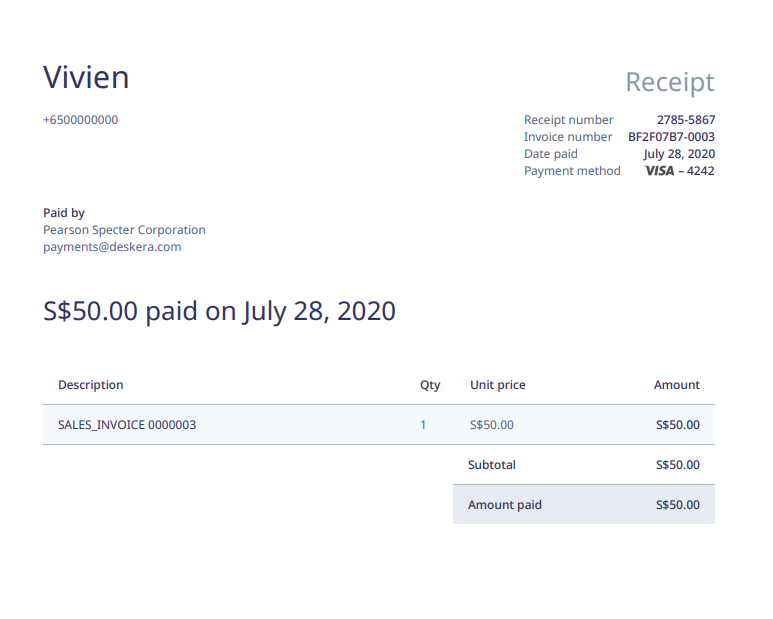
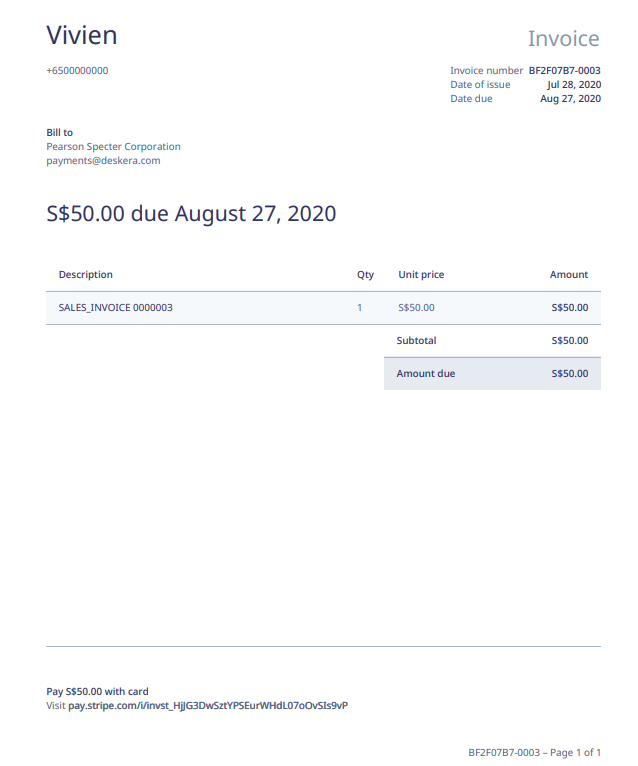
On the following page, the invoice will be marked as paid, and your customers can choose to download both the payment receipt and the invoice document.
Deskera Books will automatically update the customer's invoice as paid after you have received the Stripe payment. You can skip your manual task by allowing the automation to do the work for you.
The accounts receivable will be cleared as soon as invoice is paid.
How Does Stripe Payment Affect the Accounting Entry in Deskera?
To view the accounting entry for the Stripe payment, you can go to the Accounting Module and select the Journal Entry.
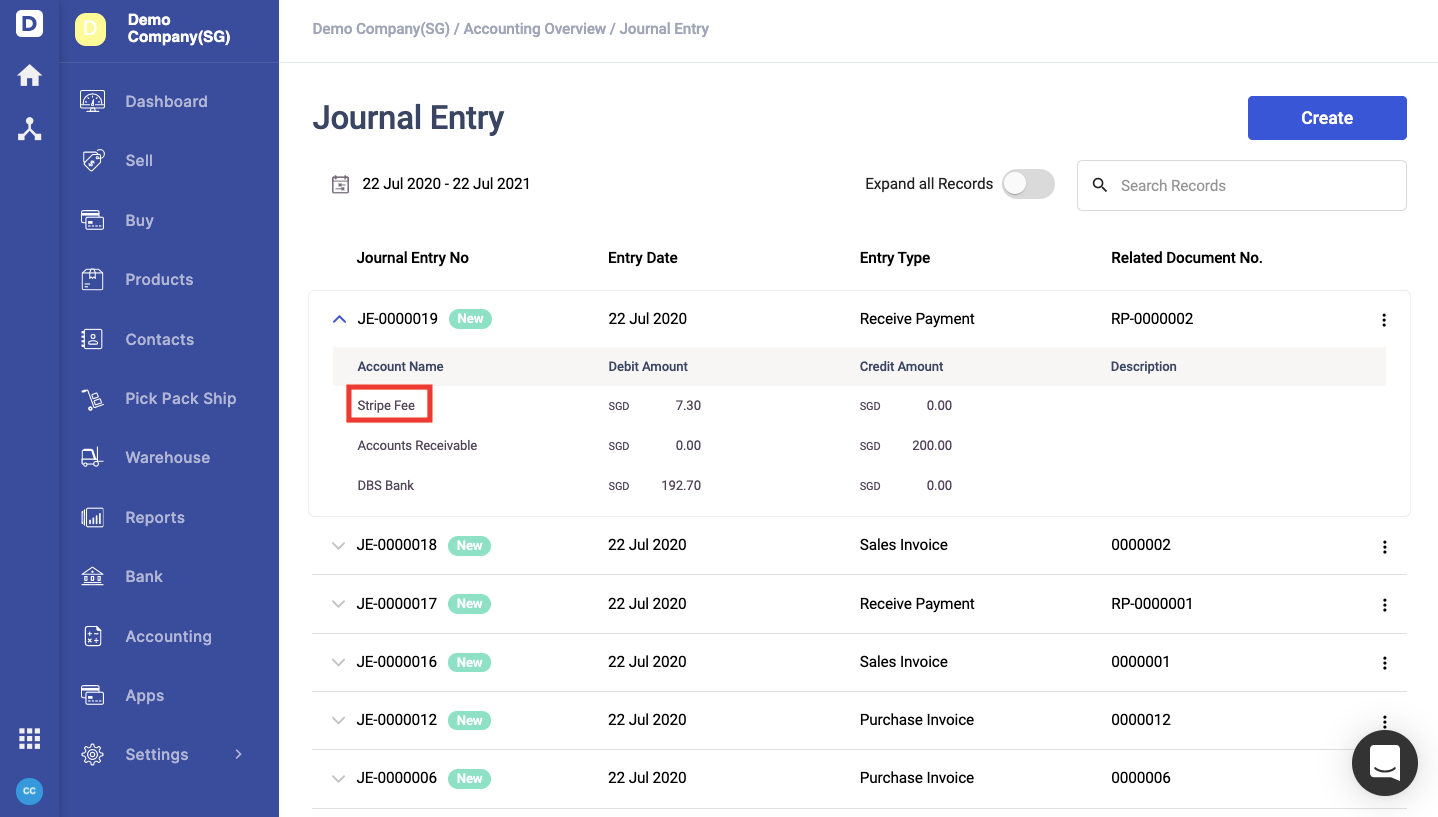
Attached above is the screenshot of Deskera Books' Journal Entry after the invoice is paid using Stripe. The Journal Entry for the Stripe payment is auto-populated in Deskera Books based on Stripe API.
Also, the Stripe Fee account is one of the default accounts in the Chart of Accounts. Hence, zero effort is required to configure the Stripe Fee account!
Conclusion
Online invoicing and payment can help you get paid faster. By improving on the company's account receivables collection, companies can strengthen their cash flow and overall company's financial standing. Therefore, businesses should brainstorm and strive to improve on their account receivables collection.
Are you interested in getting paid faster using Stripe? Sign-up for a free trial on Deskera Books now.
Related Articles