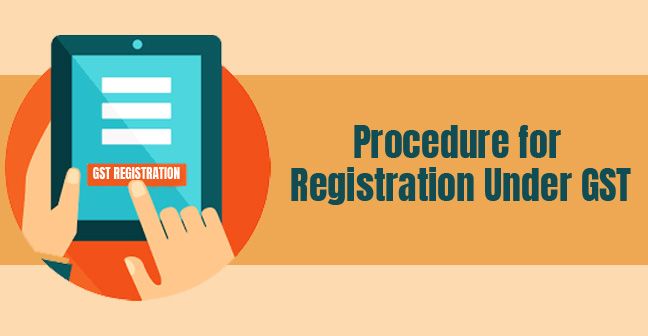The MoF simplified the GST registration procedure online. Through the GST portal, the applicant can process the GST registration procedure. The portal generates GST ARN immediately after the submission of the application. The applicant can check the status
Introduction
GST registration applies to all entities and individuals supplying goods or services in India. When the aggregate value of supply exceeds Rs.40 lakhs, GST registration becomes mandatory. The Ministry of Finance (MoF) simplified the GST registration procedure to ease the tax filing process. If the entity operates in a particular category state, GST registration becomes applicable if it exceeds Rs.10 lakh p.a. In this article, let's look at the online GST registration procedure.
Additional Read: How to Register for India GST?
GST Registration Procedure
The MoF simplified the GST registration procedure online. Through the GST portal, the applicant can process the GST registration procedure. The portal generates GST ARN immediately after the submission of the application. The applicant can check the status and post queries if necessary using the GST ARN; Within seven days of ARN generation, the taxpayer shall receive a GST registration certificate and GSTIN.
Step 1: Go to the GST Portal
Enter the GST Portal -> https://www.gst.gov.in/, click on Services, then click on Registration and under that select the option New Registration.
Step 2: Generating A TRN by Completing OTP Validation
The new GST registration page is displayed. Select the New Registration option. If the GST registration application remains uncompleted, the applicant shall continue filling the form using the TRN number.
- From the options provided, select the Taxpayer type.
- Choose the state as per the requirement.
- Enter the name of the business/entity which is legally registered, as mentioned in the PAN database. As the portal verifies the PAN automatically, and as mentioned in the card, the applicant should provide details accordingly.
- In the PAN(Permanent Account Number) field, enter PAN of the proprietor or business where GST registration is linked to PAN. Hence, in LLP or a company, you need to enter the PAN of the LLP or company.
- To provide the email address of the Primary Authorized Signatory. (Will be verified in next step)
- Click the PROCEED button.
Step 3: Verification of OTP & Generation of TRN
Once the information mentioned above is submitted, it will display the OTP Verification page. OTP validation is only for 10 minutes, where two separate OTPs will be sent to validate the mobile number and email.
- Enter the OTP In the Mobile OTP field
- Enter the OTP in the Email OTP field,
Step 4: TRN is Generated
Once the OTP verification is complete, there is a generation of TRN. TRN is now used to complete and submit the GST registration application.
Step 5: Log in with TRN
Once you receive the TRN, the applicant shall begin the procedure of GST registration. In the TRN(Temporary Reference Number) field on the GST Portal, enter the generated TRN and the text captcha as on the screen. Complete the OTP verification on mobile and email..
Step 6: Business Information Submission
For obtaining GST registration, you need to submit various information. You need to provide the business-related information in the first tab,
- Enter the trade name of the business in the Trade Name field.
- From the drop-down list enter the Constitution of the Business
- From the drop-down list input the District and Sector/ Circle / Ward / Charge/ Unit
- Select the choice from the drop-down list in the Commissionerate Code, Division Code, and Range Code
- Opt for the Composition Scheme, if necessary
- Enter the date of business commencement.
- Date selection on which liability to register arises. It was the day when the business crossed the aggregate turnover threshold for GST registration. The taxpayers are required to apply for new GST registration Within 30 days from the date on which the liability to register arises.
Step 7: Promoter Information Submission
In the next tab, provide promoters and directors information. The proprietor's details must be submitted in case of proprietorship. .Up to 10 Promoters or Partners details can be sent in a GST registration application.
For the promoters, the following details must be submitted,
- Stakeholder personal details (name, date of birth, address, mobile number, email address, and gender)
- Promoter Designation.
- DIN of the Promoter, for only the following applicant's type:
- Private Limited Company
- Public Limited Company
- Public Sector Undertaking
- Unlimited Company
- Foreign Company registered in India
- citizenship details
- PAN & Aadhaar details
- Residential address information
In case the applicant provides Aadhaar details, the applicant can use Aadhaar e-sign for filing GST returns instead of a digital signature
Step 8: Authored Signatory Information submission
An authorized signatory is an individual chosen by the promoters of the company. It is the responsibility of the nominated person for filing the company's GST returns. This person shall also maintain the company's compliance. The authorized signatory will also have full access to the GST Portal. The person shall undertake a wide range of transactions on behalf of the promoters.
Step 9: Principal Place of Business submission
In this tab, the information of the principal place of business must be provided by an applicant. It is the primary location where the taxpayer operates the business within the state. Hence, the principal place of business shall be the registered office in the case of a company or LLP,
Enter the following details for the principal place of business,
- Principal place of business address
- Official contact includes a phone number(with STD code), Email address, mobile number field, and fax number (with STD Code).
- Possession of the premises nature.
The necessary certificates/documents issued by Gov of India are required to be uploaded by choosing 'Others' of premises drop-down and uploading it if the principal place of business is located in SEZ.
Upload documents to provide proof in this section of ownership or occupancy of the property as follows: - Own premises – Any document like the latest Property Tax Receipt or Municipal Khata copy or copy of Electricity Bill in support of the ownership of the premises.
- Leased or rented premises – A copy of the valid Lease/rent Agreement with any ownership support document of the premises of the Lessor like Latest Property Tax Receipt or Municipal Khata copy or copy of Electricity Bill.
- Premises not covered above- A copy of the Letter of consent with any ownership support document of the premises like Electricity Bill or Municipal Khata copy of the Consenter. The same documents c can be uploaded for any shared properties.
Step 10: Additional Place of Business
Enter the property details in this tab upon having an additional place of business. For instance, if the applicant is a seller on Flipkart or other e-commerce portal and uses the seller's warehouse. Then this can be added as the additional place of business for this warehouse location.
Step 11: Goods and Services Details
In this tab, the taxpayer must provide the details regarding the top five goods and services supplied by the applicant. For products supplied, provide the HSN code for goods supplied and for services, provide SAC code.
Step 12: Bank Account Details
In this tab, enter the bank account number of the applicant. Enter five accounts if there are five accounts. After this, provide bank account details like account no, IFSC code, and account type. Finally, upload a copy of the statement of a bank or passbook in the place provided.
Step 13: Application Verification
In this step, verify the application details before submission. Select the verification checkbox once the verification is complete. In the drop-down list of the Name of Authorized signatory, select the name of the authorized signatory. Then Enter the place where the form is filled. Finally, you need to digitally sign the application using Digital Signature Certificate (DSC)/ E-Signature or EVC. In the case of LLP and Companies, Digitally signing using DSC is mandatory
Step 14: Generated ARN
The success message is displayed On signing the application. You will receive an acknowledgment of the registered mobile number and email address. On the email address and mobile phone number ARN(Application Reference Number) receipt is sent, and using the ARN Number, you can track the application status.
Lastly, as mentioned above you will need to wait for a week to receive your GST registration and GSTIN. If you face any issue, you have an option to register your queries using the ARN number.
Conclusion
Thus, by using the online GST portal, GST registration can be quickly done. Business owners can submit the necessary documents for filing by filling the form on the GST portal. Also, an individual business must complete the GST registration process. If the operations are carried out without GST registration, it is considered a criminal offense, and heavy penalties are levied for non-registration.
Sign up with Deskera today to make GST calculation and filing easier.